|
|
The options on the Indent category are not available if Structure type in the Breaks category is set to Inline.
|
|
|
The options on the Indent category are not available if Structure type in the Breaks category is set to Inline.
|
|
|
Negative indents relative to the left margin display correctly in Print and PDF but not in other outputs or in the Arbortext Editor pane.
|
|
Property
|
Description
|
Default Value
|
||||
|
Horizontal placement
|
||||||
|
Alignment
|
Positions text on a line, relative to document margins. The available options are:
• <Derive> - Specifies indent setting based on system default, property set, or ancestor settings.
• Left - Positions text so that all text lines up evenly along the left side of the page.
• Centered - Positions text so that all text is centered on the page.
• Right - Positions text so that all text lines up evenly along the right side of the page.
• Justified - Positions text so that text lines up evenly on both the left and right sides of the page. This results in variable spacing between words.
• Preformatted - Displays content such that the spaces and line breaks are preserved as authored and new spaces and line breaks are not introduced by the publishing process.
The Alignment, Left, and First line controls, plus associated Relative to options, are disabled for numbered and bulleted elements if the Keep element at beginning of line is selected in the numbering dialog box for the element, since alignment and indentation are controlled in the numbering dialog box. If this is the case, you will see the tooltip message Specified for Number or Bullet - click Details on Gentext tab to change when you hover over the controls. Refer to the numbering dialog box to set the alignment/indentation.
|
Left
|
||||
|
Hanging punctuation (print/PDF only)
|
Specifies whether hanging punctuation is active for a block element.
|
No
|
||||
|
Layout direction (print/PDF only)
|
Defines the layout of the selected element, i.e. whether content and margins, indents, columns, etc. is set in relation to the left or right of the page.
The options are:
• <Derive> - Specifies layout direction setting based on system default, property set, or ancestor settings.
• Left to right - Element will be drawn from left to right. This is the default setting for this control.
• Right to left - Element will be drawn from right to left.
|
Left to right
|
||||
|
Indentation
|
||||||
|
Left
|
Offsets text from the left. Choose whether the indent is positioned relative to the Left margin or the Parent left indent.
This option is disabled when you are working with an element that has bullets applied. It is also disabled for an element that has number applied when the Keep number at beginning of line checkbox is enabled on the associated numbering dialog box.
For HTML File, HTML Help, and Web outputs, the left indent can only be displayed correctly if relative to parent's left indent.
|
0pt relative to Parent left indent
|
||||
|
First line
|
Offsets the text in the first line of the element content. Choose whether the indent is positioned relative to the Left margin, Parent first line indent, or Current left indent. This option is disabled when you are working with an element that has bullets applied. It is also disabled for an element that has number applied when the Keep number at beginning of line checkbox is enabled on the associated numbering dialog box.
For HTML File, HTML Help, and Web outputs, the first line indent can only be displayed correctly if relative to current left indent.
|
0pt relative to Current left indent
|
||||
|
Right
|
Right - Offsets text from the right. Choose whether the indent is positioned relative to the Right margin, Parent right indent, or Current left indent.
For HTML File, HTML Help, and Web outputs, the right indent can only be displayed correctly if relative to parent's right indent.
Each field in the Indentation area allows you to either type an arbitrary size in the field or choose a defined size by selecting from the list of Size objects configured for your stylesheet. For the latter option, click the Select Size button  next to the field for which you wish to set the measurement and select the name of the required Size object from the resulting list. Once you have selected a Size object the measurement it defines will be displayed wrapped in angle brackets (< > characters) in the relevant field. For example, the Size object InchSize defines a measurement of 1.00in: next to the field for which you wish to set the measurement and select the name of the required Size object from the resulting list. Once you have selected a Size object the measurement it defines will be displayed wrapped in angle brackets (< > characters) in the relevant field. For example, the Size object InchSize defines a measurement of 1.00in: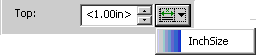 |
0pt relative to Parent right indent
|
||||