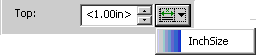Page Regions - Borders Category
Use the properties in the Borders category to define any borders that should be drawn around a page region.
Note that region borders are only supported in output generated by the
PTC ALD print engine. You must set your
Arbortext Styler environment to use the
PTC ALD print engine. Refer to
Logic for Print/Preview Engine Selection for information on how to set the effective print engine for your environment.
The fields in this category are not available if your stylesheet is set to generate print/PDF output with the FOSI or XSL-FO engines.
• Borders - check one or more of the Top, Bottom, Left, and Right options to specify which sides of the region should display borders. If none of these fields are checked, all other controls in the category will be disabled.
• Thickness - the width of the border
• Offset - the position of the border in relation to the sides of the region
A positive value will move the border inward from the relevant sides of the region. A negative value will move them outward.
• Color - the color of the border. Select a color from the color palette.
• Style - the type of line drawn for the border
• Rounded corners - check this option to confirm that border corners should be rounded. Enter a value in the Radius field to define the appearance of the rounded corner.
This field is only enabled when adjacent sides have borders defined. Corners can only be rounded when adjacent borders are drawn. For example, if the top and left borders are drawn, only the corner between them will be rounded. The upper right corner and the bottom left corner will be drawn straight.
The background color of the region will be contained within the rounded corner.
• Radius - the degree and direction of the curve of the rounded corner.
Enter a positive value to curve the corner outwards, and a negative value to curve it inwards. Greater values provide a more gradual curve.
The
Thickness,
Offset, and
Radius fields allow you to either type an arbitrary size in the field or choose a defined size by selecting from the list of Size objects configured for your stylesheet. For the latter option, click the
Select Size button

next to the field for which you wish to set the measurement and select the name of the required Size object from the resulting list. Once you have selected a Size object the measurement it defines will be displayed wrapped in angle brackets (< > characters) in the relevant field. For example, the Size object
InchSize defines a measurement of 1.00in:
Refer to
Defining Page Regions for examples and further information to assist you in configuring the page layout settings for a page set.
 next to the field for which you wish to set the measurement and select the name of the required Size object from the resulting list. Once you have selected a Size object the measurement it defines will be displayed wrapped in angle brackets (< > characters) in the relevant field. For example, the Size object InchSize defines a measurement of 1.00in:
next to the field for which you wish to set the measurement and select the name of the required Size object from the resulting list. Once you have selected a Size object the measurement it defines will be displayed wrapped in angle brackets (< > characters) in the relevant field. For example, the Size object InchSize defines a measurement of 1.00in: next to the field for which you wish to set the measurement and select the name of the required Size object from the resulting list. Once you have selected a Size object the measurement it defines will be displayed wrapped in angle brackets (< > characters) in the relevant field. For example, the Size object InchSize defines a measurement of 1.00in:
next to the field for which you wish to set the measurement and select the name of the required Size object from the resulting list. Once you have selected a Size object the measurement it defines will be displayed wrapped in angle brackets (< > characters) in the relevant field. For example, the Size object InchSize defines a measurement of 1.00in: