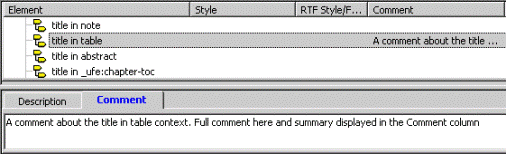Columns in List Views
The set of columns of columns available for viewing information about an object differs according to the object list view selected.
Note that you can customize the display of these columns for your Arbortext Styler window, via the > menu option.
The table below summarizes the columns available for each list type:
Columns in UI for each List View
|
Style
|
RTF Style/Field
|
Precedence Category
|
Module
|
Source Edits
|
Comment
|
|
Elements
|
•
|
•
|
•
|
•
|
•
|
•
|
|
Property Sets
|
|
|
•
|
•
|
•
|
•
|
|
Page Sets
|
|
|
•
|
•
|
•
|
•
|
|
Page Types
|
|
|
•
|
•
|
•
|
•
|
|
Page Regions
|
|
|
•
|
•
|
•
|
•
|
|
Generated Contents
|
|
|
•
|
•
|
•
|
•
|
|
Tables of Contents
|
|
|
•
|
•
|
|
•
|
|
Indexes
|
|
|
•
|
•
|
|
•
|
|
Custom Tables
|
|
|
•
|
•
|
|
•
|
|
Cross References
|
|
|
•
|
•
|
|
•
|
|
Sizes
|
|
|
•
|
•
|
|
•
|
|
Combined Fonts
|
|
|
•
|
•
|
|
•
|
A description of each column is given below:
• Style - The style associated with the element or its context.
When you are styling a DITA document, Arbortext Styler detects when an unstyled, specialized DITA element has an associated base element that has been styled and provides that information in this column. For example, the DITA step element is a specialization of the li element. If you have styled li but not step, Arbortext Styler applies the styling for the li element and displays the following message in the Elements list for the step element:
Unstyled (List Item by specialization)
If you hover the cursor over this message, the following additional information is provided in a tooltip:
(Specialization of li, using List Item style)
Since it is only possible to apply a style to an element, this column is only available in the Elements list.
• RTF Style/Field - The RTF style or field (if one is defined) associated with the element. RTF Styles and Fields are associated with elements using the features on the RTF properties category in the Arbortext Styler window.
Since it is only possible to apply a style to an element or context, this column is only available in the Elements list.
• Precedence Category
- The state of the object with regard to other modules included in the
stylesheet. The state is indicated by one of the following icons:
◦ 
- The definition only occurs is in one module.
◦ 
- The definition overrides a definition in another module.
◦ 
- The definition is overridden by a definition in another module.
• Module - The name of the stylesheet module in the module hierarchy that contains the object. The name of the root module is displayed in the title bar. If the definition is in a read-only module, text in the Elements, Style, and Module columns is grayed out and a small lock icon appears over the element icon.
This column is blank if the selected element is in the root module.
• Source Edits (

) - Whether the element or any of its contexts have edited source. The presence of edited source is indicated by the presence of an orange tick in the
Source Edits column:
This is useful if you navigate your stylesheet with the elements collapsed. If an element context has edited source but the element itself does not, the orange square around the element icon does not appear in the UI but the presence of the orange tick indicates that one of the element’s contexts has edited. The orange square only indicates the presence of edited source at element level. See
Identifying Items that have Edited Source for further information.
• Comment - The first lines of text for any comments entered by the user for the selected item or context. If the comment is longer than the size of the column, ellipses will indicate that there is additional text to be read. A tooltip containing the first 255 characters of the comment will be displayed if you hover the cursor over the column. The full text of the comment is displayed in the Comment tab of the middle section of the window.
The widths of the columns in the list view are saved as a preference when Arbortext Styler closes, and will be opened to the saved widths when a new Arbortext Styler session starts.
 - The state of the object with regard to other modules included in the stylesheet. The state is indicated by one of the following icons:
- The state of the object with regard to other modules included in the stylesheet. The state is indicated by one of the following icons: - The state of the object with regard to other modules included in the stylesheet. The state is indicated by one of the following icons:
- The state of the object with regard to other modules included in the stylesheet. The state is indicated by one of the following icons: - The definition overrides a definition in another module.
- The definition overrides a definition in another module. - The definition is overridden by a definition in another module.
- The definition is overridden by a definition in another module.