Using the Attribute Value Columns
For this exercise, use the businessMeetings.ditamap document you modified in the previous exercise.
In addition to the modify attributes column, Column view provides a series of attribute value columns where you can view and modify the more commonly used attributes for the tags in a DITA map. These columns do not represent all of the attributes associated with a tag. Instead, you can select the attributes you want to display and the order in which you want to display them in the Preferences dialog box. The attribute value columns are similar to a spreadsheet with rows for the tags and columns for the attribute values.
Follow these steps to modify an attribute value using the attribute value columns:
1. In businessMeetings.ditamap, use the scroll bar at the bottom of Column view to scroll the columns until you see attribute values:
You can also set the place in columns where you want to scroll in the Preferences dialog box. Note that the Outline column is always the first column, and it never scrolls.
2. Double-click on the value in the Type column for the Preparing for a Meeting tag.
The attribute value is selected for modification:
3. Type concept for the value of the attribute.
4. Right click on the title bar to display the shortcut menu and select Configure Columns.
The Preferences dialog box opens with the Columns category displayed:
You can use this dialog box to select which attributes you want to display in the columns, to reorder the columns, and to set the scroll boundary.
5. Click on the
Move Down button

.
The scroll boundary moves down in the list of columns.
6. Click OK to close the dialog box.
7. Use the scroll bar to scroll the columns again.
The modify attributes column is now the scroll boundary.
8. Save businessMeetings.ditamap.
For more information, refer to the
Columns Preferences topic in the
Arbortext Editor help.
Parent topic
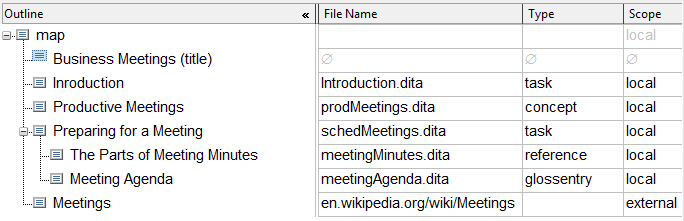
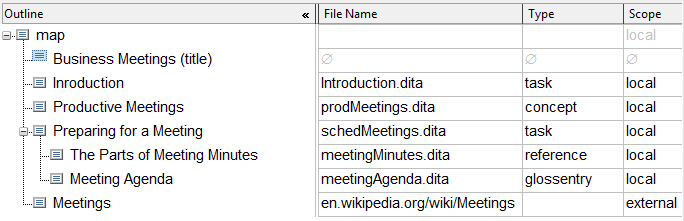
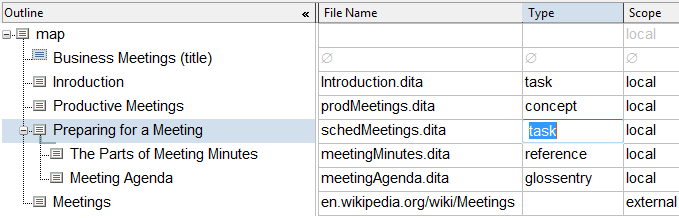
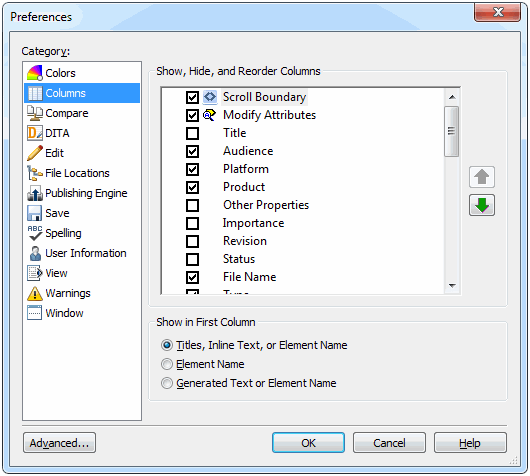
 .
.