Arbortext Editor Window Components
The Arbortext Editor window is, by default, divided into two panes. The Document Map provides an outline view and the Edit view displays the full content of the document. The split bar divides the Document Map and the Edit view. The bar can be adjusted to change the size of the panes.
The following figure shows the primary Arbortext Editor window components.
Menus and Toolbars
The menus and toolbars display a standard set of commands. For detailed descriptions of the menus, toolbars, and their functionality, refer to the online Help topics available from > .
Edit View
The Edit view displays your document with its content and the tags that control the structure of the document. You can change the display of these tags using the View menu. The options enable you to control how much of the tagging structure you want to see as you add content and new tags to your document. The following examples are from the Arbortext XML DocBook document type (the tag appearance in your documents might vary):
• Full Tags — Displays tag icons and names.

• No Tags — Suppresses the display of tags.
If you are accustomed to working in a “tagged view” environment (for example, with HTML documents), you might want to work with the tags displayed in Arbortext Editor.
Document Map
The Document Map enables you to navigate a graphical outline of the document structure. You can also collapse large sections of the document and move them within the Document Map. The Document Map and the Edit view are fully interactive, so any changes made in one pane are immediately reflected in the other.
The following figure shows the Document Map components.
The Document Map contains the following components:
• Tag icon
Element

— Identifies a tag in your document. Content associated with the tag is displayed with the icon.
• Expand and Collapse icons
Collapse

— Enables you to collapse the content of tags in the document.
Expand

— Enables you to expand the content of tags in the document.
• Modify Attributes icons
Modify Attributes Plus

— Displays when attributes associated with an element have values that are not open in the map. Click on the icon to see the attribute names and edit their associated values.
Modify Attributes Minus

— Displays when attributes associated with an element have values that are open in the map. Click on the icon to close the display of attribute values.
• Graphic icon
Graphic

— Identifies a graphic in your document. The graphic itself does not appear in the Document Map, but you can click on the Modify Attributes icon associated with a graphic to obtain information about the graphic. The graphic displays in the Edit view.
• Table icon
Table

— Identifies a table in your document. The Document Map contains the tagging for a table, but does not display the table as rows and columns. The graphical representation of the table is displayed in the Edit view.
Status Bar
The status bar, located in the lower left area of the screen, displays tool tips and other messages related to Arbortext Editor's interface and operation.
Parent topic
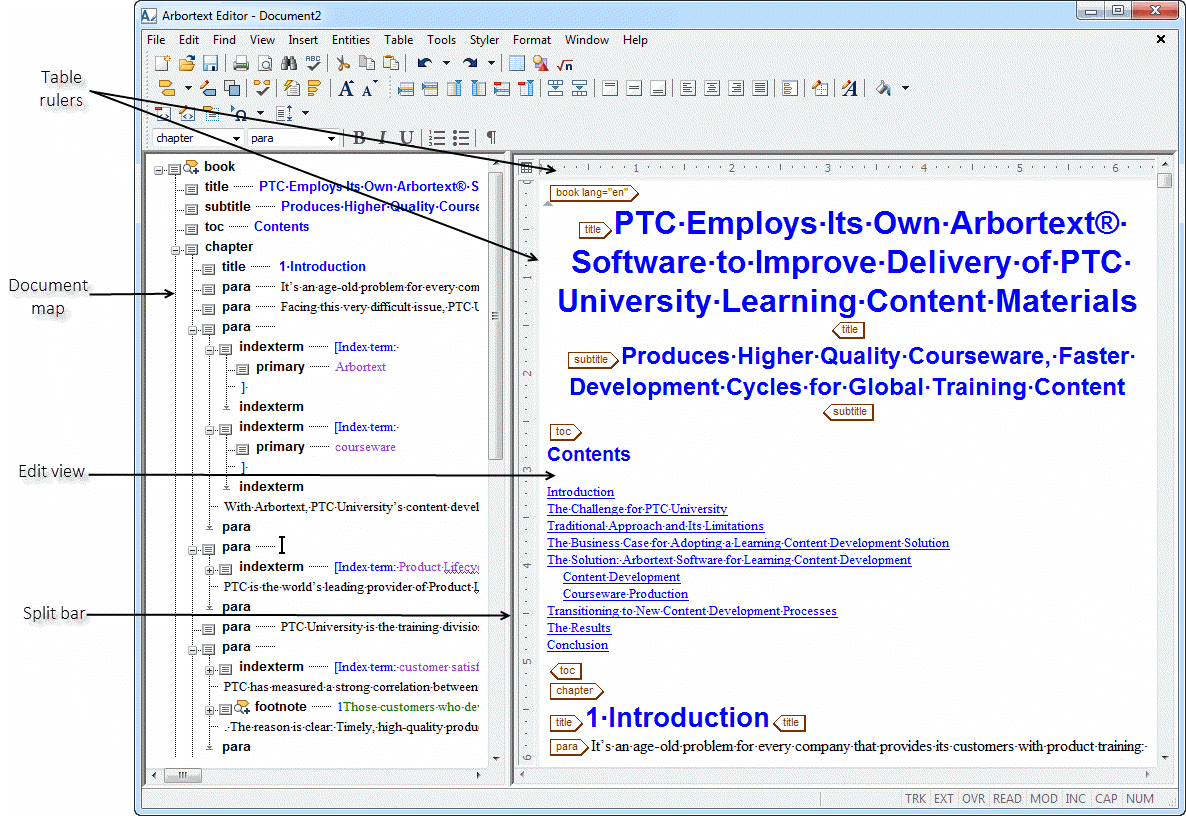
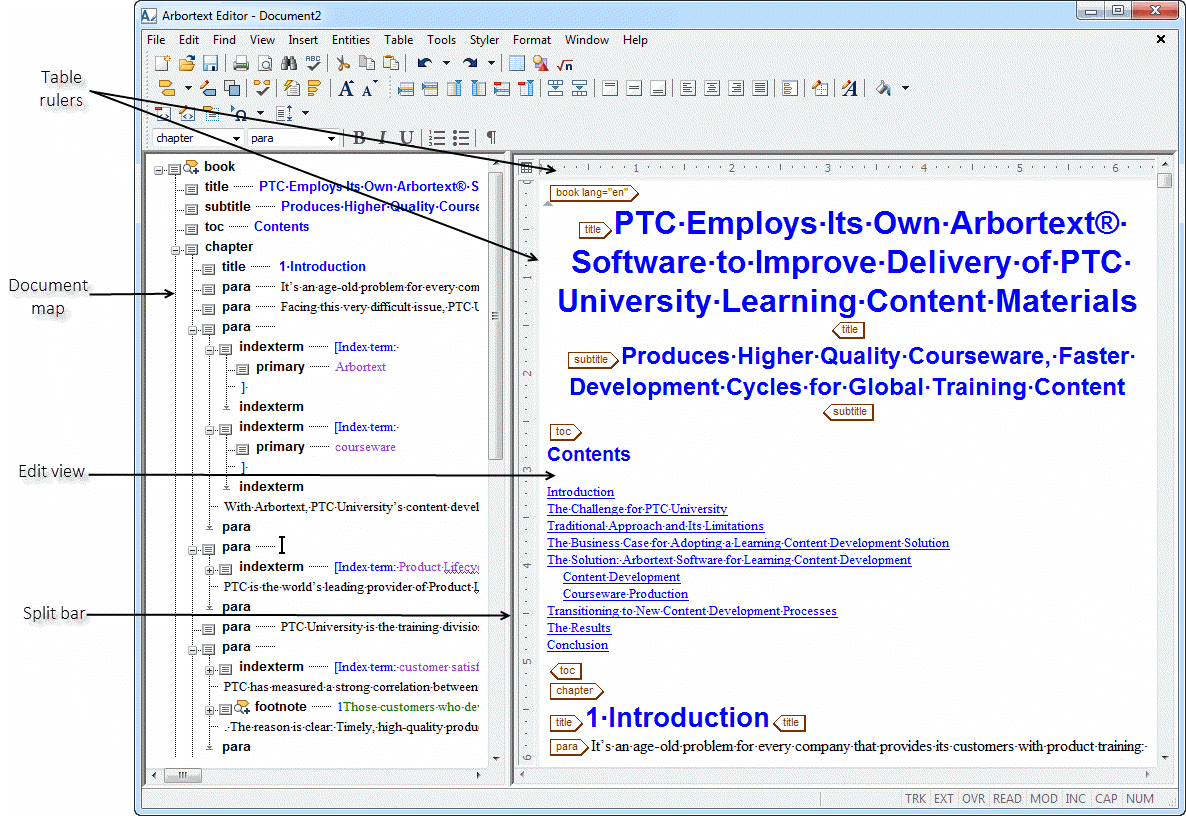

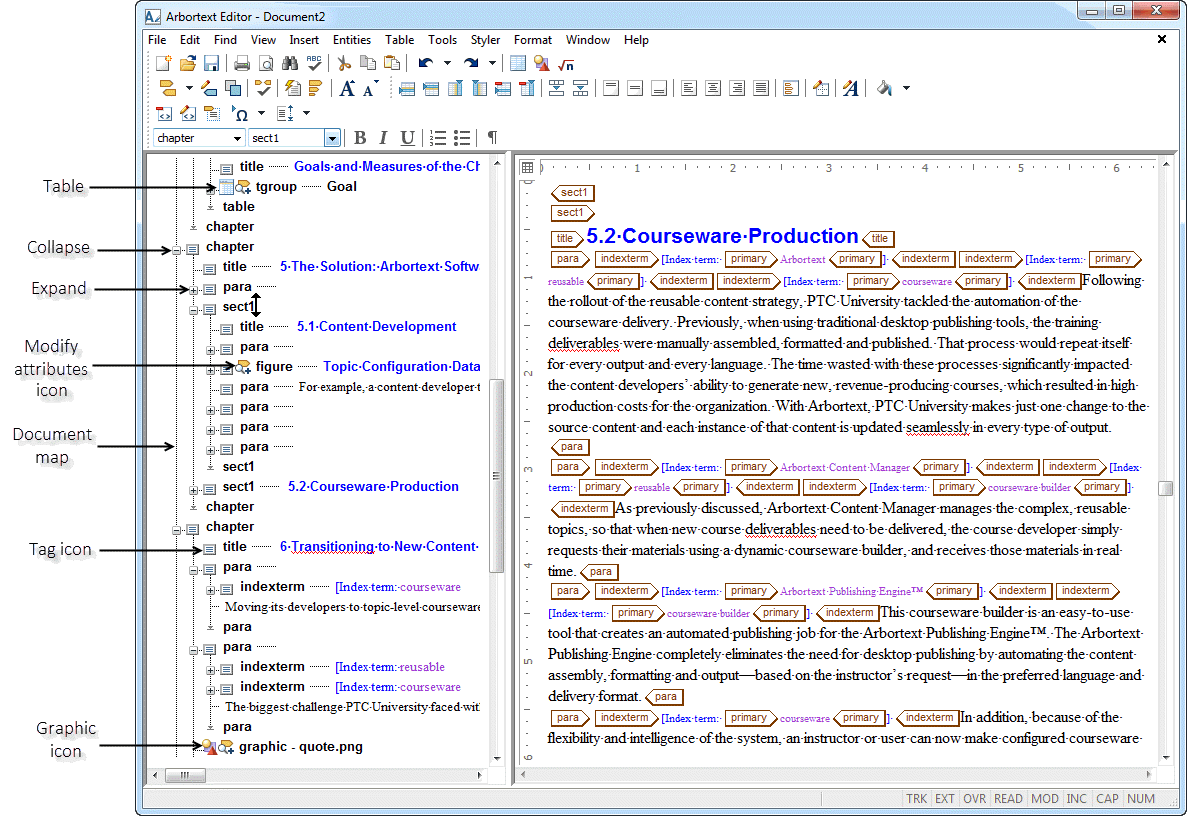
 — Identifies a tag in your document. Content associated with the tag is displayed with the icon.
— Identifies a tag in your document. Content associated with the tag is displayed with the icon. — Enables you to collapse the content of tags in the document.
— Enables you to collapse the content of tags in the document. — Enables you to expand the content of tags in the document.
— Enables you to expand the content of tags in the document. — Displays when attributes associated with an element have values that are not open in the map. Click on the icon to see the attribute names and edit their associated values.
— Displays when attributes associated with an element have values that are not open in the map. Click on the icon to see the attribute names and edit their associated values. — Displays when attributes associated with an element have values that are open in the map. Click on the icon to close the display of attribute values.
— Displays when attributes associated with an element have values that are open in the map. Click on the icon to close the display of attribute values. — Identifies a graphic in your document. The graphic itself does not appear in the Document Map, but you can click on the Modify Attributes icon associated with a graphic to obtain information about the graphic. The graphic displays in the Edit view.
— Identifies a graphic in your document. The graphic itself does not appear in the Document Map, but you can click on the Modify Attributes icon associated with a graphic to obtain information about the graphic. The graphic displays in the Edit view. — Identifies a table in your document. The Document Map contains the tagging for a table, but does not display the table as rows and columns. The graphical representation of the table is displayed in the Edit view.
— Identifies a table in your document. The Document Map contains the tagging for a table, but does not display the table as rows and columns. The graphical representation of the table is displayed in the Edit view.