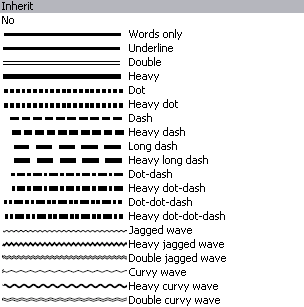Modify Table Cell Font Dialog Box
Use the Modify Table Cell Font dialog box to modify the appearance of the text within the selected cell. Specific portions of cell text that have been previously modified using > > will not be affected by the settings in this dialog box. If an option in this dialog box is set to Inherit, the selected text is formatted the same as the surrounding text.
• Font — Specifies the name of the font to apply to the element content. Click on any name in the list to choose a font (for example, Times New Roman or Sanserif).
• Size — Specifies a font size to apply to the element content. Choose a size from the list, type the desired size, or a percentage from 10% to 9999%.
|
|
Size is unavailable when the Super / Subscript field is set to Superscript or Subscript.
|
• Bold — Applies bold formatting to the element content.
• Italic — Applies italics to the element content.
• Color — Displays a
color palette from which you can select a color to apply to the element content.
• Shading — Displays a
shading palette from which you can select a background color to apply to the element content. You can adjust a font's background shading area in output using the
APTBGHEIGHTPCT and
APTBGDEPTHPCT environment variables.
• All Caps — Displays all alphabetical characters in element content as capital letters.
• Small Caps — Displays all alphabetical characters in element content as small capital letters.
• Super/Subscript — Displays the element content as a superscript, subscript, or as regular text. A superscripted character is .69 of the em-space for the specified point size. Superscripted characters are offset from the baseline by 0.33 em-spaces. A subscripted character is .69 of the em-space for the specified point size. Subscripted characters are offset from the baseline by 0.25 em-spaces.
• Hidden — Suppresses element content in final output. To suppress element content in the Editor view, you must clear the
Hidden Content option in the
Arbortext EditorPreferences dialog box.
• Underline — Underlines the element content in the line style you select from the following choices:
If you choose Words only from the list, it draws a single, plain rule under the font characters only.
Color — Displays a
color palette from which you can select a color to apply to the underline.
• Strikethrough — Draws a line through each character and space in the element content. You can choose Words only to draw a line through only the font characters and skip the spaces between.
Color — Displays a
color palette from which you can select a color to apply to the strikethrough.
• Preview — Displays sample text with the specified formatting.