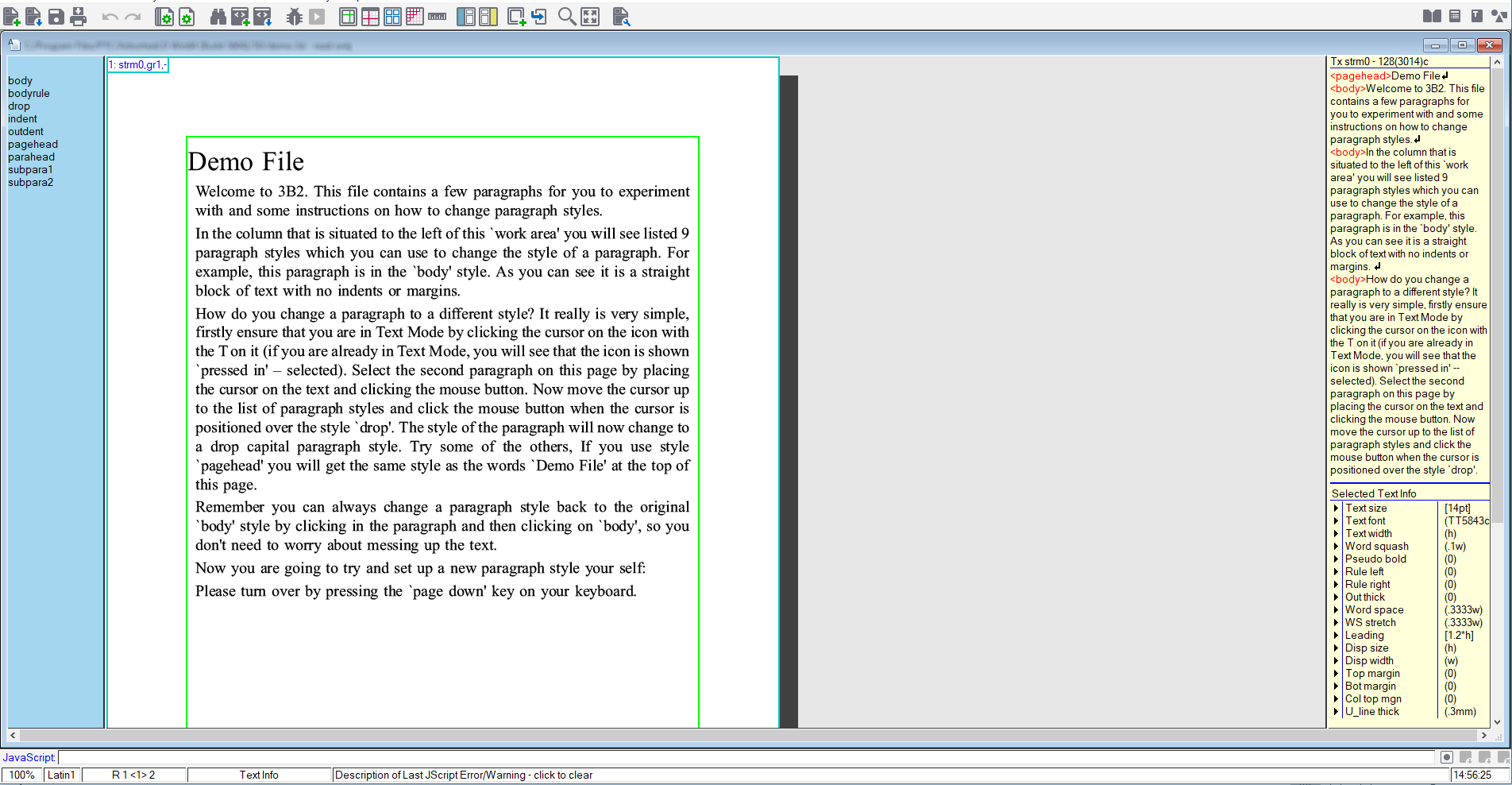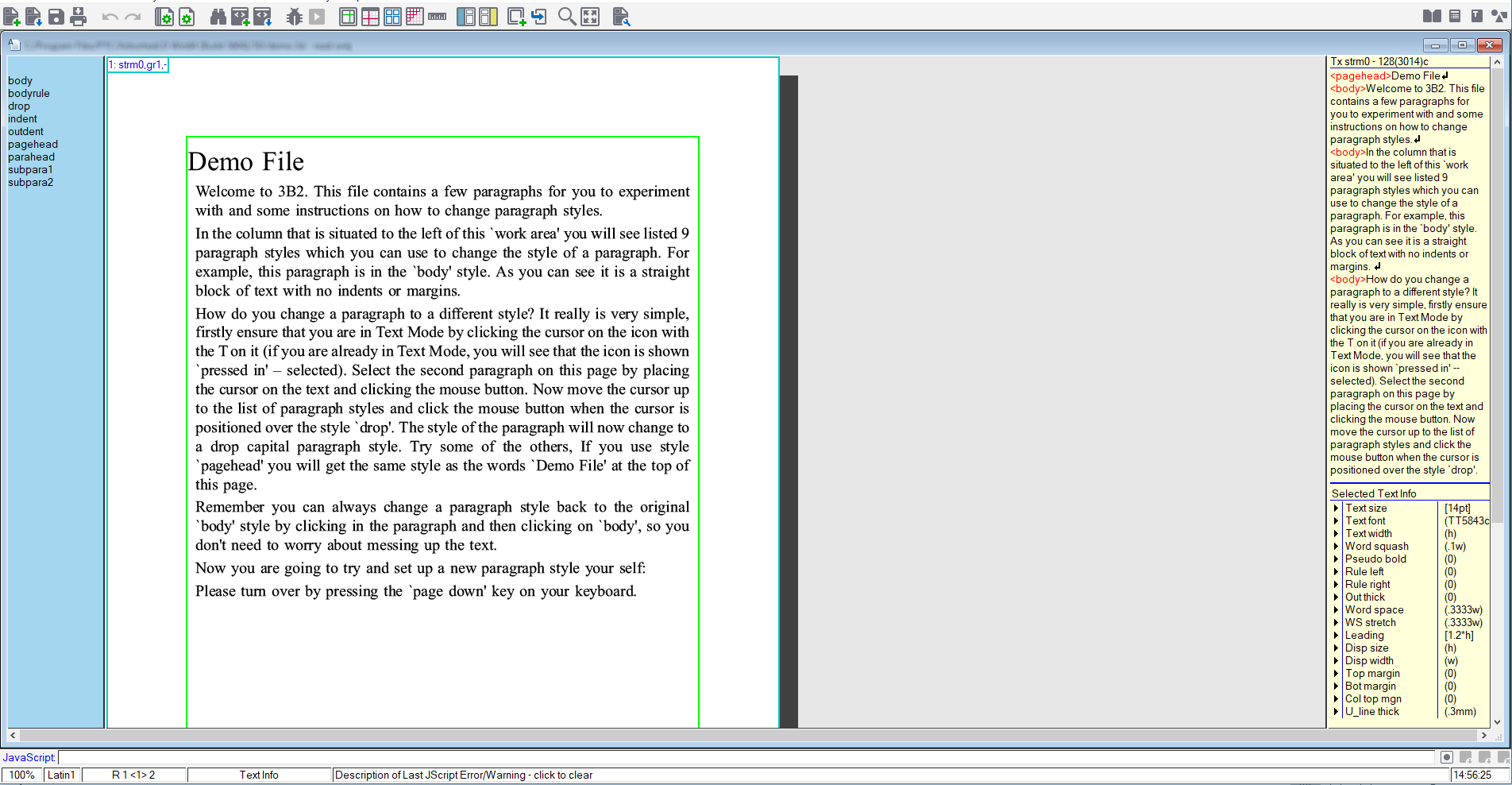ALD's Toolbars
The main PTC ALD interface is fully customizable, allowing users to set the working view of the product to their exact specifications, even down to creating their own icons for display. The default screen view shipped with PTC ALD is shown below (shown with a text document open):
1
Toolbar name: win_main - shortcuts for most commonly used PTC ALD actions:
◦ New document
◦ Open a document
◦ Save
◦ Cut text
◦ Copy text
◦ Paste text
◦ Print document
◦ Zoom
2
Toolbar name: status - view selected text and page information for the current document, plus a tool tip to show the associated macro for each of the interface buttons (note that this macro information will only be displayed if the Show Macros - In Status Bar option has been enabled via the wsm macro or the > > menu option).
| The Show Macros - In Status Bar option can also be toggled by clicking in the tool tip area itself. |
You may also select a percentage to which to zoom the view of your document from this bar, and select an ISO character to be placed into the text stream.
3
Toolbar name: doc_main - select PTC ALD's operating mode and choose how the current document should be sized
4
Toolbar name: mode_bar - set some text properties for the current stream and configure the display of the yellow edit bar
Other toolbars are available as defaults within the shipped product and can be added to the interface:
• big_main: a set of commonly used actions
• cksumbar: definition of checksum reports to define when pages or page contents have changed since the last version
• edit_bar: the same toolbar as set with mode_bar, remains visible regardless of current operating mode
• graphic: a set of actions for the creation and edit of graphics
• helpbar: access to the information contained in the Help menu option
• js_errbar: error message from the most recent JavaScript exception
• libxml_errbar: view errors encountered when parsing a document or applying a transformation, via the LibXML/LibXSLT suite
• main: a subset of the commonly used actions shown by the big_main toolbar
• main_modes: a combination of the mode_bar and doc_main toolbars
• matterbar: under/overmatter and count information for the current stream
• modes: set PTC ALD operating mode
• modes_24: set PTC ALD operating mode, with slightly smaller icons
• perlbar: script and error information when scripting with Perl
• script_bar: script information
• showbar: values of selected showstrings and/or variables
• xmltree_bar: create and parse an XML tree from the current text stream
• ald12_js_errbar: Javascript bar to notify errors
• ald12_win_main: shortcuts for commonly used as well as new actions:
◦ New Document
◦ Open Document
◦ Save Document
◦ Print Document
◦ Browse tag
◦ Refresh
◦ Create New tag
◦ Edit Stream
◦ Debugger
◦ Run current tag
• status: located at the bottom of the window in default view, displays information about zoom level, page number, tooltips, status messages, and clock.
Default toolbar preferences set to load on startup of PTC ALD are listed in the PTC ALD system file spref.3ad.
As a rule the following customization options are available for the toolbars and their component buttons and menu options:
• Which toolbars should be displayed
• Position of each toolbar in the main window
• Which buttons should make up the toolbar - both default and user defined buttons
• What action should be associated with each button - both default or user-defined buttons and actions
It is also possible to create multiple interface layouts for a single user - this would be useful, for example, if you wanted to run a production and a development environment as each one could be customized to show only the relevant buttons and options you will use for tasks. These toolbar layouts can then be saved to individual files and loaded by the user as required. The application can also be set to automatically load a specific layout on startup.
Although the specific details of the customization process fall outside the scope of this document, the following macros and menu options can be used for each aspect:
• Set toolbar display: use the toolbars macro or the > > menu option
• Edit toolbars: use the tooledit macro or the > > menu option, selecting the Change button next to the name of the toolbar to be edited
• Save a toolbar layout: use the tprefs macro or the > > menu option.
• Load a toolbar layout: use the tprefl macro or the > > menu option and select the file that contains your preferences from the resulting dialog.