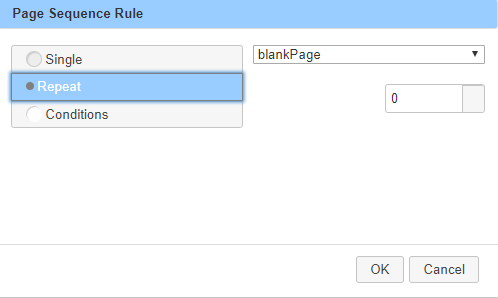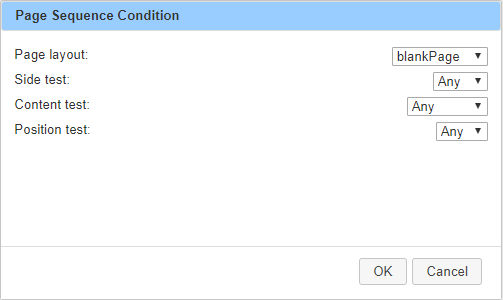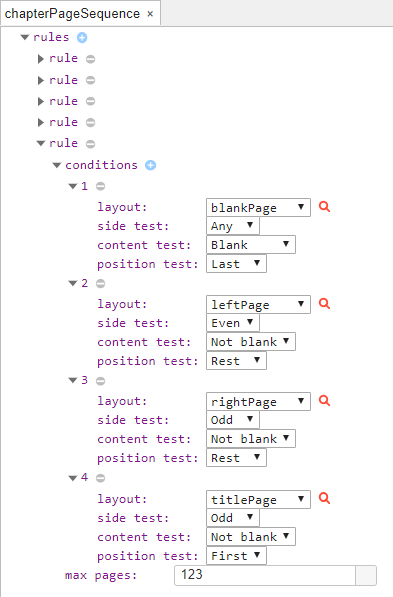Editing Page Sequences in the Debugger
Page Sequences in Layout Developer
In Layout Developer, page sequences are used to specify which page layouts are to be applied under certain conditions within the document. They have been part of the Layout Developer toolkit for a long time but have never had an interface to help users create them. This release provides an interface for page sequences in the debugger to help users create them in a simple manner rather than writing the control streams by hand. The FOM representation of page sequences uses layer groups as the page definition, although page sequences themselves can use combinations of layers. Layer groups are a better way of working and so this interface will use those.
Using the Page Sequence Editor in the Debugger
Opening a Page Sequence (.ps) tag from the Resources panel gives three views of the control stream:
• Text — gives you a plain text edit view of the control stream
• Object — shows the control stream as an object, as it would be viewed in the Inspector
• Tree — the new view designed to make editing Page Sequences more simple.
Selecting the Tree view will give a single ‘rules’ root node of the Page Sequence. Opening the node, by clicking on the triangle icon to the left of the label shows the rules which form the Page Sequence:
A new rule can be added by clicking on the blue circled ‘+’ icon. Doing this opens a dialog in which the user can select whether the rule is a Single, Repeat or Condition based rule.
• For a Single page rule
The user can select the Layer Group to apply to a single page.
Once added, the rule inserted will look like this:
In this view, the layout can be changed using the combo box and the tag of the selected layer group can be opened to edit by clicking on the red magnifier icon. The number of pages can also be updated — changing the value to 0 or a number greater than 1 will change the rule to a Repeat type.
• For a Repeat page rule
The user can select the Layer Group to apply and set the number of pages to repeat if for. A value of 0 tells Layout Developer to repeat until the content runs out.
Once inserted, the rule will look like this:
As with the Single rule type, the layout can be changed and opened and the number of pages can also be updated. Changing the number of pages to 1 will change the rule type to a Single.
• For a Condition based rule
The user selects the number of pages to apply the rule for. As with the Repeat rule type, a 0 tells Layout Developer to use the rule until the content ends.
Once inserted, the rule looks like this:
As can be seen, a single condition is created as a placeholder. New conditions can be added by clicking on the blue circled ‘+’ icon which presents the user with the following dialog:
In this dialog the user can select the desired page layout and set the conditions which must be met to apply that page layout. The Side test lets the user choose Any, Odd or Even. The Content test lets the user choose Any, Blank or Not blank. The Position test lets the user choose Any, First, Rest or Last. Clicking OK adds the condition to the list. The placeholder condition can be deleted once a new one has been added. A completed Condition rule might look like this:
As can be seen, the layout and tests can be edited and the applied Layer Group can be opened. Individual conditions can be deleted by clicking on the grey circled ‘-’ icon.