Viewing Service Information
When you locate the service information you need and open it, PTC Arbortext Content Delivery displays that information in the interface:

In addition to displaying the information, PTC Arbortext Content Delivery provides the following additional options:
• Related documents  – Click on this control to see other service information related to the displayed information.
– Click on this control to see other service information related to the displayed information.
• Additional information  – Click on this control to see additional details about the service information, such as applicability.
– Click on this control to see additional details about the service information, such as applicability.
If you want to search for specific text in the document, the Find in Page option is available at the top of the page:

Enter the text you want to find in the document and the text you enter is highlighted in the document. The control displays the number of matches to the text you enter. If there are multiple matches, the arrow controls enable you to move between the matches.
If a translated version of the service information is available, the switch languages control  is also available at the top of the page. Click on the control and select a different language to see the information in that language:
is also available at the top of the page. Click on the control and select a different language to see the information in that language:
Note that if you select a new product or serial number while viewing service information, that service information only remains open if it still applies in the new context. Otherwise, the view changes to the Available Content part of the hierarchy.
Service Information Images
The service information might have a media attachment associated with it, such as an image or video file. For regular images, such as GIF or PNG, the images displays in the service information. You can click on one of these images to display it in a larger separate window. Document format images, such as PDF, require a plug-in such as Adobe Reader for browsers that support plug-ins.
PTC Arbortext Content Delivery supports the MP4 video type only. If you want to load a converted MP4 video, then that video must be compatible with the respective browsers. |
Interactive images, such as PVZ, display in the Creo View plug-in for browsers that support plug-ins:
For browsers that do not support plug-ins, PVZ interactive images display in the ThingView viewer that has similar features to Creo View. For other images in this case, you have the option to download the image. Note that your administrator can choose for you to always view PVZ images in ThingView, regardless of whether the browser supports plug-ins.

You can use your pointer to interact with the image in the following ways:
Action | Result | Details |
|---|---|---|
Click. | Selects a component. | CTRL+click to select multiple parts. Click and drag to select all of the parts in an area. |
Right-click and drag. | Flies. | Drag down to fly out, and drag up to fly in. In fly mode, your perspective of the image changes instead of the image moving. You can fly towards or away from the image or slide your perspective from side to side. Fly mode is differential. This means that the faster you move the mouse, the faster the perspective changes. The perspective continues to change until you release the mouse button or return the mouse to its original position. |
Middle-click and drag. | Rotates the image. | In rotate mode, you can rotate the image using the mouse to see different aspects. |
Middle-click and drag. Release the mouse button, and then stop dragging. | The image continues to rotate | Click in the control to stop the rotation. |
SHIFT+middle-click and drag. | Pans. | In pan mode, you can move the image using the mouse. |
CTRL+middle-click and drag. | Zooms in or out. | Drag down to zoom in, and drag up to zoom out. |
Creo View also provides a toolbar that enables you to interact with the image. The following buttons are available:
• Home 

Returns the image to the default view.
• Show Selected Components Only 

Shows only the selected parts.
• Show All Components 

Shows all parts.
• Fit Selected Components Only 

Zooms the image in on selected parts.
• Fit All Components 

Adjusts the image to fit all parts in the view.
• Zoom In 

Makes the image larger.
• Zoom Out 

Makes the image smaller.
The following buttons are available for ThingView only: • Transform  Detach and move parts from main model. To use this button, click the transform button and then select a part in the image. By using axis arrows and pane, move parts in different directions. • Unset Location  Restore the position of all the transformed parts. • Unset Selected Location  Restore position of selected parts. To use this button, select parts and click this button. It restores the selected part to its original position. |
If the image contains multiple figures, a drop-down list is available  enabling you to select which figure to view:
enabling you to select which figure to view:
 enabling you to select which figure to view:
enabling you to select which figure to view: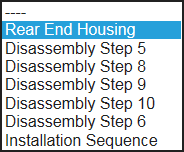
If the image contains an animation, the following additional buttons are available:
• Rewind Animation 

Returns the animation to the beginning.
• Stop Animation 

Stops playing the animation. Note that this button is only available in ThingView.
• Start Animation 

Starts playing the animation.
• Pause Animation 

Pauses the animation.
If the image contains a sequence, the following additional buttons are available:
• Rewind to start 

Returns and plays the sequence from the beginning.
• Previous Step 

Plays the previous step in the sequence.
• Play Sequence 

Starts playing the sequence.
• Pause Sequence 

Pauses the sequence. This button replaces the Play Sequence when the sequence is playing.
• Next Step 

Plays the next step in the sequence.
Troubleshooting Information
Some service information provides troubleshooting information to help you diagnose symptoms associated with a problem. This type of service information has the troubleshooting  icon associated with it in filters and structures. It has the troubleshooting information
icon associated with it in filters and structures. It has the troubleshooting information  icon in search results.
icon in search results.
 icon associated with it in filters and structures. It has the troubleshooting information
icon associated with it in filters and structures. It has the troubleshooting information  icon in search results.
icon in search results.This type of information typically provides information about symptoms associated with a particular issue. In addition to a written description of symptoms, there might also be image, audio, or video files demonstrating symptoms. These files are included with the service information, so you can use them to help diagnose a problem.