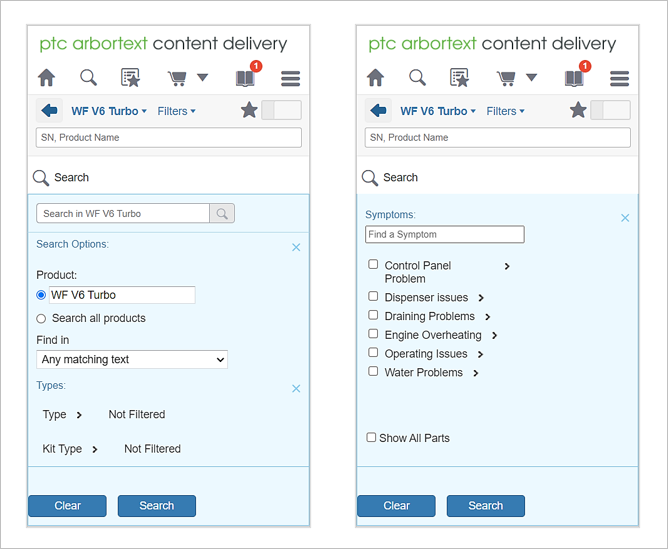Using Advanced Search
Clicking the Advanced Search choice in the menu  opens the Search page with the advanced search options expanded:
opens the Search page with the advanced search options expanded:

You can restrict search results based on different types of criteria. The following options are available:
• Search in – Determines the search terms for which you want to search.
As you enter search terms, PTC Arbortext Content Delivery displays the previous searches you have made similar to the current search and suggestions from the content contained in the system. The option also shows your current search context.
• Product – Determines the context in which to search.
You can search in the current context or across all products. You can click in the option displaying the current context and search for a different context
• Find in – Determines where to search.
For example, you can choose to restrict your search to just text in a part name or document title.
• Types – Enables you to specify the type of information for which to search.
The options in this section enable you to specify a particular type of information for your search. Click  to expand the section. Click
to expand the section. Click  to collapse it.
to collapse it.
 to expand the section. Click
to expand the section. Click  to collapse it.
to collapse it.◦ Type – Determines the type of information for which to search.
Click on  in this and the other types to expand the list of available choices. Click on one or more of the type choices to restrict your search to that type of information. When you select a choice in this and the other types, the Clear option appears to the right of the list. Click that option to clear all choices in the list. Click an individual choice to clear just that choice.
in this and the other types to expand the list of available choices. Click on one or more of the type choices to restrict your search to that type of information. When you select a choice in this and the other types, the Clear option appears to the right of the list. Click that option to clear all choices in the list. Click an individual choice to clear just that choice.
◦ Kit Type – Determines the type of kit for which to search.
◦ Part Type – Determines the type of part for which to search.
◦ Publication Type – Determines the type of publication in which to search.
• Symptoms – Enables you to search for service information based on symptoms associated with the problem.
If you are trying to diagnose a service issue, this section enables you to search based on the symptoms you are finding for the issue. Click  to expand the section. Click
to expand the section. Click  to collapse it.
to collapse it.
 to expand the section. Click
to expand the section. Click  to collapse it.
to collapse it.The section contains a list of symptoms you can select and a search box:
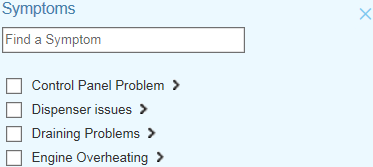
You can expand some of the symptoms to narrow down the issue for which you are searching:
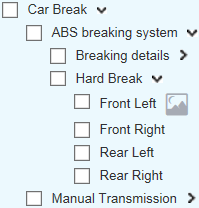
Note that if you select one or more symptoms that are not at the top of the list, you must click Clear within the list to clear those selections. Clicking the main Clear button does not clear these selections.
Some symptoms might have multimedia associated with them. The following types of media might be available:
◦  – Image
– Image
 – Image
– Image◦  – Video
– Video
 – Video
– Video◦  – Audio
– Audio
 – Audio
– AudioClick on the media icon to view or play the media. You can also download the media file.
You can search the symptoms to narrow down the choices. For example, if you are working on an issue where one of the symptoms is a vibration you can search the symptoms included in the system to see if one of them matches your issue. The system narrows down the choices as you type:
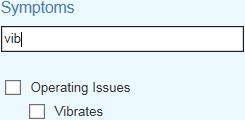
• Show All Parts check box
Check this box if you want to include parts that are not included in a parts list in the search results. Note that this option only appears if you are either searching in a context that is not all products or have applied a filter.
Set the search criteria as desired, then click the Search button to execute the search. Click the Clear button to remove all selected search options.
Mobile Touch Interface
On the Advanced Search page, the symptoms flyout is displayed as shown in the following image.