Customization Details
PTC Arbortext Content Delivery provides customView.xsl file to put your own customization hook at location of your PTC Arbortext Content Delivery installation Path: <HOME>\SW\SW\System\Assets\StyleSheets\IEXML\customView.xsl
At this location, the defaultExtView.xsl file has out of the box implementation for XML to be viewed on UI. To customize the data view on UI, you can add/update the CustomView.xsl file.
For book printing, add your customization inside the print-customizations.xsl file. Path: <HOME>\SW\SW\System\Assets\StyleSheets\IEXML\print-customizations.xsl At the same location, defaultPrint.xsl file has out-of-the-box implementation for XML to print from the UI. To customize the print view, you can add/update the print-customizations.xsl file.
For example, if you have a mismatch in data format such as topic/image is the used to match image tag, and if you have inservice_topic/inservice_image in data, then the mismatch occurs as this does not find any valid template match. In such case, look in the defaultExtView.xsl and refer to any template that has match for topic/image and copy this template inside CustomView.xsl and update the match with inservice_topic/inservice_image.
Consider the following example snippets for customizing hook for non-DITA bundles.
• Root Element: The following example is for Root element, to load and view title and paragraph on the PTC Arbortext Content Delivery UI.
1. See the following xsl template code snippet from defaultExtview.xsl for data format topic/topic. This is valid template for root element.

2. Update your custom matching attribute value of @class for root element in customView.xsl from same value defined in class attribute of data file from your bundle. This @class attribute value must match with value defined in template. If any mismatch, data does not load and display on PTC Arbortext Content Delivery UI.
The CustomView.xsl file looks like below template code after updating the class attribute.

After server restart, PTC Arbortext Content Delivery UI will look as follows for Title and Paragraph.

• Images: The following example is for the image element, to load and view image on PTC Arbortext Content Delivery UI.
The following xsl template in defaultExtview.xsl is used for data format topic/image. This is valid template for image tag.

After updating, the PTC Arbortext Content Delivery UI will look as shown in the following image.

• Internal and External Links: See the following xsl template code snippet from defaultExtview.xsl for the data format topic/xref. This is valid template for link tag and must be added in customView.xsl.

Update your custom matching attribute value of @class for the link tag in customView.xsl from same value defined in class attribute of data file from your bundle for matching. This @class attribute value must match with value defined in data. If any mismatch, data does not load and display on the PTC Arbortext Content Delivery UI.
The customView.xsl file looks like the following template code for Links after updating the class attribute.

After server restart, PTC Arbortext Content Delivery UI will look as follows for internal and external links.
◦ Internal Link Example: The link that is highlighted in the following snippet is an internal link. When clicked, it opens the target document.

The target document looks as follows.

◦ External Link Example: The link that is highlighted in the following snippet is an external link. When clicked, it opens the target page.

The target looks as follows.
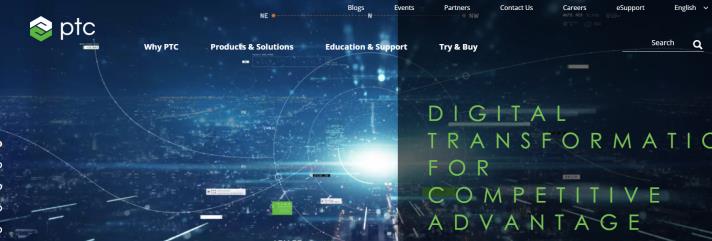
• Filters: The following example is for the Filters element, to load and view filters on the PTC Arbortext Content Delivery UI. Filter information is displayed in DCTM in following format:

After server restart, the PTC Arbortext Content Delivery UI will look as shown in the following image for filter. It shows IEXML that does not have any filter applied.

When you apply the color filter, only the specific content on UI where it is applied is displayed. For example, when you apply the filter on paragraph, only paragraph is displayed.

Similarly, when you apply the filter on image, then only image is displayed.
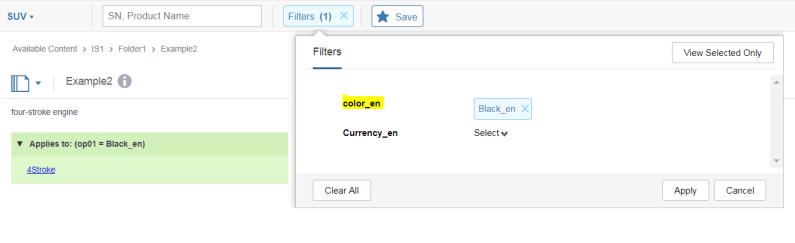
For more information about using filters, see Using a Filter in the PTC Arbortext Content Delivery User Help Center.
• Print: For the Build book functionality, update the print-customizations stylesheet.
Add current document for build book:

Generate the book and download, you will get the document in PDF format:
