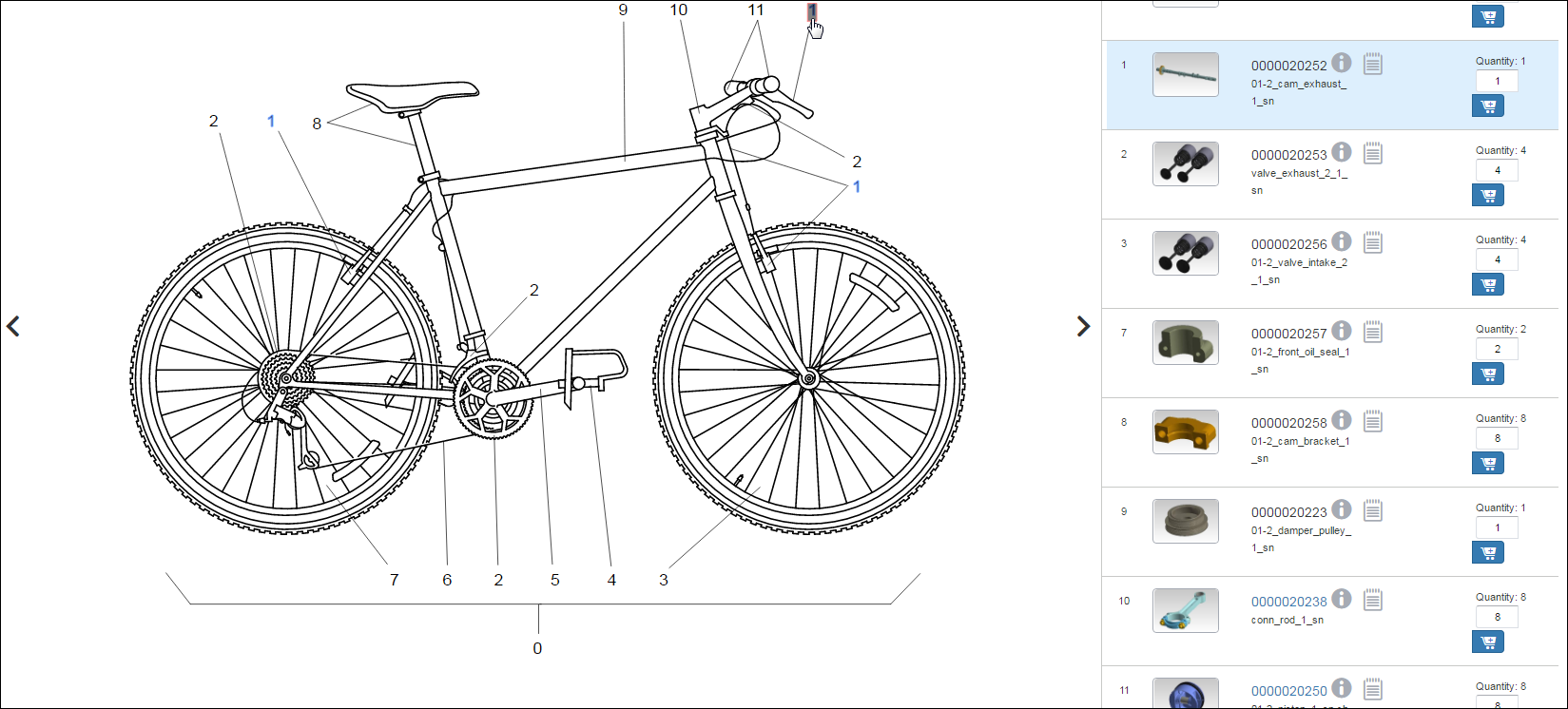How to Support Hotspots
Follow these steps to support hotspots for callouts in an SVG file:
1. Get the attribute name entry from the SVG file.
2. Edit the com.ptc.sc.svg.callout.tagname property in the sc.wt.properties.xconf file to use the attribute name entry from the SVG file.
3. Run the following command in a Windchill shell to register the property:xconfmanager–p -F.
4. Restart the coreServer, coreCMIserver, and JBoss services.
5. Navigate to an SVG image in the PTC Arbortext Content Delivery user interface.
You can now select available callouts from either the SVG image or part line item to use hotspots in the image.
In this example, the following part of a Larson SVG file is used to get the attribute for enabling hotspots:
<g id="grobject.hot001a" apsname="1">
<g transform="translate(736.18.17.93)">
<g font-family="Arial,sans-serif" font-size="16.90"
fill="rgb(0,0,0)">
<text x="0" y="0" textLength="10.00"
lengthAdjust="spacingAndGlyphs">1</text>
</g>
</g>
<path d="M735.75 23.83L745.75.23 83L745.75 4.67L735.75 4.67L735.75 23.83Z"
fill="#00000" stroke="none" opactity="0" class="aps-region"/>
</g>
<g transform="translate(736.18.17.93)">
<g font-family="Arial,sans-serif" font-size="16.90"
fill="rgb(0,0,0)">
<text x="0" y="0" textLength="10.00"
lengthAdjust="spacingAndGlyphs">1</text>
</g>
</g>
<path d="M735.75 23.83L745.75.23 83L745.75 4.67L735.75 4.67L735.75 23.83Z"
fill="#00000" stroke="none" opactity="0" class="aps-region"/>
</g>
Follow these steps to support hotspots for this file:
1. Set the com.ptc.sc.svg.callout.tagname property in the sc.wt.properties.xconf file to use the attribute apsname for enabling hotspots as shown in the following code:
<Property name="com.ptc.sc.svg.callout.tagname"
default="apsname=" overridable="true"/>
default="apsname=" overridable="true"/>
2. Run the following command in a Windchill shell:xconfmanager–p -F.
3. Restart the coreServer, coreCMIserver, and JBoss services.
4. Navigate to an SVG image in the PTC Arbortext Content Delivery user interface.
You can now select available callouts from the SVG image or part line item to use hotspots in the image: