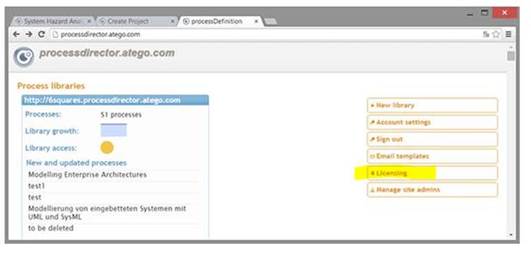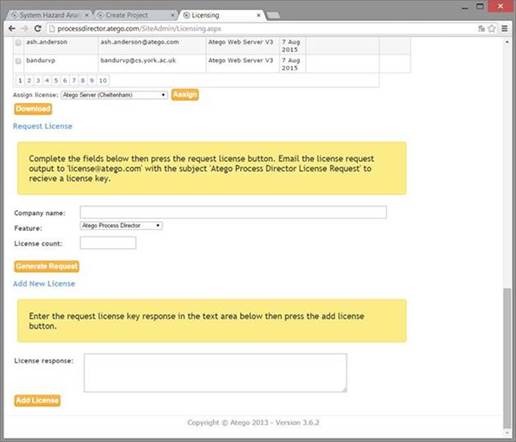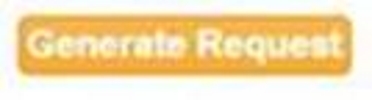PTC FlexNet Licensing and Installation FAQ
PTC Licensing and Installation Frequently Asked Questions.
The following document is designed answer some Frequently Asked Questions about the PTC FlexNet Licensing Server, the installation process for most PTC products using the PTCsetup utility and define terms used with those processes. These questions will broken down in three categories: General, Licensing Specific, Installation and Licensing Specific Products (NEW).
For more detailed information on any of these questions please refer to the Installation or Administration Guide for the individual product which can be found on the PTC Reference Documents page or by contacting PTC Technical Support.
General Questions.
The following information outlines some of the important information needed prior to installation and licensing of PTC Products.
- What is the purpose of the Shipment Confirmation Letter?
- What is a PTC.com Web account and how can it be updated to a Customer Support account?
- What is my Customer Number and where can it be found?
- What is the purpose of the Sales Order Number?
- What is the purpose of the Service Contract Number?
Licensing Specific Questions.
- What is FlexNet licensing?
- What is the PTC_HOSTID?
- What is a FlexNet license server?
- What is a floating license?
- What is a node-locked license?
- What is a locked option (LO)?
- What is the PTC license feature name?
- What are the 3 different types of PTC FlexNet licenses?
- What is a configID?
Installation Questions.
- What is the purpose of the READ THIS FIRST?
- What is the purpose of the Platform Support document?
- What is a PTC Flex-enabled product?
- What is a major release of a PTC Product?
- What is a minor revision or datecode update of a PTC Product?
- What is a full installation?
- What is an update installation?
- What is meant by a <PTC Product loadpoint>?
- What is setup (or PTC.Setup)?
- What is ptcsetup.bat (or PTC.Setup)?
- Can all PTC Products obtain a license from both a locked file and a FlexNet license server?
- Can PTC products be installed on a file server as well as installed locally?
- How can PTC Technical Support be contacted? ★
- How can PTC License Management be contacted? ★
- When should Technical Support be contacted as compared to License Management? ★
Licensing Specific Products.
- Implementer
- Servigistics
- Servigistics InService (Enigma)
- Integrity Modeler
- Integrity Requirements Connector
- X32
- Process Director
- ObjectAda
- Mathcad
- MKS Toolkit
Hardware Notes – PTC License Server.
General Questions.
What is the purpose of the Shipment Confirmation Letter?
The Shipment confirmation letter is received prior to receipt of the PTC software and PTC software deliveries are done electronically (Electronic Software Delivery). This letter is emailed to the ship-to contact of an order and serves as an introduction to the PTC software distribution process. This letter includes order details such as the Customer Number, Sales Order Number, and Service Contract Number, which are needed to create a PTC web account. The PTC web account itself is necessary to access the links to download the software included on this Sales Order and to obtain the license(s) for those products.
What is a PTC.com Web account and how can it be updated to a Customer Support account?
A PTC.com web account allows a customer to access the PTC website to obtain PTC product reference documents, software bulletins, knowledge base articles, software downloads and to utilize the PTC online licensing tools. The web account must be updated to Customer Support account to gain full access to the Support Site. This can be done by any customer with an active maintenance contract by going to the My Account link located in the upper right hand corner of the PTC website when logged in and choosing the Upgrade to a Customer Support Web Account link.
What is my Customer Number and where can it be found?
The PTC Customer Number is the number designation associated with a particular customer. It can be found in a number of places including the Shipment Confirmation letter, PTC license file and on many other PTC correspondences.
What is the purpose of the Sales Order Number?
The Sales Order Number or SON is the number associated with the purchase of PTC products and will be used by PTC (Order Management, License Management or Global Support) personnel to identify which products should be licensed and to which Service Contract the maintenance support is tied. The SON can be located on the shipment confirmation email.
What is the purpose of the Service Contract Number?
The Service Contract Number or SCN is utilized by PTC to verify the maintenance eligibility for a specific customer or company. When a customer calls Technical Support for assistance, the SCN will be requested before assistance can be provided. The Service Contract Number can be found on the Shipment Confirmation letter or in the PTC license file “Summary Table” under the header Contract. Additionally PTC Global Support personnel should be able to assist in obtaining this information.
Licensing Specific Questions.
FlexNet is a common software license manager from Flexera Software. It is utilized by many companies including PTC to implement license management and is intended to provide multiple end users access to PTC products. FlexNet licensing can be used to create both floating licenses and node-locked licenses and all PTC FlexNet Licenses are based off of the PTC_HOSTID.
PTC FLEXnet software licenses either floating or node-locked are configured to be executed on a specific machine based on the PTC_HOSTID, or simply called hostID. The hostID in most cases corresponds to the Physical (or MAC) Address obtained from the main network card on the machine to be licensed or to act as the FlexNet server. However on some older UNIX systems FlexNet licensing was built off of the cpu_id of the machine. So while hostID may also be interchangeably referred to as CPU_ID this is actually a misnomer. The PTC_HOSTID is defined using a different format than most FlexNet implementations for other vendors and as such has certain restrictions on its usage. Please refer to the installation guide for the PTC FlexNet License server for more information on this topic.
See also “Determining a Machine's HOSTID”.
What is a FlexNet License Server?
The FlexNet License Server refers to the license server program to which most PTC client software connects to request licenses for access to the software. The FlexNet server administers the use of floating licenses configured in its local license.dat file. A PTC Flexnet server can be configured as either a single server or a redundant "Triad" server. Please refer to the installation guide for the PTC FlexNet License server for more information on this topic.
A floating license refers to a licensing scheme where the permission to execute the PTC product is controlled by the FlexNet server (the PTC License Server). In the FlexNet server environment any machine configured as a client will be allowed to use floating licenses until the number of licenses purchased has been exhausted. The license.dat file may be configured with any number of the following 3 floating license types: Licenses-to-run, Floating Options and Startup Extensions.
The installation of a floating license(s) requires an authorization string, which is specific to the number of licenses (seats) purchased, the expiration date and the PTC_HOSTID for the machine that will run the FlexNet server program. This information is encrypted within the license.dat and any unintentional tampering of this string may cause the floating license to become invalid.
What is a locked or node-locked license?
A locked, node-locked or fixed license is a license file configured specifically for use by a single client machine. These may come with any number of features attached as Licenses-to-run, Floating Options or Startup Extensions. A PTC application configured to a locked license file would not require connecting to a FlexNet License Server but would ONLY allow the PTC applications to run on the specific machine for which the license was built. Please consult the installation instructions on the specific PTC product for more information.
Locked options are license features attached to or embedded with a specific license type (License-to-run, Floating Option, or Startup Extension) which unlock specific functionality within the PTC Product. Any of these license types might contain 1 or more locked options attached based on the Sales package purchased and the package purchased may contain any mixture of these license types. This can allow for increased or limited numbers of a specific feature, or even redundant functionality with built-in locked options for different license types granting the same functionality. So in all cases careful consideration should be exercised to allow for the most efficient use of the licenses.
What is the PTC license feature name?
A license feature name is the name by which the specific PTC Product license is referenced in the actual code of the license file. The license feature name may or may not directly correspond to the descriptive name on the PTC Sales Order. The feature names of licenses-to-run generally correspond to the specific product (MathCAD, Isodraw) or for Pro/ENGINEEER a specific level of built-in functionality (PROE_Flex3C).
The names of Floating Options or Startup Extensions are referenced as specific number values. Examples: the MathCAD Data Analysis extension is feature name: 255 and the Arbortext IsoDraw 3D extension is feature name: 259.
What are the 3 different types of PTC FlexNet licenses?
As referenced throughout this FAQ, PTC FlexNet licenses come as 3 different types which are accessed differently depending on the specific PTC Product. The 3 types are License-to-run, Floating Option and Startup Extensions.
Licenses-to-run
- Required for the PTC product to launch.
- Configured with specific built-in functionality.
- Not all are equal, see Locked Options.
Floating Options
- Allow for increased functionality to PTC Products beyond the license-to-run.
- Accessible "on the fly" within the specific PTC Product through a menu choice.
- May be configured as Super Bundle with multiple locked options attached. *This type of floating option is specific only to Pro/ENGINEER.
Startup Extensions
- Also allow for increased functionality.
- Only accessible when manually added to the PTC Product startup command. *This restriction applies only to Pro/ENGINEER as other PTC products such as MathCAD and Isodraw will automatically attempt obtain all product licenses at startup.
A configID is an older PTC licensing term no longer used with the PTC FlexNet licensing scheme but that customers may see referenced in certain documentation and in the PTC Configure New Licenses tool. While it is possible that some older customers might still have Pro/ENGINEER licenses that have not undergone license simplification this term is essentially obsolete for most current PTC Products.
The configID was previously used to identify the package of licenses and maintenance contract purchased by a customer. Since the adoption if License Simplification with the release of Pro/ENGINEER Wildfire 2.0 these have been replaced with standardized Feature Names and the Service Contract Number or SCN which is not a defining characteristic of licensing.
When the option pertaining to ConfigID is encountered using the Configure New Licenses tool customers must use the "No ConfigID" option in order to properly configure new PTC FlexNet licenses.
Installation Questions.
What is the purpose of the READ THIS FIRST?
The READ THIS FIRST document notifies the customer of any major changes made to the software that will impact the installation or functionality of the specific PTC Product. PTC Customers are encouraged to consult the Read This First document prior to installing any PTC products
The Read This First document for any PTC Product can be found at: http://www.ptc.com/appserver/cs/doc/refdoc.jsp.
What is the purpose of the Platform Support document?
The Platform Support documents provide the PTC Certified & Tested Hardware Configurations for running PTC Software and the compatibility matrices of the different packages. These may be labeled as Hardware/Software Configuration Notes, Product Support or Software Compatibility Matrices.
These can be found online at: http://www.ptc.com/partners/hardware/current/support.htm.
What is a PTC Flex-enabled product?
A PTC Flex-enabled product is any PTC Product that utilizes the PTC implementation of the FlexNet licensing scheme such as Creo Parametric (previously Pro/ENGINEER), Arbortext Editor v6.0, MathCad v14.0, Creo View Professional or Relex 2011. While there are many other PTC Flex-enabled products it is important to note that not all PTC Products or all versions of PTC Products are PTC Flex-enabled. Please consult your documentation for information on any specifc product.
What is a major release of a PTC Product?
A major release of a PTC product is one that contains significant modifications to functionality from the previous release of the software. This may involve new functionality, enhancements or improvements to the user interface that are a clear separation from the previously release version. These are normally denoted with a numerical increase to the versioning but are sometimes associated with labels describing significant changes in design.
Example: Creo Parametric Creo 3.0 is next major release of Creo Parametric after Creo 2.0 and Arbortext Editor 7.0 is the next major release after version 6.0.
What is a minor revision or datecode update of a PTC Product?
A minor revision or datecode update is one that may contain minor enhancements, SPR fixes or improvements to the existing software but that are not a significant modification from the previous revision.
Example: Arbortext Editor 6.0 M010 is the next datecode after Arbortext Editor 6.0 F000 and Arbortext Editor 6.0 M140 is the latest datecode of Arbortext Editor 6.0 at the time this document was written.
All new major releases of PTC software and software updates for most PTC products are released as full installation packages. This allows customers to skip any incremental updates and install only the current fully functional version of the software which would include all fixes and enhancements to the software at that time.
A full installation is necessary for installing a new major release of a PTC product on any machine with an existing installation of different major release of that software.
Example: Creo&Pro/ENGINEER Creo 3.0 F000 could not install over the top of Creo&Pro/ENGINEER Creo 2.0. It would by default install to a separate directory and should not be forced to install over the top of the existing installation.
What is an update installation?
As most PTC software is now released as full installation packages an update installation is only performed to replace an existing PTC software installation with one of the following:
- To install the next minor revision or “datecode” of a PTC Product. Example: Creo&Pro/ENGINEER Creo 3.0 M240 would update and can be installed over the top of Creo&Pro/ENGINEER Creo 3.0 F000.
- To add optional functionality not included in the default full installation. Example: Add the optional component Print Composer to the existing installation of Arbortext Editor 5.3 M170.
What is meant by a <PTC Product loadpoint>?
The PTC Product loadpoint refers to the directory in which the PTC Product software is installed.
Examples:
On UNIX systems: <Pro/ENGINEER loadpoint> = /usr/local/proeWF5
On Windows Systems: <Pro/ENGINEER loadpoint> = C:\Program Files\proewildfire 5.0 and <Arbortext Editor loadpoint> = C:\Program Files\PTC\Arbortext\Editor
The <product loadpoint> is the term most often used to refer to the installation directory by PTC Technical Support staff and in technical documentation. The Setup or PTC.Setup Utility for the particular product should be allowed to create this directory during the installation process in most cases.
The setup utility for most PTC products is a graphical utility included with the installation media for the particular product and is necessary for any full or update installations. Most PTC MCAD products including Pro/ENGINEER use PTC.setup for installation. While the Arbortext family of products uses the Microsoft InstallShield (MSI) and the ProductView family of products uses Flexera Software's InstallAnywhere.
What is ptcsetup.bat (or PTC.Setup)?
PTC products using the PTC.setup utility can invoke ptcsetup.bat from within the <product loadpoint> for an existing installation to reconfigure that installation. This batch utility can ONLY be used to reconfigure the existing software options that have already been installed and cannot be used to add other optional components.
Example: ptcsetup from the <Pro/ENGINEER loadpoint> could be used to change the PTC license server used by Pro/ENGINEER but could not be used to add the optional component Pro/Plastic Advisor to an existing installation.
Can all PTC Products obtain a license from both a locked file and a FlexNet license server?
While this is true for most PTC products certain products can only obtain the license to run from a FlexNet license server. Please refer to the documentation for the individual product for more information
Can PTC products be installed on a file server as well as installed locally?
Most PTC products are designed to be installed locally in order to ensure proper functionality and best performance. However many PTC products can be installed in a client/server environment on which both hardware, software and network considerations must be taken into account. Please note that some PTC products such as Creo&Pro/ENGINEER utilize 3rd party add in components that were not designed for this type of environment, although they may work in some cases.
Customers should consult both the documentation for any specific product and Technical Support before attempting this type of installation.
How can PTC Technical Support be contacted?
How can PTC License Management be contacted?
http://support.ptc.com/appserver/support/csguide/csguide.jsp#150297-131281
When should Technical Support be contacted as compared to License Management?
PTC Technical Support should be contacted for any and all technical related questions including but not limited to the following: installation assistance, problems determining the PTC_HOSTID, errors obtained at launch of a PTC product or the application not launching at all, or any questions related to the functionality of a PTC product. To reach PTC Technical Support customers must have an active support contract. If not please contact PTC Global Support - http://www.ptc.com/support-services.
PTC License Management should be contacted only for concerns with the license file itself including but not limited to the following: configuration of license packs for new software purchases, reconfiguration of existing license packs, requesting an updated license for new major release of a PTC product or any discrepancies between licenses purchased and actual licenses contained in the license pack.
Licensing Specific Products.
What information is required to generate a license code?
Is this an Implementer Host or Receiver?
a) Serial Number: value of dspsysval qsrlnbr
b) Model Number: value of dspsysval qmodel
c) Processor Feature Code: value of dspsysval qprcfeat
d) Partition Number: (Must be QSECOFR)
1. Use the STRSST command to log onto the System Service Tools menu
Note: Service Tools profiles are not the same profiles that exist on the iSeries. QSECOFR profile will need to be used to enter the Service Tools menu, and the password is NOT the same as exists on the iSeries.
2. Take option 5=Work with system partitions
**In the case of newer models that do not have the LPAR configured, please use the Hardware Management Console (HMC) to determine the Partition ID. Within the HMC, the user would: Select the server and partition, Select server management, Expand the server, Expand the partition, Expand to the ?lowest? level item, Right-click and select Properties: Partition ID is displayed.
What information is required to change a serial number?
The serial number, model number, feature code and partition number of the old and new machines.
How can I make a license code request?
You can send an email to wwlm@ptc.com or log a Customer Care Case via the PTC website at
http://support.ptc.com/appserver/support/csguide/csguide.jsp#150297-131281
For new purchases please include your Company Name and PTC Sales Order Number and your machine information (serial number, model number, feature code and partition number).
How do I install a new license?
To install a new license, place the license file (ie icense.dat) on target server and adjust the property “license=” in the AutopilotServer.properties to point to the new file
The license is only expiring on one of our servers can we copy the license from one server to another:
Yes, all of our licenses are valid for multiple instances
Can I create a license without creating a case?
Yes, you can send an email to wwlm@ptc.com requesting a license; you must include your Company name and PTC Sales Order Number in the email.
Servigistics InService (former Enigma)
https://support.ptc.com/support/enigma#NewNamesforEnigmaProducts
For InService 5.x versions they are in the InService Technical Content Delivery Administrator Guide – License Deployment section
4.2.1.1.1 License Deployment
In order to obtain license files please contact PTC support. PTC will provide you with the license package including the following files: license.cer, license.jar and private.key. Put the files in this folder: {InService Technical Content Delivery}\System\Licenses
4.3.1.1 License Deployment
In order to obtain license files, please contact PTC support. PTC will provide you with the license package including the following files: license.xml and public.key. Put the files in this folder: {Catalog ManagerHome}\System\Licenses.
For InService A&D/MRO they are in the Licensing section of the Administrator Guide
12 Licensing
Changing System License
License files are delivered by the PTC support team.
When changing a license file, the application must be stopped. Please refer to the “Stopping the Application” section in the relevant application server document.
License files should be placed under BIN_HOME/System/Licenses
Integrity Modeler (former Atego Studio)
How to request a license?
Download the software from https://support.ptc.com/appserver/cs/software_update/swupdate.jsp
After installing it, then:
1. Go to Start, All Programs, Integrity Modeler (Atego), Artisan License Manager
2. Click on Request Wizard and follow the instructions
3. Select All Features
You can open a case online with this information or send the text automatically generated to wwlm@ptc.com . You will receive a valid license by email.
Node-locked License Installation Instructions
Please copy the attached license file .lic to your desired location, and make note of the location.
Select Start->Programs->Integrity Modeler->License Manager, and then click the Replace button.
Browse to the location of the saved license file. Click OK.
Finally, open the program.
Integrity Requirements Connector (former Exerpt)
In order to send you the license key please follow the steps hereafter once the product is installed:
- Start Integrity Requirements Connector
- Open Window->Preferences
- Choose 'Requirements Connector’ (exerpt) and then 'license' on the left
- Click 'Request license' on the right top corner of the window , then copy paste the request and either open a case or send it to wwlm@ptc.com
Installation / Setup Instructions:
BlueRiver X32 download is a self-extracting .msi file. Install BlueRiver X32 on the client computer by following the onscreen instructions.
Once installed:
- Run the License Request Wizard (Start, Programs, BlueRiver X32, License Request Wizard).
- Open a case online / Email the generated license request file to wwlm@ptc.com
- When receiving the license file set up and run the license manager. A set up Guide is included in the License Manager download and in the BlueRiver X32 help
Steps for « License Request »:
Once Process Director is installed, you can request the license using option ProcessDefinition, then Licensing.
Fill in the form « Request License »:
Click on Generate Request.
A simple set of instructions for how to install your ALM/DLM license for PTC ObjectAda follows. These instructions will work in most environments, however if you are unable to use the default settings for some reason, please refer to the license installation section of the product documentation for more detailed information on how to configure the license manager for your particular environment.
I. Set the environment
Note: If you have downloaded and installed the standalone ALM/DLM, you may skip this section. Alternatively, if you want to use the ALM/DLM that is located in the ObjectAda product installation directory tree, you must complete the steps in this section.
On Windows:
- Go to Control Panel -> System -> Advanced System Settings
- Click the Environment Variables button
- Set a new user environment variable named AONIX_LM_DIR
The value should be:
%objectada%\alm\bin
where %objectada% is the path to the ObjectAda installation directory
- Click OK and OK again to create the new environment variable
On Unix or Linux:
- setenv AONIX_LM_DIR $ObjectAda/alm/bin
where $ObjectAda is the path to the ObjectAda installation directory. This command can be added to your .login or .cshrc if you will be running ObjectAda from this account on this machine.
II. Install the license key and start the license manager
On Windows:
Open a new MSDOS command line window using “Run as Administrator” and run the following commands:
- cd %AONIX_LM_DIR%
- instkey
Hit enter to select the default host.
Cut and paste the entire License key string in the attached message when prompted for the license key.
Hit enter until you are returned to the command prompt.
- ald -install
On Unix or Linux:
At the command prompt, run the following commands:
- cd $AONIX_LM_DIR
- ./instkey
Hit enter to select the default host.
Cut and paste the entire License key string in the attached message when prompted for the license key.
Hit enter until you are returned to the command prompt.
3. ./ald
Note: You must wait 3 minutes after starting ald before you can run any of the license protected ObjectAda tools.
III. Configure the clients
If ObjectAda will be installed and run on one or more computers where ald is not running, users of those computers must perform the following steps to configure their computers to point to the license server that is running ald:
- Set the AONIX_LM_DIR environment variable as instructed above.
- Set an additional environment variable named AONIX_LMHOST with a value that is the host name of the computer that is running ald.
Full information is provided here:
http://support.ptc.com/appserver/wcms/standards/freefull_cs.jsp?&im_dbkey=114877&icg_dbkey=896 upgrade
- For a serial number change or version upgrade request please open a case to PTC MKS Toolkit Support at https://support.ptc.com/appserver/cs/portal/
- For a license count change on your serial number please contact PTC MKS Toolkit Sales by email at ToolkitSales@ptc.com or by phone at 1-703-803-3343 (PTC Fairvax, VA).
Hardware Notes – PTC License Server
Link to http://support.ptc.com/WCMS/files/121640/en/PTC_LMS_Download.pdf