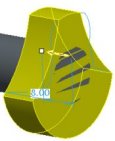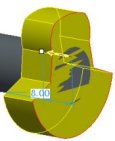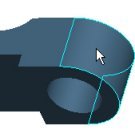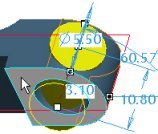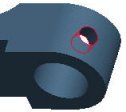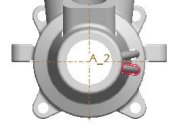Pro/ENGINEER Wildfire 2.0
Hands-On Workshop für Fortgeschrittene
Bevor Sie beginnen
Dieses Tutorial wurde für Pro/ENGINEER Wildfire 2.0 konzipiert.
- Stellen Sie sicher, dass Pro/ENGINEER Wildfire 2.0 installiert ist, bevor Sie fortfahren.
- Falls Pro/ENGINEER bereits gestartet wurde, beenden Sie es.
Sie müssen für Pro/ENGINEER einen speziellen Startbefehl erzeugen und die Pro/ENGINEER Modelldateien für dieses Tutorial installieren:
- Laden Sie die Modelldateien unter www.ptc.com/go/handson/models herunter. Speichern Sie die Zip-Datei auf Ihrem Desktop.
- Extrahieren Sie den Inhalt der Zip-Datei auf Ihre Festplatte.
- Die Wahl eines Laufwerkbuchstabens (z.B. C:\ ) wird empfohlen. Dieses Laufwerk wird für das Tutorial verwendet.
- Wechseln Sie in den von der Zip-Datei erzeugten Ordner.
- Zum Beispiel: C:\users\student\HOW_ADV-WF2
- Da Pro/ENGINEER Wildfire 2.0 auf Ihrem Rechner installiert ist, befindet sich im Startmenü eine Verknüpfung zum Starten.
- Wählen Sie im Rechte-Maus-Kontextmenü Kopieren (Copy).
- Klicken Sie mit der rechten Maustaste auf Ihr Desktop, und wählen Sie Verknüpfung einfügen (Paste Shortcut).
- Wählen Sie im Rechte-Maus-Kontextmenü der neu eingefügten Verknüpfung Eigenschaften (Properties).
- Geben Sie den kompletten Pfad zum Verzeichnis Intro_HOW ein, oder fügen Sie diesen ein.
- Zum Beispiel: C:\users\student\HOW_ADV-WF2
- Starten Sie Pro/ENGINEER Wildfire 2.0 mithilfe der neu konfigurierten Verknüpfung.
Tutorial verwenden
- Lesen Sie den Inhalt jeder Seite gründlich durch, und führen Sie die erforderlichen Schritte aus, bevor Sie auf der nächsten Seite fortfahren.
- Im Tutorial werden die folgenden Symbole verwendet:
 Informationen finden Sie zu Beginn der meisten Aufgaben.
Informationen finden Sie zu Beginn der meisten Aufgaben.
 Tipps finden Sie im gesamten Tutorial.
Tipps finden Sie im gesamten Tutorial.
 Hinweise vermitteln Ihnen zusätzliche Informationen.
Hinweise vermitteln Ihnen zusätzliche Informationen.
- Für die Arbeit in Pro/ENGINEER Wildfire 2.0 werden folgende Konventionen verwendet:
- Auswahlaktionen und Mausklicks erscheinen Fett.
- Texteingaben erscheinen Fett.
- Symbole und deren Bezeichnungen sind in den Fließtext eingebunden.
- Modellnamen erscheinen in GROSSBUCHSTABEN.
- Tastenbezeichnungen erscheinen in GROSSBUCHSTABEN.
Willkommen
Willkommen zum Pro/ENGINEER Wildfire 2.0 Hands-On Workshop für Fortgeschrittene. In diesem Tutorial lernen Sie, wie Sie direkt von Pro/ENGINEER 2001 auf Pro/ENGINEER Wildfire 2.0 umsteigen können. Das Tutorial richtet sich an Benutzer, die bereits Erfahrung mit älteren Pro/ENGINEER Versionen haben.
Inhalt
- Pro/ENGINEER Wildfire 2.0 Konzepte und Benutzeroberfläche
- Lernen Sie die Konzepte und die Benutzeroberfläche von Pro/ENGINEER Wildfire 2.0 kennen.
- Übung 1: Modell öffnen, ausrichten und bearbeiten
- Zeigen Sie Modelle in der Vorschau an, und öffnen Sie sie.
- Drehen, verschieben und zoomen Sie das Modell mit den neuen Orientierungs-Tools.
- Wählen Sie Komponenten und Konstruktionselemente mithilfe von verschiedenen Techniken.
- Blenden Sie Komponenten und Konstruktionselemente ein und aus.
- Löschen und bearbeiten Sie Konstruktionselemente.
- Definieren Sie Konstruktionselemente mithilfe des Schaltpults um.
- Übung 2: Bauteilmodelle erzeugen
- Erzeugen Sie Bezugsebenen und Bezugsachsen.
- Erzeugen Sie Bohrungen, Rundungen, Fasen und Schalen.
- Erzeugen Sie KEs: Profil, gedreht und Rippe.
- Kopieren, spiegeln und mustern Sie KEs.
- Übung 3: Baugruppen erzeugen
- Ziehen Sie eingebaute Komponenten.
- Ziehen Sie Komponenten während des Einbaus mithilfe von STRG + ALT + linke Maustaste.
- Konvertieren Sie Bedingungen in Verbindungen.
- Erzeugen und verwenden Sie Komponenten-Schnittstellen.
- Übung 4: Zeichnungen erzeugen
- Verwenden Sie das Dialogfenster Zeichnungsansicht (Drawing View).
- Widerrufen Sie Aktionen in Zeichnungen, und stellen Sie sie wieder her.
- Wählen Sie Zeigen/Wegnehmen unterbrechen (Pause Show and Erase).
 |
Abschnitt Grundkonzepte und Benutzeroberfläche Lesen Sie die 7 Seiten dieses Abschnitts über die wichtigsten Verbesserungen in Pro/ENGINEER Wildfire 2.0, bevor Sie mit der ersten Übung anfangen. |
Pro/ENGINEER Wildfire 2.0 - Übersicht
In den Versionen Pro/ENGINEER Wildfire und Pro/ENGINEER Wildfire 2.0 hat es gegenüber Pro/ENGINEER 2001 zahlreiche Verbesserung hinsichtlich der Produktivität und Funktionalität gegeben. Die Benutzeroberfläche ist überarbeitet worden, KE-Tools wurden umgeordnet bzw. zusammengefasst, und die direkte Interaktion mit Modellen und Konstruktionslementen wurde ermöglicht.
Die Benutzeroberfläche von Pro/ENGINEER Wildfire 2.0 bietet durch integrierte Browser für Internet und Ordner schnellen Zugriff auf Konstruktions- und Modelldaten. Mit den KE-Tools in Pro/ENGINEER Wildfire erzeugen und bearbeiten Sie Konstruktionselemente über das Schaltpult auf intuitive und einfache Weise.
Das Bearbeiten von Modellen wurde durch Zieh-Handle erleichtert, durch die Sie Modellgeometrie nun dynamisch verändern können. Durch die erweiterten Funktionen zum Widerrufen und Wiederherstellen wird z.B. das Bearbeiten und Löschen von KEs noch einfacher.
Die Tools zum Bearbeiten von KEs wurden umfassend verbessert, z.B. durch neue Musteroptionen oder neue Tools zum schnellen und dynamischen Gruppieren oder zum Kopieren und Einfügen von KEs.
Das Erzeugen von Zeichnungen wurde durch das Dialogfenster Zeichnungsansicht (Drawing View) vereinfacht, das alle Zeichnungsansichtsfunktionen enthält.
Pro/ENGINEER Wildfire 2.0 Konzepte
Die folgenden drei Konzepte können in weiten Bereichen von Pro/ENGINEER Wildfire 2.0 zum Einsatz kommen:
- Fokussierung auf das Modell
- Zusammengefasste KE-Tools
- Tools für die Zusammenarbeit von Konstruktionsteams
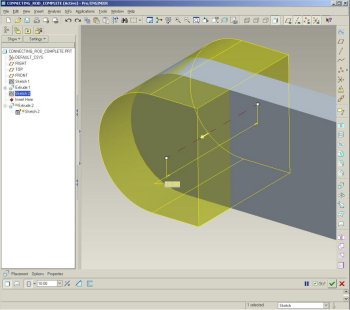 Pro/ENGINEER Wildfire 2.0 Benutzeroberfläche |
Fokussierung auf das Modell
- Großes Arbeitsfenster - In Pro/ENGINEER Wildfire 2.0 kann das Arbeitsfenster maximiert und Modellbaum und Browser können minimiert werden, so dass ein großer Arbeitsbereich entsteht.
- Grauer Hintergrund - Von dem gedämpften grauen Hintergrund hebt sich das Modell gut ab.
- Dynamische KE-Vorschau - Konstruktionselemente können in Echtzeit geändert werden, d.h. die dynamische KE-Vorschau (gelbe Hervorhebung) wird aktualisiert.
- Direkte KE-Änderung - Viele der Operationen beim Erzeugen oder Bearbeiten von KEs können Sie durch eine Reihe von Zieh-Handle und durch Optionen im Rechte-Maus-Kontextmenü direkt im Modell durchführen.
Zusammengefasste KE-Tools
- KE-Tools - Jedes der benutzerfreundlichen KE-Tools fasst einige der herkömmlichen Funktionen zu einer Reihe schaltpultgesteuerter Tools zusammen.
- Flexibler Arbeitsablauf - Oft können Sie zunächst ein Element wählen und anschließend ein Tool starten, oder Sie können erst das Tool starten und dann das Element wählen.
- Einfaches zuerst - Durch die KE-Tools stehen Ihnen die beim Erzeugen von KEs häufig verwendeten Optionen sofort zur Verfügung, doch auch Spezialoptionen sind nur einen Mausklick entfernt.
- Konsistenz - Die KE-Tools des Schaltpults funktionieren alle auf ähnliche Art und Weise.
Tools für die Zusammenarbeit von Konstruktionsteams
- Integrierter Web-Browser - Links vom Arbeitsfenster können Sie das Browserfenster jederzeit erweitern oder ausblenden. Wechseln Sie zur Web-Site eines Herstellers, und fügen Sie ein Modell durch Ziehen und Ablegen in das Arbeitsfenster ein, oder wechseln Sie zu anderen Anwendungen wie z.B. Windchill ProjectLink.
- Dynamische Konferenzfunktion - Sie können eine Sitzung starten, in der Sie mit Kollegen an anderen Orten in Echtzeit in Pro/ENGINEER Wildfire 2.0 zusammenarbeiten können.
Pro/ENGINEER Wildfire 2.0 Benutzeroberfläche
Die Benutzeroberfläche von Pro/ENGINEER Wildfire 2.0 besteht aus den folgenden drei Hauptkomponenten:
- Navigator
- Web-Browser
- Benutzeroberfläche
 Pro/ENGINEER Wildfire 2.0 Benutzeroberfläche |
Navigator
- Ordner-Navigator (linker Bildschirmbereich)
- Dient zum Durchsuchen von Ordnern
- Ein- und ausblendbares Fenster
Web-Browser
- Dateiliste und Vorschaufenster (mittlerer Bildschirmbereich)
- Wählen Sie im Ordner-Navigator einen Ordner, und sehen Sie sich dessen Inhalt an.
- Wählen Sie ein Modell, und sehen Sie sich dessen Vorschau an.
- Ein- und ausblendbares Fenster
- Im Internet browsen
- Mit dem Browser können Sie auch Web-Sites oder HTML-Seiten aufrufen.
Benutzeroberfläche
- Arbeitsfenster (grauer Bildschirmbereich)
- In diesem Arbeitsfenster erzeugen Sie Bauteile, Baugruppen und Zeichnungen.
- Menü-Manager (oberer Bildschirmbereich)
- Im Pulldown-Menü befinden sich die wichtigsten Optionen wie Datei (File), Editieren (Edit), Einfügen (Insert), Tools (Tools) und Hilfe (Help).
- Haupt-Tool-Leiste (oberer Bildschirmbereich)
- Eine Tool-Leiste mit den Symbolen Datei (File), Widerrufen (Undo), Noch einmal (Redo) sowie den Ansichtssymbolen.
- KE-Tool-Leiste (rechter Bildschirmbereich)
- Die Tool-Leiste enthält Symbole zum Starten der KE-Tools.
Pro/ENGINEER Wildfire 2.0 Benutzeroberfläche (Fortsetzung)
Die folgende Abbildung zeigt zusätzliche Elemente der Benutzeroberfläche:
Navigator
- Modellbaum (linker Bildschirmbereich)
- Wird anstelle des Ordner-Browsers angezeigt, wenn ein Modell geöffnet ist
- Ausblendbares Fenster
Web-Browser
- In dieser Ansicht ist er ausgeblendet.
Benutzeroberfläche
- Arbeitsfenster (mittlerer Bildschirmbereich)
- Neuer Hintergrund in Graustufen
- Dynamische Modellvorschau mit gelber Hervorhebung
- Sie können den Modellbaum ausblenden und das Arbeitsfenster maximieren, um einen großen Arbeitsbereich zu schaffen.
- Schaltpult (unterer Bildschirmbereich)
- Dialogleiste zum Erzeugen/Umdefinieren von Konstruktionselementen
- Menü-Manager (rechter Bildschirmbereich)
- In der Voreinstellung nicht angezeigt
 Pro/ENGINEER Wildfire 2.0 Benutzeroberfläche |
 |
Zusammengefasste KE-Tools Viele der herkömmlichen menübasierten KEs wurden in den neuen KE-Tools zusammengefasst. Deren Symbole finden Sie in der KE-Tool-Leiste am rechten Bildschirmrand. |
Verwenden Sie die folgenden Tools zum Erzeugen der Primär-KEs im Modell:
| Name |
Symbol |
Vorversion |
| Extrudieren |
|
Profilkörper, Schnitt, Fläche, Flächentrimmung. Volumenkörper und dünne Körper. |
| Drehen |
|
Gedrehter Körper, Schnitt, Fläche, Flächentrimmung. Volumenkörper und dünne Körper. |
| Zugkörper mit variablem Schnitt |
|
Zugkörper mit variablem Schnitt, Schnitt, Fläche, Flächentrimmung. Volumenkörper und dünne Körper. |
| Berandungsverbund |
|
Fläche durch Berandungen |
| Style |
|
Style-KE |
Verwenden Sie die folgenden Tools zum Erzeugen sekundärer KEs im Modell:
| Name |
Symbol |
Vorversion |
| Bohrung |
|
Bohrung (alle Typen) |
| Schale |
|
Schale |
| Rippe |
|
Rippe |
| Schräge |
|
Schräge (alle Typen) |
| Rundung |
|
Einfache und spezielle Rundungen |
| Fase |
|
Kantenfase |
 |
Diese Symbole sind alle cyan. |
 |
Zusammengefasste KE-Tools (Fortsetzung) Viele der herkömmlichen menübasierten KEs wurden in den neuen KE-Tools zusammengefasst. |
In der Haupt-Tool-Leiste finden Sie folgende Tools:
| Name |
Symbol |
Vorversion |
| Kopieren und Einfügen |
|
Kopieren Sie Volumenelemente und Gruppen mithilfe von Gleiche Refer |
| Kopieren und Spezial einfügen |
|
Volumenelemente und Gruppen mit Neue Refer oder Bewegen (Rotieren und Verschieben) kopieren. |
Im Menü Editieren (Edit) finden Sie folgende Tools:
| Name |
Symbol |
Vorversion |
| Spiegeln |
|
Spiegeln durch Kopieren, Geom spiegeln, Spiegel durch Flächentransformation |
| Muster |
|
Muster: Identisch, Nicht-identisch und Allgemein. Mustertabelle. |
| Projizieren |
|
Kurve projizieren |
| Wickeln |
|
Geformte Kurve |
| Trimmen |
|
Flaechentrimmung - Sammelfl verwend. |
| Verlängern | Flaechenverlaengerung | |
| Schneiden | 2 Projektionen - Kurve, Kurve schneiden | |
| Verschmelzen | Flaechenverschmelzung | |
| Füllen | Flache Flaeche | |
| Versatz |
Kurve Versatz von Flaeche, von Kurve, von Berandungen | |
| Aufdicken | Duenner Koerper - Sammelfl verwend Duenner MatSchnitt - Sammelfl verwend | |
| Verbundvolumen |
|
Volumenkoerper > Körper, Sammelfl verwend Volumenkoerper > Schnitt, Sammelfl verwend Einzelflaeche |
 |
Beachten Sie, dass alle Symbole zum Bearbeiten magenta sind. |
 |
Zusammengefasste KE-Tools (Fortsetzung) Viele der herkömmlichen menübasierten KEs wurden in den neuen KE-Tools zusammengefasst. |
Die folgenden Tools finden Sie im rechten Bildschirmbereich in der KE-Tool-Leiste.
| Name |
Symbol |
Vorversion |
| Skizzen-Tool |
|
Skizzierte Bezugskurve |
| Bezugskurve |
|
Bezugskurve durch Punkte, aus Datei, Q-Schnitt nutzen, nach Gleichung |
| Bezugsebene |
|
Alle Bezugsebenenoptionen |
| Bezugsachse |
|
Alle Bezugsachsenoptionen |
| Bezugspunkte | |
Alle Bezugspunktoptionen |
| Bezugs-KSys | Alle Bezugs-KSys-Optionen |
 |
Beachten Sie, dass alle Bezugs-Tools braun sind. Eine Skizze ist kein Bezugs-KE. |
| Übung 1: Modell öffnen, ausrichten und bearbeiten |
Lerninhalt
Diese Übung vermittelt Ihnen die folgenden Lerninhalte:
- Zeigen Sie Modelle in der Vorschau an, und öffnen Sie sie.
- Drehen, verschieben und zoomen Sie das Modell mit den neuen Orientierungs-Tools.
- Wählen Sie Komponenten und Konstruktionselemente mithilfe von verschiedenen Techniken.
- Blenden Sie Komponenten und Konstruktionselemente ein und aus.
- Löschen und bearbeiten Sie Konstruktionselemente.
- Definieren Sie Konstruktionselemente mithilfe des Schaltpults um.
 |
Pro/ENGINEER Wildfire 2.0 Resource Center Das Pro/ENGINEER Wildfire 2.0 Resource Center (auch "Startseite" genannt), beinhaltet interaktive Touren, Tutorials und Befehlsübersichten zu Pro/ENGINEER Wildfire. Es gibt außerdem den "Menu Mapper", mit dem Sie Menüoptionen aus früheren Versionen in Pro/ENGINEER Wildfire 2.0 übertragen können. |
| Aufgabe 1-1. Starten Sie Pro/ENGINEER Wildfire, und beachten Sie den integrierten Web-Browser. |
- Starten Sie Pro/ENGINEER Wildfire 2.0.
- Beachten sie, dass der integrierte Web-Browser in der Voreinstellung die Pro/ENGINEER Wildfire 2.0 Startseite anzeigt.
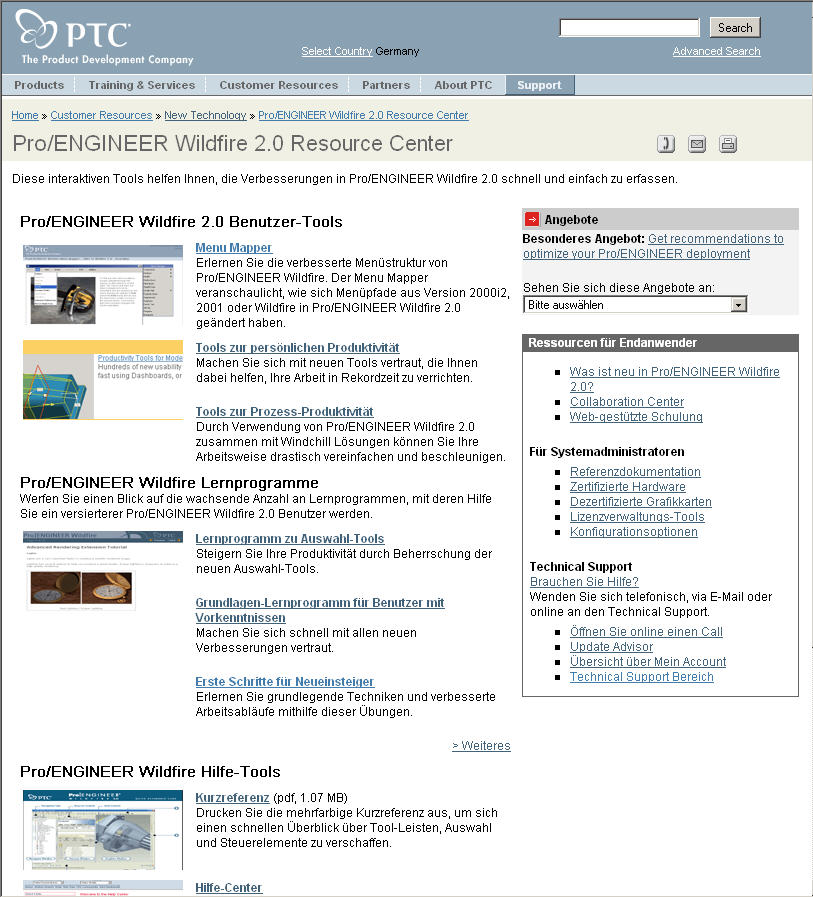 Startseite |
 |
Durch Klicken auf Sie können die Startseite auch mithilfe von Konfigurationsoptionen an Ihre Anforderungen anpassen und die am häufigsten verwendeten Seiten als Favoriten speichern. |
 |
Ordner-Browser und Dateiliste Mit dem Ordner-Browser können Sie Ordner durchsuchen und das Arbeitsverzeichnis einstellen. Für den jeweils gewählten Ordner erscheint eine Dateiliste, in der Sie Dateien in der Vorschau anzeigen und zum Öffnen wählen können. |
| Aufgabe 1-2. Durchsuchen Sie die Ordnerstruktur, und sehen Sie sich die Modelle in der Vorschau an. |
- Suchen Sie im
 Ordner-Browser den Ordner HOW_ADV-WF2, und erweiteren Sie die Anzeige, indem Sie auf das Symbol '+' klicken.
Ordner-Browser den Ordner HOW_ADV-WF2, und erweiteren Sie die Anzeige, indem Sie auf das Symbol '+' klicken.
- Klicken Sie auf den Ordner Part_Modeling, um dessen Inhalt im Browser anzuzeigen.
- Klicken Sie mit der rechten Maustaste auf den Ordner Part_Modeling, und wählen Sie Arbeitsverzeichnis festlegen (Set Working Directory).
- Zeigen Sie die Modelle in der Vorschau an, wie in der folgenden Abbildung gezeigt:
- Wählen Sie in der Dateiliste das Bauteil ENGINE_BLOCK.PRT.
- Wählen Sie in der Dateiliste die Baugruppe ENGINE.ASM.
- Klicken Sie mit der mittleren Maustatse, und drehen Sie das Modell durch Ziehen im Vorschaufenster.
 
Vorschau von ENGINE_BLOCK und ENGINE |
 |
Im Vorschaufenster können Sie Modelle auch verschieben und zoomen. |
 |
Drehen Drücken Sie die mittlere Maustaste, um das Modell zu drehen. |
| Aufgabe 1-3. Öffnen Sie die Baugruppe ENGINE.ASM, und drehen Sie diese mit der Maus. |
- ENGINE.ASM wird im Vorschaufenster angezeigt. Klicken Sie im Browser auf
 Datei in Pro/E öffnen (Open File in Pro/E).
Datei in Pro/E öffnen (Open File in Pro/E).
 ENGINE.ASM |
- Drehen Sie das Modell im Arbeitsfenster durch Ziehen bei gedrückter mittlerer Maustatse.
- Drehen Sie das Modell in unterschiedliche Richtungen.
- Beachten Sie, dass sich das Modell um die 3D-Drehmitte in der Mitte des Modells dreht.
- Klicken Sie in der Haupt-Tool-Leiste auf
 Liste gespeicherter Ansichten (Saved View List), und wählen Sie Standardorientierung (Standard Orientation).
Liste gespeicherter Ansichten (Saved View List), und wählen Sie Standardorientierung (Standard Orientation).
- Klicken Sie in der Haupt-Tool-Leiste auf
 3D-Drehmitte (Spin Center) um diese zu Deaktivieren.
3D-Drehmitte (Spin Center) um diese zu Deaktivieren.
- Bewegen Sie den Mauszeiger über die Oberseite des Modells, und drehen Sie es durch Ziehen mit der mittleren Maustaste.
- Bewegen Sie den Mauszeiger über die Unterseite des Modells, und drehen Sie es durch Ziehen mit der mittleren Maustaste.
- Beachten Sie, dass die Mauszeiger-Position nun den Drehmittelpunkt bildet.
 |
Zoomen Drücken Sie STRG + mittlere Maustaste, und ziehen Sie die Maus in vertikaler Richtung, um das Modell zu zoomen. |
| Aufgabe 1-4. Vergrößern und verkleinern Sie Darstellungen mit der Maus. |
- Klicken Sie in der Haupt-Tool-Leiste auf
 Liste gespeicherter Ansichten (Saved View List), und wählen Sie Standardorientierung (Standard Orientation).
Liste gespeicherter Ansichten (Saved View List), und wählen Sie Standardorientierung (Standard Orientation).
- Klicken Sie in der Haupt-Tool-Leiste auf
 3D-Drehmitte (Spin Center) um sie zu Aktivieren.
3D-Drehmitte (Spin Center) um sie zu Aktivieren.
- Positionieren Sie den Mauszeiger über einem Bolzen im Modell, wie in der folgenden Abbildung gezeigt.
- Drücken Sie die Taste STRG + mittlerer Maustaste - Ziehen in vertikaler Richtung zu sich hin, um die Ansicht zu vergrößern.
- Drücken Sie die Taste STRG + mittlerer Maustaste - Ziehen in vertikaler Richtung von sich weg, um die Ansicht zu verkleinern.
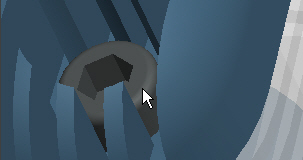 Vergrößerter Bolzen |
- Wenn Sie eine Maus mit Scroll-Rad verwenden, ist das Zoomen auch durch Drehen des Scroll-Rads möglich.
- Rollen Sie das Mausrad zum Verkleinern langsam von sich weg.
 |
Positionieren Sie den Mauszeiger vor dem Zoomen über dem gewünschten Bereich. |
 |
Verschieben Drücken Sie die Tastenkombination UMSCHALTTASTE + mittlere Maustaste, um das Modell zu verschieben. |
| Aufgabe 1-5. Verschieben Sie das Modell mit der Maus. |
- Drücken Sie die UMSCHALTTASTE + mittlere Maustaste, um das Modell im Arbeitsfenster zu verschieben.
- Drücken Sie das Tastenkürzel STRG + D, um zur Standardorientierung zurückzukehren.
- Bewegen Sie den Mauszeiger über die Baugruppe ENGINE.ASM und drücken Sie STRG + mittlere Maustaste - Horizontal Ziehen, um das Modell nach rechts oder links zu drehen.
- Wählen Sie in der Menüleiste Ansicht > Orientierung > Vorig. (View > Orientation > Previous), um zur vorherigen Ansicht zurückzukehren.
- Klicken Sie in der Haupt-Tool-Leiste auf
 Orient-Modus (Orient Mode) um diesen zu Aktivieren .
Orient-Modus (Orient Mode) um diesen zu Aktivieren .
- Bewegen Sie den Mauszeiger über die Komponenten in der Baugruppe.
- Beachten Sie, dass die Baugruppenkomponenten nicht mehr hervorgehoben sind.
 |
Im |
- Klicken Sie in der Haupt-Tool-Leiste auf
 Liste gespeicherter Ansichten (Saved View List), und wählen Sie 3D1.
Liste gespeicherter Ansichten (Saved View List), und wählen Sie 3D1.
- Beachten Sie, dass der Orient-Modus in der Haupt-Tool-Leiste nun deaktiviert ist.
 |
Element wählen Verwenden Sie zum Wählen die linke Maustaste. Halten Sie die Taste STRG gedrückt, und wählen Sie mit linker Maustaste mehrere Elemente aus. Sie entfernen ein Element aus der Auswahl, indem Sie die Taste STRG drücken und es erneut wählen. Sie heben die Auswahl aller Elemente auf, indem Sie mit der Maus auf den leeren Hintergrund klicken. |
| Aufgabe 1-6. Wählen Sie Komponenten im Modellbaum. |
- Klicken Sie in der Menüleiste auf Ansicht > Darstellungseinstellungen > Modelldarstellung (View > Display Settings > Model Display).
- Wählen Sie die Registerkarte Schattieren (Shade), und deaktiveren Sie Transparenz (Transparency).
- Klicken Sie im Dialogfenster Modelldarstellung (Model Display) auf OK (OK).
  Deaktivierte Transparenz |
-
Wählen Sie im Modellbaum das Bauteil CRANKSHAFT.PRT.
- Erweitern Sie PISTON_ASSY.ASM, halten Sie anschließend die Taste STRG gedrückt, und wählen Sie PISTON.PRT und CONNECTING_ROD.PRT.
- Beachten Sie die Position der einzelnen Komponenten im Modell.
- Klicken Sie im Arbeitsfenster auf den Hintergrund, um die Auswahl aller Komponenten aufzuheben.
 |
Abfrageauswahl Klicken Sie mit der rechten Maustaste bis über die Abfrageauswahl die gewünschte Komponente cyan hervorgehoben ist. Klicken Sie zum Wählen mit der linken Maustaste (Hervorhebung in Rot). |
| Aufgabe 1-7. Wählen Sie Komponenten mit der Abfrageauswahl direkt im Modell. |
- Bewegen Sie den Mauszeiger im Modell über CONNECTING_ROD.PRT, und führen Sie mit der rechten Maustaste eine Abfrageauswahl durch bis diese Komponente hervorgehoben ist. Klicken Sie mit linke Maustaste auf die Komponente, um sie zu wählen. Die Komponente bleibt gewählt.
  CONNECTING_ROD.PRT über die Abfrageauswahl wählen |
- Bewegen Sie den Mauzeiger über PISTON.PRT.
- Halten Sie die Taste STRG gedrückt, und klicken Sie mit der rechten Maustaste bis die gewünschte Komponente hervorgehoben ist. Klicken Sie anschließend mit linke Maustaste darauf, um sie zu wählen.
- Nun sind beide Komponenten gewählt.
- Klicken Sie im Arbeitsfenster, um die Auswahl aller Komponenten aufzuheben.
 |
Element aus Liste wählen Mit der Option Aus Liste wählen (Pick From List) können Sie gezielt Elemente wählen. Halten Sie die rechte Maustaste kurz gedrückt, bis ein Rechte-Maus-Kontextmenü mit Optionen wie Aus Liste wählen (Pick From List) erscheint. |
| Aufgabe 1-8. Wählen Sie Komponenten im Dialogfenster Aus Liste wählen (Pick From List). |
- Bewegen Sie den Mauszeiger über CONNECTING_ROD.PRT, halten Sie die rechte Maustaste gedrückt, und wählen Sie Aus Liste wählen (Pick From List).
- Wählen Sie im Dialogfenster Aus Liste wählen (Pick From List) CONNECTING_ROD.PRT, und klicken Sie auf OK (OK).
 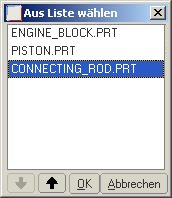 Bauteil CONNECTING_ROD.PRT wählen |
- Bewegen Sie den Mauszeiger über das Bauteil CRANKSHAFT.PRT, und wählen Sie es. Diese Auswahl ersetzt die vorherige Auswahl.
- Klicken Sie im Arbeitsfenster, um die Auswahl aller Komponenten aufzuheben.
 |
Ein Bildaufbau macht die Auswahl von Elementen nicht rückgängig. |
 |
Such-Tool verwenden Mit dem Such-Tool können Sie über eine Suchregel unsichtbare oder mehrere Elemente problemlos wählen. |
| Aufgabe 1-9. Verwenden Sie das Such-Tool, um Komponenten ein- und auszublenden. |
- Starten Sie in der Haupt-Tool-Leiste das
 Such-Tool.
Such-Tool.
- Wählen Sie im Listenfeld Suchen (Look For) die Option Komponente (Component).
- Geben Sie als Suchkriterium den Wert ENG* ein, und klicken Sie auf Jetzt suchen (Find Now).
- Drücken Sie STRG + A, um alle drei Elemente zu wählen, und klicken Sie auf das Symbol
 zum Hinzufügen von Elementen.
zum Hinzufügen von Elementen.
- Klicken Sie im Dialgofenster Such-Tool (Search Tool) auf Schließen (Close). Beachten Sie, dass die Komponenten gewählt sind.
- Halten Sie die rechte Maustaste gedückt, und wählen Sie Ausblenden (Hide).
  Ausgeblendete Komponenten |
- Halten Sie die Taste STRG gedrückt, und wählen Sie im Modellbaum ENGINE_BLOCK.PRT, ENGINE_HEAD.PRT und ENGINE_COVER.PRT.
- Klicken Sie mit der rechten Maustaste, und wählen Sie Einblenden (Unhide).
- Klicken Sie im Arbeitsfenster, um die Auswahl aller Komponenten aufzuheben.
 |
Wenn Sie den aktuellen Zustand der ein- bzw. ausgeblendeten Komponenten im Modell nach dem Speichern erhalten möchten, klicken Sie auf Ansicht > Sichtbarkeit > Status speichern (View > Visibility > Save Status). |
 |
Widerrufen und Wiederherstellen auf KE-Ebene Sie können zahlreiche KE-Operation Widerrufen (Undo) und Noch einmal (Redo) wie z.B. Bearbeiten (Edit), Definition editieren (Edit Definition), Unterdrücken (Suppress) und Löschen (Delete). |
| Aufgabe 1-10. Öffnen Sie das Bauteil ENGINE_BLOCK.PRT, und wählen Sie Konstruktionselemente. |
 |
Wichtiger Hinweis - Im nächsten Schritt öffnen Sie ein zweites Pro/ENGINEER Arbeitsfenster. Sie müssen die Größe dieses Arbeitsfensters anpassen und es auf der rechten Seite des Tutorials anordnen. |
- Wählen Sie im Baugruppenmodell das Bauteil ENGINE_BLOCK.PRT.
- Halten Sie die rechte Maustaste gedrückt. Beachten Sie, wie viele Optionen zur Verfügung stehen, und wählen Sie dann Öffnen (Open).
- Halten Sie die Taste STRG gedrückt, und wählen Sie im Modellbaum EXH_MOUNT, BORE und die Gruppe CARB_MOUNT.
- Heben Sie die Auswahl der KEs auf, indem Sie in das Arbeitsfenster klicken.
- Bewegen Sie den Mauszeiger über das Konstruktionselement BORE, und wählen Sie es, wie in der folgenden Abbildung gezeigt.
  BORE im Modell hervorheben und wählen |
- Orientieren Sie das Modell, wie in der folgenden Abbildung gezeigt. Klicken Sie und halten Sie anschließend kurz die rechte Maustaste, und wählen Sie Löschen (Delete).
- Klicken Sie auf OK (OK), um die Kinder zu löschen.
- Klicken Sie in der Haupt-Tool-Leiste auf
 Widerrufen (Undo).
Widerrufen (Undo).
 |
Sie können zum |
  Konstruktionselemente löschen und auf Widerrufen klicken |
 |
Die Abfrageauswahl in Bauteilen funktioniert genau wie bei den zuvor beschriebenen Baugruppenkomponenten. |
- Klicken Sie in der Menüleiste auf
 Datei > Fenster schließen (File > Close Window), um zur Baugruppe ENGINE.ASM zurückzukehren.
Datei > Fenster schließen (File > Close Window), um zur Baugruppe ENGINE.ASM zurückzukehren.
 |
Bemaßung bearbeiten Wenn Sie Editieren (Edit) verwenden, können Sie Bemaßungswerte für ein KE im Arbeitsfenster eingeben. |
|
Aufgabe 1-11. Definieren Sie einen Profilkörper im Bauteil CONNECTING_ROD.PRT um. |
 |
Wichtiger Hinweis - Im nächsten Schritt öffnen Sie ein zweites Pro/ENGINEER Arbeitsfenster. Sie müssen die Größe dieses Arbeitsfensters anpassen und es auf der rechten Seite des Tutorials anordnen. |
- In der geöffneten Baugruppe ENGINE.ASM wählen Sie CONNECTING_ROD.PRT mit einer beliebigen Methode aus.
- Klicken Sie mit der rechten Maustaste, und wählen Sie Öffnen (Open).
- Bearbeiten Sie das Modell, wie in der folgenden Abbildung gezeigt:
- Wählen Sie im Modellbaum den Körper RIGHT_END, klicken Sie mit der rechten Maustaste, und wählen Sie Editieren (Edit).
- Doppelklicken Sie auf die Bemaßung 5, und geben Sie 10 ein.
- Klicken Sie in der Haupt-Tool-Leiste auf
 Regenerieren (Regenerate), um das Modell zu aktualisieren.
Regenerieren (Regenerate), um das Modell zu aktualisieren.
- Beachten Sie, dass der Körper LEFT_END aktualisiert wird, da RIGHT_END ein Elternteil ist.
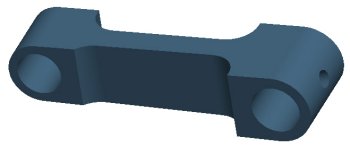 CONNECTING_ROD.PRT bearbeiten |
 |
Beim Bearbeiten von Bemaßungen können Sie auch einen Wert im Listenfeld der zuletzt verwendeten Werte wählen. |
 |
Konstruktionselement umdefinieren Mit der Option Definition editieren (Edit Definition) können Sie KEs umdefinieren. Sie können zur Bearbeitung sowohl das Schaltpult für das KE als auch die Zieh-Handle und das Rechte-Maus-Kontextmenü in der dynamischen KE-Vorschau verwenden. |
| Aufgabe 1-12. Definieren Sie einen Profilkörper im Bauteil CONNECTING_ROD.PRT um. |
-
Wählen Sie im Modell das Konstruktionselement RIGHT_END.
- Klicken Sie mit der rechten Maustaste, und wählen Sie Definition editieren (Edit Definition).
- Beachten Sie, dass KEs, die nach der Extrusion erzeugt wurden, nicht angezeigt werden.
- Beachten Sie, dass im Schaltpult die Tiefenoption
 beiden Seiten gewählt ist.
beiden Seiten gewählt ist.
- Geben Sie im Schaltpult für die Tiefe den Wert 8 ein.
- Ziehen Sie den Tiefen-Handle von 8 auf 12. Beachten Sie, dass der Tiefenwert im Schaltpult aktualisiert wurde.
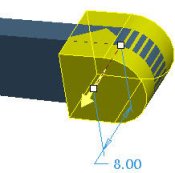 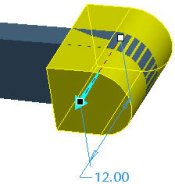 Tiefen-Handle ziehen |
-
Klicken Sie in der Haupt-Tool-Leiste auf
 Widerrufen (Undo), um den Tiefenwert wieder auf 8 zu ändern.
Widerrufen (Undo), um den Tiefenwert wieder auf 8 zu ändern. - Klicken Sie in der Haupt-Tool-Leiste auf
 Noch einmal (Redo), um den Tiefenwert wieder auf 12 zu ändern.
Noch einmal (Redo), um den Tiefenwert wieder auf 12 zu ändern.
- Klicken Sie zum Fertigstellen des Konstruktionselements im Schaltpult auf
 . Das Modell wird regeneriert.
. Das Modell wird regeneriert.
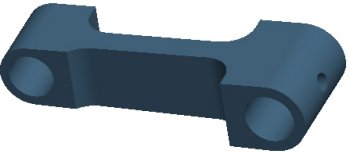 Regeneriertes Modell |
 |
Konstruktionselement umdefinieren KE-Optionen wie Tiefe (Depth) können mithilfe der Schaltpult-Symbole oder durch Klicken mit der rechten Maustaste auf den Tiefen-Handle schnell definiert werden. |
| Aufgabe 1-13. Definieren Sie einen zweiten Profilkörper um. |
- Definieren Sie das Konstruktionselement LEFT_END um, wie in der folgenden Abbildung gezeigt:
- Wählen Sie im Modellbaum den Körper LEFT_END.
- Klicken Sie mit der rechten Maustaste, und wählen Sie Definition editieren (Edit Definition).
- Klicken Sie im Schaltpult auf die Registerkarte Optionen (Options).
- Legen Sie für Seite 1 Bis gewählt. (To Selected) fest, und wählen Sie im Körper RIGHT_END die vordere Fläche, wie unten gezeigt.
- Klicken Sie zum Fertigstellen des Konstruktionselements im Schaltpult auf
 .
.
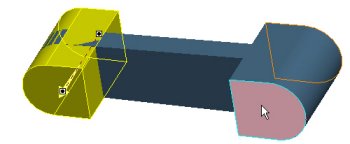 Abbildung 13: Tiefe umdefinieren |
 |
Modell regenerieren Zusätzlich zum Symbol Regenerieren (Regenerate) in der Tool-Leiste, können Sie auch die Tastenkombination STRG + G verwenden. |
| Aufgabe 1-14. Bearbeiten Sie die Tiefe von RIGHT_END, und beachten Sie, dass LEFT_END aktualisiert wird. |
- Wählen Sie im Modell den Körper RIGHT_END, klicken Sie mit der rechten Maustaste, und wählen Sie Editieren (Edit).
- Doppelklicken Sie auf die Bemaßung 12, und geben Sie 7 ein.
- Drücken Sie die Tastenkombination STRG + G, um das Modell zu regenerieren.
 Abbildung 14: Bearbeitetes Modell |
- Klicken Sie in der Haupt-Tool-Leiste auf
 Widerrufen (Undo), um den Tiefenwert wieder auf 12 zu ändern.
Widerrufen (Undo), um den Tiefenwert wieder auf 12 zu ändern.
- Klicken Sie in der Haupt-Tool-Leiste auf
 Noch einmal (Redo), um den Tiefenwert wieder auf 7 zu ändern.
Noch einmal (Redo), um den Tiefenwert wieder auf 7 zu ändern.
- Klicken Sie auf
 Datei > Fenster schließen (File > Close Window), um zur Baugruppe ENGINE.ASM zurückzukehren.
Datei > Fenster schließen (File > Close Window), um zur Baugruppe ENGINE.ASM zurückzukehren.
 |
Externe Skizze Bei einer externen Skizze handelt es sich lediglich um ein Skizzen-KE im Modellbaum, das in einem KE-Tool wie z.B. dem Extrudieren-Tool verwendet wird. Externe Skizzen sind flexibel, denn Sie können diese schnell wählen oder austauschen. |
| Aufgabe 1-14. Definieren Sie ein Profil um, um im Bauteil CRANKSHAFT.PRT eine alternative Skizze zu verwenden. |
- Klicken Sie auf den
 Ordner-Browser (Folder Browser) und anschließend auf den Ordner Part_Modeling.
Ordner-Browser (Folder Browser) und anschließend auf den Ordner Part_Modeling. - Wählen Sie im Browser das Bauteil CRANKSHAFT.PRT, um es in der Vorschau anzuzeigen, und klicken Sie anschließend auf
 Datei in Pro/E öffnen (Open file in Pro/E).
Datei in Pro/E öffnen (Open file in Pro/E). - Wählen Sie im Modellbaum ALT_LOBE_SKETCH, klicken Sie mit der rechten Maustaste, und wählen Sie Einblenden (Unhide).
- Wählen Sie im Modellbaum EXTRUDE_2, klicken Sie mit der rechten Maustaste, und wählen Sie Umbenennen (Rename).
- Geben Sie den Namen LOBE_EXTRUDE ein, und drücken Sie die EINGABETASTE.
- Wählen Sie für einen Profilkörper eine alternative Skizze:
- LOBE_EXTRUDE ist immer noch gewählt. Klicken Sie mit der rechten Maustaste, und wählen Sie dann Definition editieren (Edit Definition).
- Orientieren Sie das Modell, wie in der folgenden Abbildung gezeigt.
- Wählen Sie im Modellbaum ALT_LOBE_SKETCH.
- Klicken Sie auf den gelben Pfeil, um die Erzeugungsrichtung des KEs umzuschalten.
- Klicken Sie zum Fertigstellen des Konstruktionselements auf
 .
.
|
Profil-KE umdefinieren |
 |
Die alternative Skizze wird nach Verwendung durch den Profilkörper automatisch ausgeblendet. |
 |
Flexibilität des Schaltpults Durch die Zusammenfassung zahlreicher KE-Typen in wenige Schaltpult-Tools können Sie problemlos zwischen unterschiedlichen Optionen hin- und herschalten. Sie können z.B. einen Profilschnitt in einen Profilkörper umwandeln. |
| Aufgabe 1-15. Wandeln Sie einen Profilschnitt in einen Profilkörper um. |
- Definieren Sie einen Profilschnitt um, wie in der folgenden Abbildung gezeigt:
- Orientieren Sie das Modell, wie in der Abbildung gezeigt.
- Erweitern Sie die Gruppe CRANK_CUT im Modellbaum.
- Wählen Sie OVAL_CUT, klicken Sie mit der rechten Maustaste, und wählen Sie Definition editieren (Edit definition).
- Klicken Sie zum Deaktivieren im Schaltpult auf
 Material entfernen (Remove Material).
Material entfernen (Remove Material).
- Wählen Sie im Schaltpult im Flyout-Menü die Option
 Um angegebenen Tiefenwert von Skizzierebene bohren (Drill from placement reference by a specified depth value).
Um angegebenen Tiefenwert von Skizzierebene bohren (Drill from placement reference by a specified depth value).
- Ziehen Sie den Tiefen-Handle auf ungefähr 12.
- Klicken Sie zum Fertigstellen des Konstruktionselements im Schaltpult auf
 .
.
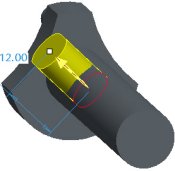  Schnitt in Körper umdefinieren |
- Klicken Sie zwei Mal auf
 Widerrufen (Undo), um den Körper wieder in einen Profilschnitt umzudefinieren.
Widerrufen (Undo), um den Körper wieder in einen Profilschnitt umzudefinieren.
- Klicken Sie auf
 Datei > Fenster schließen (File > Close Window), um zum Fenster ENGINE.ASM zurückzukehren.
Datei > Fenster schließen (File > Close Window), um zum Fenster ENGINE.ASM zurückzukehren.
- Klicken Sie in der Haupt-Tool-Leiste auf
 Speichern (Save) und anschließend auf OK (OK).
Speichern (Save) und anschließend auf OK (OK).
- Klicken Sie auf Datei > Wegnehmen > Aktuell (File > Erase > Current). Klicken Sie anschließend auf
 Alle wählen > OK (Select All > OK), um alle Modelle aus dem Arbeitsspeicher zu entfernen.
Alle wählen > OK (Select All > OK), um alle Modelle aus dem Arbeitsspeicher zu entfernen.
Damit ist die erste Übung beendet.
| Übung 2: Bauteilmodelel erzeugen |
Lerninhalt
Diese Übung vermittelt Ihnen die folgenden Lerninhalte:
- Erzeugen Sie Bezugsebenen und Bezugsachsen.
- Erzeugen Sie Bohrungen, Rundungen, Fasen und Schalen.
- Erzeugen Sie KEs: Profil, gedreht und Rippe.
- Kopieren, spiegeln und mustern Sie KEs.
 |
Bezugsachse Bezugs-KEs wie Bezugsachsen erzeugen Sie intuitiv in Dialogfenstern. Sie müssen keinen Bezugsachsen-Typ wählen, da diese sich automatisch aus dem Typ der gewählten Geometrie ergibt. |
| Aufgabe 2-1. Erzeugen Sie am Ende von CONNECTING_ROD_2.PRT eine Bezugsachse. |
- Klicken Sie auf die Registerkarte
 Ordner-Browser (Folder Browser) und auf
Ordner-Browser (Folder Browser) und auf  Arbeitsverzeichnis (Working Directory), um den Ordner Part_Modeling anzuzeigen.
Arbeitsverzeichnis (Working Directory), um den Ordner Part_Modeling anzuzeigen. - Wählen Sie im Browser das Bauteil CONNECTING_ROD_2.PRT, um es in der Vorschau anzuzeigen, und klicken Sie anschließend auf
 Datei in Pro/E öffnen (Open file in Pro/E).
Datei in Pro/E öffnen (Open file in Pro/E). - Klicken Sie in der Haupt-Tool-Leiste auf
 Bezugsebenen ein/aus (Datum planes on/off), um die Anzeige zu deaktivieren.
Bezugsebenen ein/aus (Datum planes on/off), um die Anzeige zu deaktivieren.
- Starten Sie in der KE-Tool-Leiste das
 Bezugsachsen-Tool.
Bezugsachsen-Tool.
- Wählen Sie die in der folgenden Abbildung gezeigte zylindrische Fläche.
- Klicken Sie im Dialogfenster Bezugsachse (Datum Axis) auf OK (OK).
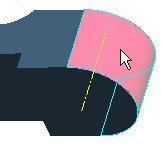 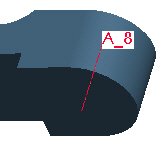
Erzeugte Bezugsachse |
 |
Koaxiale Bohrung Mit dem Bohrungs-Tool können Sie alle Bohrungstypen erzeugen. Die Art der gewählten Geometrie bestimmt, welcher Bohrungstyp erzeugt wird. In diesem Fall wählen Sie eine Achse als Primäre Referenz (Primary Reference). Mit Sekundäre Referenzen (Secondary References) definieren Sie die Platzierungsebene. |
| Aufgabe 2-2. Erzeugen Sie eine koaxiale Bohrung mit der zuvor erzeugten Achse. |
-
Starten Sie in der KE-Tool-Leiste das
 Bohrungs-Tool, während die Achse gewählt ist.
Bohrungs-Tool, während die Achse gewählt ist. - Klicken Sie mit der rechten Maustaste, und wählen Sie Sekundäre Referenzen (Secondary References).
- Wählen Sie die D-förmige Fläche, wie in der Abbildung gezeigt.
- Ziehen Sie den Tiefen-Handle, klicken Sie mit Rechte-Maustaste auf den Handle, und wählen Sie Durch Alle (Through All).
- Doppelklicken Sie auf den Durchmesserwert, und geben Sie 5.5 ein.
- Klicken Sie zum Fertigstellen des Konstruktionselements im Schaltpult auf
 .
.
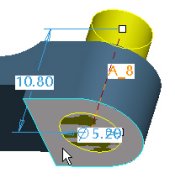 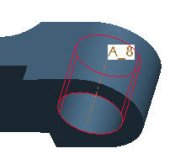 Koaxiale Bohrung erzeugen |
 |
Konstruktionselemente bleiben nach dem Erzeugen gewählt. Auf diese Weise können Sie schnell das KE bearbeiten oder weitere KEs erzeugen, die das KE referenzieren. |
- Klicken Sie in der Haupt-Tool-Leiste auf
 Bezugsachsen (Datum Axes), um deren Anzeige zu deaktivieren.
Bezugsachsen (Datum Axes), um deren Anzeige zu deaktivieren.
 |
Radiale Bohrung Mit dem Bohrungs-Tool können Sie alle Bohrungstypen erzeugen. Die Art der gewählten Geometrie bestimmt, welcher Bohrungstyp erzeugt wird. In dieser Aufgabe wählen Sie eine zylindrische Fläche als Primäre Referenz (Primary Reference). Es gibt zwei Sekundäre Referenzen (Secondary References), die für die Versatzebene und die Winkelebene erforderlich sind. |
| Aufgabe 2-3. Erzeugen Sie eine Schmierbohrung in Form einer radialen Bohrung am Ende des Modells. |
- Starten Sie in der KE-Tool-Leiste das
 Bohrungs-Tool.
Bohrungs-Tool.
- Wählen Sie die zylindrische Fläche, wie in der Abbildung gezeigt.
- Klicken Sie mit der rechten Maustaste, und wählen Sie Sekundäre Referenzen (Secondary References).
- Drücken Sie die Taste STRG, und wählen im Modellbaum die Bezugsebene TOP und die D-förmige Fläche, wie in der Abbildung gezeigt.
- Wählen Sie im Schaltpult im Flyout-Menü die Tiefenoption
 Bis zu nächster Fläche bohren (Drill up to next surface).
Bis zu nächster Fläche bohren (Drill up to next surface).
- Geben Sie im Schaltpult den Durchmesserwert 2 ein, und drücken Sie die EINGABETASTE.
- Doppelklicken Sie auf die Winkelbemaßung, und geben Sie 45 ein.
- Wählen Sie im Schaltpult die Registerkarte Platzierung (Placement), und geben Sie für den Axialversatz den Wert 3 ein.
- Klicken Sie zum Fertigstellen des Konstruktionselements im Schaltpult auf
 .
.
|
Radiale Bohrung erzeugen |
 |
Die dynamische Vorschau (gelbe Schattierung) ist identisch für Durch Alle (Through All) und Bis nächst. (To Next). Wenn Sie auf |
 |
Mehrere Rundungsreferenzen wählen Bei Rundungen führt das Wählen mehrerer Kanten in der Voreinstellung zu mehreren Rundungssätzen. Zum Erzeugen eines einzelnen Rundungssatzes halten Sie die Taste STRG gedrückt, und wählen Sie anschließend mehrere Kanten. |
| Aufgabe 2-4. Erzeugen Sie eine Rundung, und experimentieren mit einzelnen und mehreren Rundungssätzen. |
- Starten Sie in der KE-Tool-Leiste das
 Rundungs-Tool.
Rundungs-Tool.
- Wählen Sie die linke Kante, wie in der folgenden Abbildung gezeigt, und ziehen Sie den Radius-Handle auf 1.
- Wählen Sie die rechte Kante, und ziehen Sie den Radius-Handle auf 2.
- Beachten Sie, dass der zweite Rundungssatz unabhängig vom ersten ist.
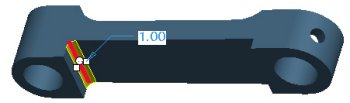 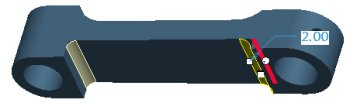 Zwei erzeugte Rundungssätze |
- Klicken Sie im Schaltpult auf die Registerkarte Sätze (Sets). Beachten Sie, dass zwei Sätze erzeugt wurden.
- Klicken Sie mit Rechte-Maustaste auf Satz 2, und wählen Sie Löschen (Delete). Halten Sie die Taste STRG gedrückt, und wählen Sie die rechte Kante erneut.
- Beachten Sie, dass die Registerkarte Sätze (Sets) nun zwei Referenzen für Satz 1 enthält.
- Ziehen Sie den Radius-Handle im Modell auf 4.
- Beachten Sie, dass nun beide verrundeten Kanten mit dem gleichen Radiuswert verknüpft sind.
- Klicken Sie zum Fertigstellen des Konstruktionselements im Schaltpult auf
 .
.
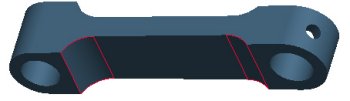 Erzeugte Rundung |
 |
Verrunden-Alle Optionen Zum schnellen Verrunden aller Kanten im Modell können Sie die Optionen Alle Konvexen (All Convex) und Alle Konkaven (All Concave) verwenden. |
| Aufgabe 2-5. Erzeugen Sie im gesamten Modell Rundungen. |
- Starten Sie in der KE-Tool-Leiste das
 Rundungs-Tool.
Rundungs-Tool.
- Klicken Sie auf die Registerkarte Sätze (Sets).
- Aktivieren Sie Alle Konvexen (All Convex) und Alle Konkaven (All Concave) .
- Geben Sie im Schaltpult für den Radius den Wert 0.2 ein.
- Klicken Sie zum Fertigstellen des Konstruktionselements auf
 .
.
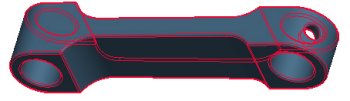 Erzeugte Rundung |
 |
Voraussetzung für diese Funktion ist die config.pro-Option Allow_Round_All. |
- Klicken Sie in der Haupt-Tool-Leiste auf
 Speichern (Save) und anschließend auf OK (OK). Klicken Sie auf
Speichern (Save) und anschließend auf OK (OK). Klicken Sie auf  Datei > Fenster schließen (File > Close Window).
Datei > Fenster schließen (File > Close Window).
 |
Absichtskante wählen Beim Wählen von Kantenreferenzen können Sie Absichtskanten abfragen. Über Absichtskanten können Sie mehrere Kanten auf einmal wählen. Absichtskanten sind zudem extrem leistungsfähig und robust. Sie referenzieren nicht die gewählten Kanten, sondern das dazugehörige KE. |
| Aufgabe 2-6. Erzeugen Sie eine Absichtskantenrundung für das Bauteil IMPELLER_HOUSING_2.PRT. |
- Klicken Sie auf die Registerkarte
 Ordner-Browser (Folder Browser) und auf
Ordner-Browser (Folder Browser) und auf  Arbeitsverzeichnis (Working Directory), um den Ordner Part_Modeling anzuzeigen.
Arbeitsverzeichnis (Working Directory), um den Ordner Part_Modeling anzuzeigen.
- Wählen Sie im Browser das Bauteil IMPELLER_HOUSING_2.PRT, um es in der Vorschau anzuzeigen, und klicken Sie anschließend auf
 Datei in Pro/E öffnen (Open file in Pro/E).
Datei in Pro/E öffnen (Open file in Pro/E).
- Wählen Sie im Browser das Bauteil IMPELLER_HOUSING_2.PRT, um es in der Vorschau anzuzeigen, und klicken Sie anschließend auf
- Wählen Sie im Modellbaum die Gruppe RIB_FLANGE.
- Wählen Sie im Rechte-Maus-Kontextmenü Zurückholen (Resume).
- Klicken Sie im Modellbaum auf
 Einfügemarke (Insert Indicator), und ziehen Sie diese vor die Gruppe RIB_FLANGE.
Einfügemarke (Insert Indicator), und ziehen Sie diese vor die Gruppe RIB_FLANGE.
- Starten Sie in der KE-Tool-Leiste das
 Rundungs-Tool.
Rundungs-Tool.
- Wählen Sie die in der folgenden Abbildung gezeigte Kante.
- Ziehen Sie den Radius-Handle auf 7.
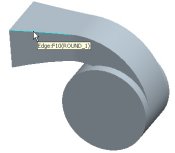 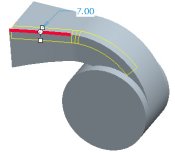 Für die Rundung gewählte Kanten |
- Halten Sie die Taste STRG gedrückt, und wählen Sie die gleiche Kante erneut, um die Auswahl aufzuheben.
- Klicken Sie mit der rechten Maustaste, um die Absichtskante abzufragen (vier Kanten). Wählen Sie die Absichtskante, wie in der folgenden Abbildung gezeigt.
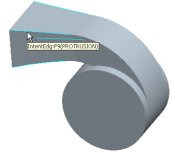  Für die Rundung gewählte Absichtskette |
 |
Alternativ können Sie auch einfach mit der mittleren Maustaste klicken, um das Konstruktionselement fertig zu stellen. |
 |
Tangentenkette verrunden Tangentenketten werden automatisch gewählt, wenn Sie Kanten zum Verrunden wählen. |
|
Aufgabe 2-7. Erzeugen Sie die Rundung einer Tangentenkette. |
- Starten Sie in der KE-Tool-Leiste das
 Rundungs-Tool.
Rundungs-Tool.
- Wählen Sie die in der folgenden Abbildung gezeigte Kante.
- Ziehen Sie den Radius-Handle auf 3.
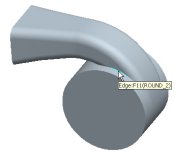 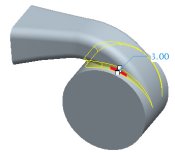 Rundung von Tangentenkette erzeugen |
- Klicken Sie zum Fertigstellen des KEs auf
 .
.
 |
Schalen-KE-Referenzen Bei Schalen-KEs müssen keine zu entfernenden Flächen gewählt werden, da sie ein Modell ohne Referenzen aushöhlen können. Wählen Sie trotzdem Flächen, die entfernt werden sollen, müssen Sie die Taste STRG gedrückt halten, um mehrere Referenzen zu wählen. |
| Aufgabe 2-8. Erzeugen Sie ein Schalen-KE, um das Modell auszuhöhlen. |
- Starten Sie in der KE-Tool-Leiste das
 Schalen-Tool.
Schalen-Tool.
- Ziehen Sie den Dicken-Handle auf 2.
- Halten Sie die Taste STRG gedrückt, und wählen Sie die beiden Flächen wie dargestellt.
- Klicken Sie zum Fertigstellen des Konstruktionselements im Schaltpult auf
 .
.
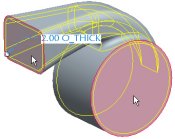  Zu entfernende Flächen wählen |
 |
Tiefenoptionen für Rippenelement Bei Rippenelementen können Sie einseitige oder zweiseitige Tiefen verwenden. |
| Aufgabe 2-9. Erzeugen Sie zur Verstärkung eine Rippe aus einer vorhandenen Skizze. |
- Klicken Sie im Modellbaum auf
 Einfügemarke (Insert Indicator).
Einfügemarke (Insert Indicator).
- Klicken Sie mit der rechten Maustaste, und wählen Sie Abbrechen (Cancel). Klicken Sie anschließend auf Ja (Yes).
- Klicken Sie in der Haupt-Tool-Leiste auf
 Liste gespeicherter Ansichten (Saved View List), und wählen Sie RIB_VIEW.
Liste gespeicherter Ansichten (Saved View List), und wählen Sie RIB_VIEW.
- Starten Sie in der KE-Tool-Leiste das
 Rippen-Tool, und wählen Sie RIB_SKETCH.
Rippen-Tool, und wählen Sie RIB_SKETCH.
- Ziehen Sie einen der Dicken-Handle auf die Breite 2.
- Klicken Sie zum Fertigstellen des Konstruktionselements im Schaltpult auf
 .
.
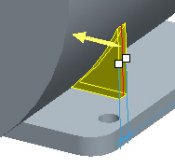 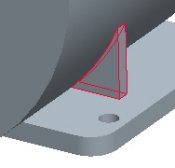
Rippe erzeugen |
 |
Konstruktionselement spiegeln Mit dem Spiegeln-Tool können Sie Volumen-, Flächen- und Bezugselemente sowie Gruppen von Konstruktionselementen spiegeln. In der Voreinstellung sind gespiegelte Konstruktionselemente vom Original abhängig. |
| Aufgabe 2-10. Spiegeln Sie eine Rippe und eine Bohrung, um einen symmetrischen Montageflansch zu erzeugen. |
- Erweitern Sie im Modellbaum die Gruppe RIB_FLANGE.
- Drücken Sie die Taste STRG, und wählen Sie Rippe 1 und Bohrung 2.
- Starten Sie in der KE-Tool-Leiste das
 Spiegeln-Tool.
Spiegeln-Tool.
- Wählen Sie im Modellbaum die Bezugsebene FRONT.
- Klicken Sie zum Fertigstellen des Konstruktionselements auf
 .
.
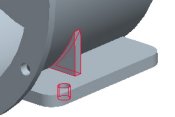  Gespiegeltes KE |
- Spiegeln 1 bleibt gewählt. Drücken Sie die Taste STRG, und wählen Sie im Modellbaum Rippe 1.
- Ziehen Sie die gewählten Konstruktionselemente ans Ende der Gruppe RIB_FLANGE.
- Klicken Sie in der Haupt-Tool-Leiste auf
 Speichern (Save) und anschließend auf OK (OK).
Speichern (Save) und anschließend auf OK (OK).
- Klicken Sie auf
 Datei > Fenster schließen (File > Close Window).
Datei > Fenster schließen (File > Close Window).
 |
Mehrere Fasenreferenzen wählen Bei Fasen führt das Wählen mehrerer Kanten in der Voreinstellung zu mehreren Fasensätzen. Zum Erzeugen eines einzelnen Fasensatzes halten Sie die Taste STRG gedrückt, und wählen Sie anschließend mehrere Kanten. |
| Aufgabe 2-11. Erzeugen Sie im Bauteil CRANKSHAFT_2.PRT eine Fase mit zwei Sätzen. |
- Klicken Sie auf die Registerkarte
 Ordner-Browser (Folder Browser) und auf
Ordner-Browser (Folder Browser) und auf  Arbeitsverzeichnis (Working Directory), um den Ordner Part_Modeling anzuzeigen.
Arbeitsverzeichnis (Working Directory), um den Ordner Part_Modeling anzuzeigen.
- Doppelklicken Sie zum Öffnen auf das Bauteil CRANKSHAFT_2.PRT.
- Starten Sie in der KE-Tool-Leiste das
 Fasen-Tool.
Fasen-Tool.
- Wählen Sie die in der folgenden Abbildung gezeigte erste Kante, und ändern Sie im Schaltpult den Fasenabstand auf 0.5.
- Wählen Sie die zweite Kante, ohne die Taste STRG zu verwenden, und ändern Sie den Fasenabstand durch Ziehen auf 1.
|
Fase mit zwei Sätzen |
-
Klicken Sie auf die Registerkarte Sätze (Sets), um die gewählten Referenzen anzuzeigen.
-
Klicken Sie zum Fertigstellen des Konstruktionselements im Schaltpult auf
 .
.
 Erzeugte Fase |
 |
Fasen-Bemaßungsschemata Sie können Fasen-Bemaßungsschemata im Schaltpult oder durch Klicken mit der rechten Maustatse im Modell definieren. |
| Aufgabe 2-12. Erzeugen Sie eine Fase, und probieren Sie die Bemaßungsoptionen aus. |
- Starten Sie in der KE-Tool-Leiste das
 Fasen-Tool.
Fasen-Tool.
- Wählen Sie die in der folgenden Abbildung gezeigte Kante.
- Ziehen Sie den Fasenabstand auf 1.
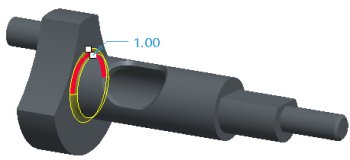 Kante wählen |
- Klicken Sie in der Haupt-Tool-Leiste auf
 Liste gespeicherter Ansichten (Saved View List), und wählen Sie LEFT.
Liste gespeicherter Ansichten (Saved View List), und wählen Sie LEFT.
- Zoomen Sie in die Nähe der Fasenzieh-Handle, und ziehen Sie den Fasenabstand auf 2.
- Klicken Sie mit der rechten Maustaste, und wählen Sie D1 x D2 (D1 x D2).
- Beachten Sie, dass das Fasen-Bemaßungsschema im Schaltpult aktualisiert wurde. Es stehen nun zwei Zieh-Handle zur Verfügung.
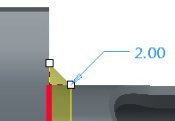 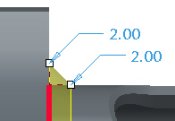 Bemaßungsschema ändern |
 |
Fasenrichtung umschalten Sie können die Richtung einer Fase vom Typ Winkel x D mit Umschalten (Flip) umschalten. |
| Aufgabe 2-13. Pobieren Sie für die Fase das Winkelbemaßungsschema aus. |
- Wählen Sie im Rechte-Maus-Kontextmenü Winkel x D (Ang x D).
- Ziehen Sie den Winkel-Handle auf 30, klicken Sie anschließend mit der rechten Maustaste auf den Handle, und wählen Sie Umschalten (Flip).
- Klicken Sie zum Fertigstellen des Konstruktionselements auf
 .
.
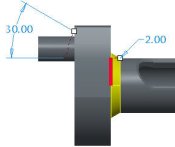 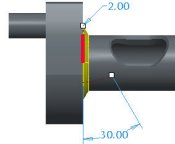 Bemaßungsschema ändern |
- Klicken Sie in der Haupt-Tool-Leiste auf
 Speichern (Save) und anschließend auf OK (OK).
Speichern (Save) und anschließend auf OK (OK).
- Klicken Sie auf
 Datei > Fenster schließen (File > Close Window).
Datei > Fenster schließen (File > Close Window).
 |
Skizzen erzeugen Mit dem Skizzen-Tool erzeugen Sie Skizzen-KEs. Das Skizzen-Tool verwendet anstelle des Schaltpults ein Dialogfenster, damit Sie Skizzen auch bei aktivem Schaltpult erzeugen können. |
| Aufgabe 2-14. Erzeugen Sie das Bauteil PISTON_2.PRT und in diesem eine kreisförmige Skizze. |
- Klicken Sie in der Haupt-Tool-Leiste auf
 Neu (New).
Neu (New).
- Geben Sie als Name PISTON_2 ein, und klicken Sie auf OK (OK).
- Klicken Sie in der Haupt-Tool-Leiste auf
 Bezugsebenen ein/aus (Datum planes on/off), um deren Darstellung einzuschalten.
Bezugsebenen ein/aus (Datum planes on/off), um deren Darstellung einzuschalten.
- Klicken Sie in der Haupt-Tool-Leiste auf
 Bezugspunkte ein/aus (Datum planes on/off) und
Bezugspunkte ein/aus (Datum planes on/off) und  Koordinatensysteme ein/aus (Coordinate systems on/off), um die jeweilige Anzeige zu deaktivieren.
Koordinatensysteme ein/aus (Coordinate systems on/off), um die jeweilige Anzeige zu deaktivieren.
- Starten Sie in der KE-Tool-Leiste das
 Skizzen-Tool.
Skizzen-Tool.
- Wählen Sie im Modell die Bezugsebene TOP.
- Beachten Sie, dass im Dialogfenster Skizze (Sketch) automatisch die Bezugsebene RIGHT als nach rechts weisende Referenzebene gewählt wird.
- Klicken Sie auf Skizze (Sketch), und skizzieren Sie, wie in der folgenden Abbildung gezeigt:
- Klicken Sie im Dialogfenster Referenzen (References) auf Schließen (Close).
- Klicken Sie in der Haupt-Tool-Leiste auf
 Bezugsebenen ein/aus (Datum planes on/off), um die Anzeige zu deaktivieren.
Bezugsebenen ein/aus (Datum planes on/off), um die Anzeige zu deaktivieren.
- Klicken Sie in der Skizzierer-Tool-Leiste auf
 Kreis (Circle), und skizzieren Sie einen Kreis, wie in der Abbildung gezeigt.
Kreis (Circle), und skizzieren Sie einen Kreis, wie in der Abbildung gezeigt.
- Klicken Sie mit der mittleren Maustaste, um das Skizzieren zu beenden und die Auswahl von Elementen zu ermöglichen.
- Doppelklicken Sie auf die Bemaßung, geben Sie 21 ein, und drücken Sie die EINGABETASTE.
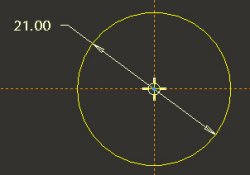 Skizzen erzeugen |
- Klicken Sie in der Skizzierer-Tool-Leiste auf
 Skizze fertig stellen (Complete Sketch).
Skizze fertig stellen (Complete Sketch).
 |
Skizzen extrudieren Mit dem Extrudieren-Tool können Sie aus einer Skizze einen Volumenkörper erzeugen. Diese Methode wird auch externe Skizze genannt. Das erzeugte KE ist vom gewählten Skizzen-KE abhängig. |
| Aufgabe 2-15. Erzeugen Sie mithilfe der zuvor erzeugten Skizze einen Profilkörper. |
- Drücken Sie die Tastenkombination STRG + D, um die Standardorientierung zu wählen.
- Klicken Sie in der Haupt-Tool-Leiste auf
 Bezugsebenen ein/aus (Datum planes on/off), um deren Darstellung einzuschalten.
Bezugsebenen ein/aus (Datum planes on/off), um deren Darstellung einzuschalten.
- Starten Sie in der KE-Tool-Leiste das
 Extrudieren-Tool, während die Skizze gewählt ist (rot hervorgehoben).
Extrudieren-Tool, während die Skizze gewählt ist (rot hervorgehoben).
- Ziehen Sie den Tiefen-Handle auf ungefähr 20 nach oben.
- Doppelklicken Sie auf die Tiefenbemaßung, und geben Sie 18.5 ein.
- Klicken Sie auf den gelben Pfeil, um die Erzeugungsrichtung des KEs umzuschalten (nach unten).
- Klicken Sie zum Fertigstellen des Konstruktionselements auf
 .
.
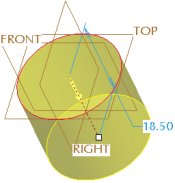 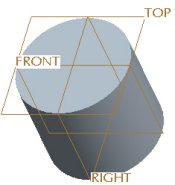 Profilkörper erzeugen |
 |
Gruppe von Konstruktionselementen erzeugen Das nächste Volumenkörper-Konstruktionselement, das erzeugt werden muss, ist ein Profilschnitt, mit dem Sie das Bauteil PISTON aushöhlen. Damit das für den Schnitt vorgesehene Bemaßungsschema umgesetzt werden kann, wird die Skizze auf einer von der oberen Fläche des Modells versetzten Bezugsebene platziert. Starten Sie das Extrudieren-Tool, und wählen Sie Unterbrechen (Pause). Erzeugen Sie anschließend Bezugsebene und Skizze. Sobald Sie die Bearbeitung im Extrudieren-Tool wieder aufgenommen und das Konstruktionselement fertig gestellt haben, erzeugt das System im Modellbaum automatisch eine Gruppe. Mithilfe einer Gruppe können Sie mehrere Konstruktionselemente wie ein einzelnes bearbeiten und ändern. |
| Aufgabe 2-16. Starten Sie das Extrudieren-Tool, und erzeugen Sie während dem Bearbeiten eine Bezugsebene (on-the-fly). |
- Starten Sie in der KE-Tool-Leiste das
 Extrudieren-Tool.
Extrudieren-Tool.
- Klicken Sie im Schaltpult auf
 , die Taste zum Unterbrechen des Tools.
, die Taste zum Unterbrechen des Tools.
- Beachten Sie, dass das Schaltpult abgeblendet wird zum Zeichen dafür, dass es angehalten wurde.
- Starten Sie in der KE-Tool-Leiste das
 Bezugsebenen-Tool.
Bezugsebenen-Tool.
- Wählen Sie im Modell die Bezugsebene TOP.
- Ziehen Sie den Versatz-Handle auf 2, wie in der folgenden Abbildung dargestellt.
- Klicken Sie im Dialogfenster Bezugsebene (Datum Plane) auf die Registerkarte Eigenschaften (Properties).
- Geben Sie als Name OFFSET ein, und klicken Sie auf OK (OK).
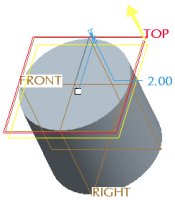 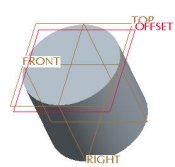 Bezugsebenen erzeugen |
 |
Tangentiale Linien skizzieren Mit der Option Linien tangential zu 2 Elementen erzeugen (Create lines tangent to 2 entities) können Sie leicht Linien skizzieren, die tangential zu zwei Elementen verlaufen. |
| Aufgabe 2-17. Beginnen Sie auf der vorherigen Bezugsebene mit einer ovalen Skizze. |
- Starten Sie in der KE-Tool-Leiste das
 Skizzen-Tool, während die Bezugsebene gewählt ist.
Skizzen-Tool, während die Bezugsebene gewählt ist.
- Beachten Sie, dass im Dialogfenster Skizze (Sketch) automatisch die Bezugsebene RIGHT als nach rechts weisende Referenzebene gewählt wird.
- Klicken Sie im Dialogfenster Referenzen (References) auf Skizze (Sketch), und klicken Sie anschließend auf Schließen (Close).
- Klicken Sie in der Haupt-Tool-Leiste auf
 Bezugsebenen ein/aus (Datum planes on/off), um die Anzeige zu deaktivieren.
Bezugsebenen ein/aus (Datum planes on/off), um die Anzeige zu deaktivieren.
- Klicken Sie in der Haupt-Tool-Leiste auf
 Sichtbare Kanten (No Hidden).
Sichtbare Kanten (No Hidden).
- Erzeugen Sie eine Skizze, wie unten gezeigt.
- Klicken Sie mit der rechten Maustaste, wählen Sie Mittellinie (Centerline), und skizzieren Sie eine vertikale Mittellinie.
- Klicken Sie mit der rechten Maustaste, wählen Sie Kreis (Circle), und skizzieren Sie zwei Kreise mit gleichen Radien wie dargestellt.
- Klicken Sie in der Skizzierer-Tool-Leiste auf
 Skizzierbedingungen auferlegen (Constraints).
Skizzierbedingungen auferlegen (Constraints).
- Klicken Sie auf
 Symmetrisch (Symmetric), und wählen Sie den Mittelpunkt jedes Kreises sowie anschließend die Mittellinie.
Symmetrisch (Symmetric), und wählen Sie den Mittelpunkt jedes Kreises sowie anschließend die Mittellinie.
- Klicken Sie im Dialogfenster Bedingungen (Constraints) auf Schließen (Close).
- Klicken Sie im Linientypen-Flyout der Skizzierer-Tool-Leiste auf
 Linien tangential zu 2 Elementen erzeugen (Create lines tangent to 2 entities).
Linien tangential zu 2 Elementen erzeugen (Create lines tangent to 2 entities).
- Lassen Sie den Mauszeiger auf die Kreise einrasten, und skizzieren Sie zwei Linien wie dargestellt.
  Skizzen erzeugen |
 |
Elemente trimmen Zum schnellen Entfernen unerwünschter Elemente können Sie Schnittelemente dynamisch trimmen (Dynamically trim section entities) verwenden. |
| Aufgabe 2-18. Stellen Sie die ovale Skizze fertig, indem Sie trimmen und Bemaßungen erzeugen. |
- Klicken Sie in der Skizzierer-Tool-Leiste auf
 Schnittelemente dynamisch trimmen (Dynamically trim section entities).
Schnittelemente dynamisch trimmen (Dynamically trim section entities).
- Skizzieren Sie durch Klicken und Ziehen eine Freihandkurve durch die inneren Bögen, um diese zu entfernen.
-
Wählen Sie im Rechte-Maus-Kontextmenü Bemaßung (Dimension).
- Wählen jeden Bogen, und klicken Sie mit der mittleren Maustaste oberhalb der Skizze, um die horizontale Bemaßung zu platzieren. Wählen Sie Horizontal (Horiz), und klicken Sie auf Akzeptieren (Accept).
- Wählen Sie die beiden Linien, und klicken Sie rechts davon mit der mittleren Maustaste, um die vertikale Bemaßung zu platzieren. Hierbei muss
 Definierende Bemaßung erzeugen (Create defining dimension) aktiviert sein.
Definierende Bemaßung erzeugen (Create defining dimension) aktiviert sein.
- Klicken Sie erneut mit der mittleren Maustaste, damit Elemente gewählt werden können.
- Doppelklicken Sie auf die Bemaßungswerte, und bearbeiten Sie diese wie dargestellt.
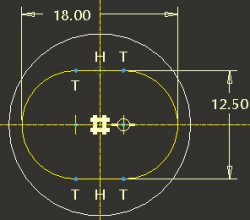
Skizze fertig stellen |
- Klicken Sie in der Skizzierer-Tool-Leiste auf
 Skizze fertig stellen (Complete Sketch).
Skizze fertig stellen (Complete Sketch).
 |
Gruppierte KEs fertig stellen Sie haben die Bezugsebene und die Skizze erzeugt. Nun nehmen Sie die Bearbeitung des Extrudieren-Tools wieder auf und stellen den ovalen Schnitt zum Aushöhlen von PISTON fertig. |
| Aufgabe 2-19. Stellen Sie den Profilschnitt unter Verwendung der zuvor erzeugten Bezugsebene und Skizze fertig. |
- Klicken Sie in der Haupt-Tool-Leiste auf
 Liste gespeicherter Ansichten (Saved View List), und wählen Sie Standardorientierung (Standard Orientation).
Liste gespeicherter Ansichten (Saved View List), und wählen Sie Standardorientierung (Standard Orientation).
- Klicken Sie in der Haupt-Tool-Leiste auf
 Schattierung (Shading).
Schattierung (Shading).
- Klicken Sie im Schaltpult auf
 KE zurückholen (Resume Feature).
KE zurückholen (Resume Feature).
- Stellen Sie den Profilschnitt fertig, wie in der folgenden Abbildung gezeigt.
- Klicken Sie auf den gelben Pfeil, um die Erzeugungsrichtung des KEs umzuschalten (nach unten).
- Klicken Sie mit der rechten Maustaste auf den Tiefen-Handle, und wählen Sie Durch Alle (Through All).
- Klicken Sie mit der rechten Maustaste über dem Modell, und wählen Sie Material entfernen (Remove Material).
- Klicken Sie zum Fertigstellen des Konstruktionselements auf
 .
.
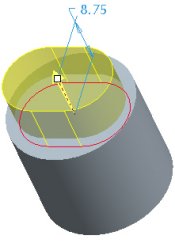 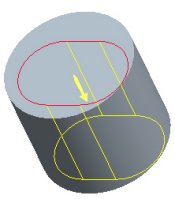 Profilschnitt erzeugen |
 |
Viele KE-Operationen können Sie durch Klicken mit der rechten Maustaste auf die Zieh-Handle im Modell oder durch Klicken auf die Symbole im Schaltpult ausführen. |
 |
Automatisch gruppierte Konstruktionselemente Bezugsebene und Skizze wurden automatisch mit dem Profilkörper-KE gruppiert. Für diese KEs ist zustätzlich automatisch Verdeckt (Hidden) gewählt, um eine übersichtliche Darstellung zu gewährleisten. Verdeckte KEs werden im Modellbaum abgeblendet. |
| Aufgabe 2-20. Prüfen Sie im Modellbaum die resultierenden Skizzen und auf Skizzen basierenden KEs. |
- Richten Sie das Modell so aus, dass der erzeugte Materialschnitt die in der folgenden Abbildung gezeigte Orientierung aufweist.
- Klicken Sie im Modellbaum auf Zeigen > Alle erweitern (Show > Expand All).
- Beachten Sie, dass Profil 1 von Skizze 1 gesteuert wird und dass Skizze 1 im Modellbaum automatisch ausgeblendet ist.
- Beachten Sie, dass Profil 2 automatisch mit der Ebene OFFSET und Skizze 2 gruppiert wurde, da das Schaltpult während der Erzeugung angehalten worden war. Diese KEs sind in der Gruppe auch automatisch ausgeblendet.
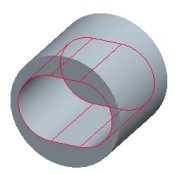 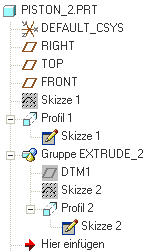 Modell und Modellbaum |
 |
Automatisch gruppierte Konstruktionselemente (Fortsetzung) Ist während dem Erzeugen von Bezugs-KEs ein KE-Schaltpult geöffnet, können mehrere Bezugs-KEs (unabhängig vom Typ) automatisch mit dem gerade erzeugten Konstruktionselement gruppiert werden. Auf diese Weise können nicht nur alle Bemaßungen der Konstruktionselemente gleichzeitig angezeigt werden, auch Funktionen zum Einblenden oder Umdefinieren von Bezugs-Konstruktionselementen sind nur einen Mausklick entfernt. Bezugs-Konstruktionselemente können auch gruppiert werden, wenn andere KE-Typen erzeugt werden, z.B. Bezugsebene und -achse für eine koaxiale Bohrung. |
| Aufgabe 2-21. Fahren Sie mit dem Prüfen der resultierenden Skizzen und auf Skizzen basierenden Konstruktionselemente fort. |
- Klicken Sie im Modellbaum auf Einstellungen > Baumfilter (Settings > Tree Filters).
- Deaktivieren Sie Verwendete Skizze (Used Sketch), und klicken Sie auf Zuweisen (Apply).
- Beachten Sie, dass die verwendeten Skizzen im Modellbaum zwar nicht mehr angezeigt werden, Sie durch Erweitern (Klick auf die Plussymbole) aber immer noch auf diese zugreifen können.
- Aktivieren Sie Verwendete Skizze (Used Sketch), und klicken Sie auf OK (OK).
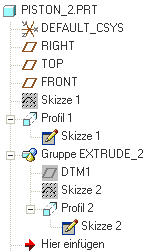  Anzeige verwendeter Skizzen deaktivieren |
 |
Skizzen und Konstruktionselemente umdefinieren Sie können eine Skizze leicht wählen und bearbeiten oder umdefinieren, indem Sie auf die Skizzenverknüpfung in der untergeordneten Ebene des Modellbaums klicken oder die ursprüngliche, ausgeblendete Skizze wählen. |
 |
Lineare Bohrungen Mit dem Bohrungs-Tool erzeugen Sie alle Arten von Bohrungen. Der erzeugte Bohrungstyp ist von der Art der gewählten Geometrie abhängig. In diesem Fall wählen Sie eine Bezugsebene als Primäre Referenz (Primary Reference). Es gibt zwei Sekundäre Referenzen (Secondary References), die zum Bemaßen der Linearreferenzen verwendet werden. |
| Aufgabe 2-22. Höhlen Sie PISTON_PIN mit einer linearen Bohrung aus, um den Einbau in die Baugruppe zu ermöglichen. |
- Klicken Sie auf den Hintergrund, und drücken Sie die Tastenkombination STRG + D, um die Standardorientierung zu wählen.
- Klicken Sie in der Haupt-Tool-Leiste auf
 Bezugsebenen ein/aus (Datum planes on/off), um deren Darstellung einzuschalten.
Bezugsebenen ein/aus (Datum planes on/off), um deren Darstellung einzuschalten.
- Starten Sie in der KE-Tool-Leiste das
 Bohrungs-Tool, und wählen Sie die Bezugsebene FRONT. Klicken Sie mit der rechten Maustaste, und wählen Sie Sekundäre Referenzen (Secondary References). Drücken Sie die Taste STRG, und wählen Sie im Modell die Bezugsebenen TOP und RIGHT.
Bohrungs-Tool, und wählen Sie die Bezugsebene FRONT. Klicken Sie mit der rechten Maustaste, und wählen Sie Sekundäre Referenzen (Secondary References). Drücken Sie die Taste STRG, und wählen Sie im Modell die Bezugsebenen TOP und RIGHT.
- Fahren Sie mit der Bohrung fort, wie in der folgenden Abbildung gezeigt.
- Klicken Sie in der Haupt-Tool-Leiste auf
 Liste gespeicherter Ansichten (Saved View List), und wählen Sie FRONT.
Liste gespeicherter Ansichten (Saved View List), und wählen Sie FRONT.
- Ziehen Sie den Positions-Handle, um die Bohrung ungefähr so zu positionieren, wie in der linken Abbildung gezeigt.
- Klicken Sie im Schaltpult auf die Registerkarte Platzierung (Placement), und ändern Sie den Versatzwert der Bezugsebene TOP auf 8.
- Ändern Sie den Bemaßungstyp der Bezugsebene RIGHT von Versatz (Offset) zu Ausrichten (Align).
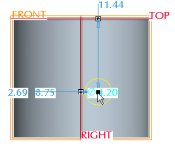 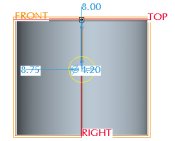 Bohrung positionieren |
 |
Optionen für Bohrungstiefe In der entsprechenden Registerkarte des Schaltpults finden Sie zusätzliche Tiefenoptionen. Klicken Sie für Bohrungen auf die Registerkarte Form (Shape), um die Tiefen von Seite 1 und Seite 2 zu konfigurieren. |
| Aufgabe 2-23. Stellen Sie das Bohrungs-Konstruktionselement fertig, und wählen Sie für das Modell einen Farbeffekt. |
- Stellen Sie die Bohrung fertig, wie in der folgenden Abbildung gezeigt:
- Klicken Sie auf den Hintergrund, und drücken Sie die Tastenkombination STRG + D, um die Standardorientierung zu wählen.
- Klicken Sie im Schaltpult auf die Registerkarte Form (Shape).
- Ändern Sie die Tiefenoption von Werteingabe (Blind) in Durch Alle (Through All).
- Ändern Sie die Tiefenoption für Seite 2 von Keine (None) in Durch Alle (Through All).
- Geben Sie im Schaltpult einen Durchmesser von 5 ein, und klicken Sie zum Fertigstellen des Konstruktionselements auf
 .
.
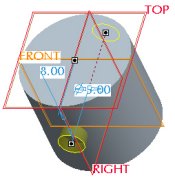 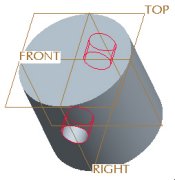 Erzeugte Bohrung |
 |
Alternativ können Sie auch einfach mit der mittleren Maustaste klicken, um das Konstruktionselement fertig zu stellen. |
- Klicken Sie in der Menüleiste auf Ansicht > Farbe und Farbeffekte (View > Color and Appearance).
- Wählen Sie den Farbeffekt Blue_Dark, und klicken Sie auf Zuweisen (Apply).
- Klicken Sie im Dialogfenster Farbeffekte-Editor (Appearance Editor) auf Schließen (Close).
- Klicken Sie in der Haupt-Tool-Leiste auf
 Speichern (Save) und anschließend auf OK (OK).
Speichern (Save) und anschließend auf OK (OK).
- Klicken Sie auf
 Datei > Fenster schließen (File > Close Window).
Datei > Fenster schließen (File > Close Window).
 |
Drehen-Tool Das Drehen-Tool verwendet Skizzen und Referenzen für die Rotationsachse. In der Voreinstellung verwendet das System die erste in der Skizze erzeugte Mittellinie. Wenn Sie mehrere Mittellinien erzeugt haben, können Sie mit der rechten Maustaste klicken und eine davon als Rotationsachse angeben. Beim Drehen-Tool können Sie auch eine Achse oder Kante als Rotationsachse wählen, allerdings muss das Element in der Skizzierebene liegen, um gültig zu sein. |
| Aufgabe 2-24. Erzeugen Sie im Bauteil ENGINE_BLOCK_2.PRT einen gedrehten Körper. |
- Klicken Sie in der Haupt-Tool-Leiste auf
 Öffnen (Open), wählen Sie das Bauteil ENGINE_BLOCK_2.PRT, und klicken Sie auf Öffnen (Open).
Öffnen (Open), wählen Sie das Bauteil ENGINE_BLOCK_2.PRT, und klicken Sie auf Öffnen (Open).
- Klicken Sie auf
 Bezugsachsen ein/aus (Datum axes on/off), um die Darstellung einzuschalten.
Bezugsachsen ein/aus (Datum axes on/off), um die Darstellung einzuschalten.
- Starten Sie in der KE-Tool-Leiste das
 Drehen-Tool, und wählen Sie die Skizze.
Drehen-Tool, und wählen Sie die Skizze.
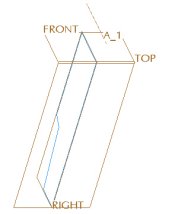 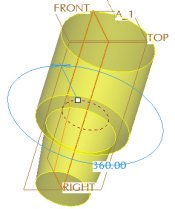 Drehung erzeugen |
- Klicken Sie auf die Registerkarte Platzierung (Placement), und beachten Sie, dass die interne Mitellinie die aktuelle Rotationsachse ist.
- Wählen Sie im Modell die Achse A_1, und klicken Sie anschließend für die Vorschau auf
 .
.
- Wählen Sie im Modell die Achse A_1, und klicken Sie anschließend für die Vorschau auf
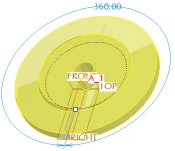 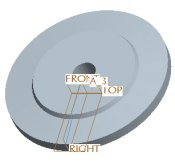 Andere Rotationsachse gewählt |
-
Klicken Sie im Schaltpult auf
 KE zurückholen (Resume Feature).
KE zurückholen (Resume Feature).- Klicken Sie auf die Registerkarte Platzierung (Placement), und beachten Sie, dass A_1 die aktuelle Rotationsachse ist.
- Klicken Sie auf Interne CL (Internal CL), und ziehen Sie den Winkel-Handle auf 270°.
- Klicken Sie auf
 Widerrufen (Undo) und anschließend zum Fertigstellen des Konstruktionselements auf
Widerrufen (Undo) und anschließend zum Fertigstellen des Konstruktionselements auf  .
.
- Klicken Sie in der Haupt-Tool-Leiste auf
 Bezugsachsen (Datum Axes), um die Anzeige zu deaktivieren.
Bezugsachsen (Datum Axes), um die Anzeige zu deaktivieren.
 |
Skizzen wählen Durch das Wählen von Skizzen können Sie schnell ein neues Konstruktionselement erzeugen. |
| Aufgabe 2-25. Erzeugen Sie mithilfe einer vorhandenen Skizze einen Profilkörper. |
- Starten Sie in der KE-Tool-Leiste das
 Extrudieren-Tool.
Extrudieren-Tool.
- Wählen Sie im Modellbaum CYL_SKETCH.
- Ziehen Sie den Tiefen-Handle auf 54, und klicken Sie zum Fertigstellen des Konstruktionselements auf
 .
.
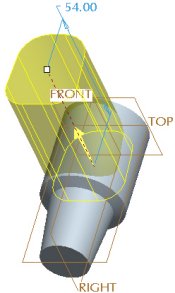 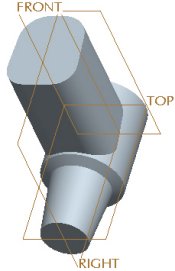 Profilkörper erzeugen |
 |
Automatische Auswahl der Referenzebene In der Voreinstellung wählt das System abhängig von der aktuellen Modellausrichtung eine geeignete Referenzebene und eine geeignete Richtung. Wenn Sie Ihr Modell vor dem Wählen einer Skizzierebene annähernd in die gewünschte Position bringen, kann die Kosntruktionsabsicht leicht erfasst werden, und das System kann Referenzebene und Richtung automatisch konfigurieren. |
| Aufgabe 2-26. Erzeugen Sie einen gedrehten Schnitt, und probieren Sie die Möglichkeiten von Referenzebenen aus. |
- Klicken Sie auf den Hintergrund, und drücken Sie die Tastenkombination STRG + D, um die Standardorientierung zu wählen.
- Starten Sie in der KE-Tool-Leiste das
 Skizzen-Tool, und wählen Sie im Modell die Bezugsebene RIGHT.
Skizzen-Tool, und wählen Sie im Modell die Bezugsebene RIGHT.
- Beachten Sie, dass die Bezugsebene TOP automatisch als Referenzebene gewählt wird und nach links weist.
- Klicken Sie auf Abbrechen > Ja (Cancel > Yes).
- Orientieren Sie das Modell ungefähr so, wie in der folgenden Abbildung gezeigt.
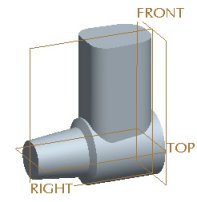 Modell orientieren |
- Starten Sie in der KE-Tool-Leiste das
 Skizzen-Tool, und wählen Sie im Modell die Bezugsebene RIGHT.
Skizzen-Tool, und wählen Sie im Modell die Bezugsebene RIGHT.
- Beachten Sie, dass die Bezugsebene TOP wieder automatisch als Referenzebene gewählt wird, allerdings weist sie diesmal nach oben.
- Klicken Sie im Dialogfenster Skizze (Sketch) auf Skizze (Sketch).
- Erzeugen Sie eine Skizze, wie unten gezeigt:
- Klicken Sie in der Haupt-Tool-Leiste auf
 Bezugsebenen ein/aus (Datum planes on/off), um die Anzeige zu deaktivieren.
Bezugsebenen ein/aus (Datum planes on/off), um die Anzeige zu deaktivieren.
- Klicken Sie in der Haupt-Tool-Leiste auf
 Sichtbare Kanten (No Hidden).
Sichtbare Kanten (No Hidden).
- Wählen Sie die linke vertikale Fläche als zusätzliche Referenz.
- Klicken Sie im Dialogfenster Referenzen (References) auf Schließen (Close).
- Klicken Sie mit der rechten Maustaste, und wählen Sie Mittellinie (Centerline). Skizzieren Sie eine horizontale Mittellinie.
- Klicken Sie mit der rechten Maustaste, und wählen Sie Linie (Line). Skizzieren Sie sechs Linien ungefähr so wie dargestellt, und ignorieren Sie die Bemaßungswerte.
- Klicken Sie in der Haupt-Tool-Leiste auf
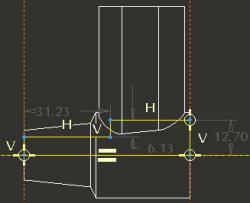 Skizzen erzeugen |
- Klicken Sie in der Skizzierer-Tool-Leiste auf
 Skizze fertig stellen (Complete Sketch).
Skizze fertig stellen (Complete Sketch).
 |
Geschlossene Schnitte lösen Wenn Sie für einen gedrehten Schnitt einen geschlossenen Schnitt wählen, wird in der Voreinstellung das Material von der Innenseite der Skizze entfernt. Die Richtung der Materialentfernung können Sie problemlos im Schaltpult umschalten. |
| Aufgabe 2-27. Erzeugen Sie einen gedrehten Schnitt, um das Kurbelgehäuse auszuhöhlen. |
- Klicken Sie in der Haupt-Tool-Leiste auf
 Liste gespeicherter Ansichten (Saved View List), und wählen Sie Standardorientierung (Standard Orientation).
Liste gespeicherter Ansichten (Saved View List), und wählen Sie Standardorientierung (Standard Orientation).
- Klicken Sie in der Haupt-Tool-Leiste auf
 Schattierung (Shading).
Schattierung (Shading).
- Starten Sie das
 Drehen-Tool, während die Skizze gewählt ist.
Drehen-Tool, während die Skizze gewählt ist.
- Klicken Sie mit der rechten Maustaste, und wählen Sie Material entfernen (Remove Material).
- Klicken Sie zum Fertigstellen des Konstruktionselements auf
 .
.
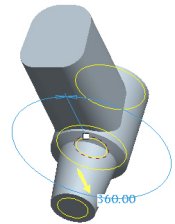  Erzeugter gedrehter Schnitt |
- Klicken Sie in der Haupt-Tool-Leiste auf
 Speichern (Save) und anschließend auf OK (OK). Klicken Sie auf
Speichern (Save) und anschließend auf OK (OK). Klicken Sie auf  Datei > Fenster schließen (File > Close Window).
Datei > Fenster schließen (File > Close Window).
- Klicken Sie auf Datei > Wegnehmen > Nicht dargestellte (File > Erase > Not Displayed) und anschließend auf OK (OK).
 |
Konstruktionselemente kopieren KEs, die mit Kopieren (Copy) und Einfügen (Paste) kopiert werden, sind vom Original unabhängig. Kopierte KEs verwenden die gleichen Bemaßungen und Optionen (z.B. Tiefe), doch können die Referenzen und Optionen geändert werden. |
| Aufgabe 2-28. Kopieren Sie ein Bohrungs-KE im Bauteil FRAME_2.PRT. |
- Klicken Sie auf den
 Ordner-Browser (Folder Browser) und anschließend auf
Ordner-Browser (Folder Browser) und anschließend auf  Arbeitsverzeichnis (Working Directory). Wählen Sie im Browser das Bauteil FRAME_2.PRT, um es in der Vorschau anzuzeigen, und klicken Sie dann auf
Arbeitsverzeichnis (Working Directory). Wählen Sie im Browser das Bauteil FRAME_2.PRT, um es in der Vorschau anzuzeigen, und klicken Sie dann auf  Datei in Pro/E öffnen (Open file in Pro/E).
Datei in Pro/E öffnen (Open file in Pro/E).
- Klicken Sie in der Haupt-Tool-Leiste auf
 Liste gespeicherter Ansichten (Saved View List), und wählen Sie HOLE.
Liste gespeicherter Ansichten (Saved View List), und wählen Sie HOLE.
- Wählen Sie Bohrung 3, und klicken Sie in der Haupt-Tool-Leiste auf
 Kopieren (Copy).
Kopieren (Copy).
- Wählen Sie den Hauptkörper des Modells und anschließend die Platzierungsfläche, wie in der Abbildung gezeigt.
- Klicken Sie auf
 Einfügen (Paste), und ziehen Sie die kopierte Bohrung im Modell nach oben,
Einfügen (Paste), und ziehen Sie die kopierte Bohrung im Modell nach oben,
- Bearbeiten Sie die Bemaßungen der kopierten Bohrung, wie in der Abbildung gezeigt.
- Klicken Sie zum Fertigstellen des Konstruktionselements auf
 .
.
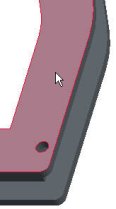  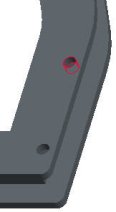 Kopierte Bohrung |
 |
Zum Kopieren und Einfügen können Sie auch STRG + C sowie STRG + V drücken. |
 |
Alle Konstruktionselemente spiegeln Sie können alle Konstruktionselemente im Modell spiegeln, indem Sie im Modellbaum das entsprechende Teile-Symbol als Eingabe für das Spiegeln-Tool wählen. |
| Aufgabe 2-29. Spiegeln Sie alle Konstruktionselemente im Modell, um ein symmetrisches Bauteil zu erzeugen. |
-
Klicken Sie auf den Hintergrund, um die Auswahl der Bohrung aufzuheben.
-
Drücken Sie die Tastenkombination STRG + D, um die Standardorientierung zu wählen.
- Wählen Sie im Modellbaum das Teile-Symbol des Bauteils FRAME_2.PRT.
- Starten Sie in der KE-Tool-Leiste das
 Spiegeln-Tool.
Spiegeln-Tool.
- Wählen Sie im Modellbaum die Bezugsebene RIGHT.
- Klicken Sie zum Fertigstellen des Konstruktionselements auf
 .
.
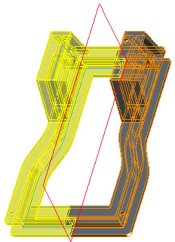  Gespiegeltes KE |
- Klicken Sie in der Haupt-Tool-Leiste auf
 Speichern (Save) und anschließend auf OK (OK).
Speichern (Save) und anschließend auf OK (OK).
- Klicken Sie auf
 Datei > Fenster schließen (File > Close Window).
Datei > Fenster schließen (File > Close Window).
 |
Lineare Bemaßungsmuster Mit dem Mustern-Tool können Sie alle Mustertypen erzeugen. Sie erzeugen Muster für Konstruktionselemente und Gruppen, indem Sie die Option Bemaßung (Dimension) verwenden und zum Inkrementieren eine Linearbemaßung wählen. |
| Aufgabe 2-30. Erzeugen Sie im Bauteil ENGINE_HEAD_2.PRT ein lineares Bemaßungsmuster. |
- Klicken Sie in der Haupt-Tool-Leiste auf
 Öffnen (Open), wählen Sie das Bauteil ENGINE_HEAD_2.PRT, und klicken Sie auf Öffnen (Open).
Öffnen (Open), wählen Sie das Bauteil ENGINE_HEAD_2.PRT, und klicken Sie auf Öffnen (Open).
- Wählen Sie im Modellbaum das Element FIN_CUT, und starten Sie in der KE-Tool-Leiste das
 Mustern-Tool.
Mustern-Tool.
- Wählen Sie die Bemaßung 13, und geben Sie als Inkrement -2 ein.
- Klicken Sie auf die Registerkarte Bemaßungen (Dimensions), um den Wert für das Inkrement anzuzeigen.
- Geben Sie im Schaltpult für die Anzahl der Musterelemente 14 ein.
- Klicken Sie zum Fertigstellen des Konstruktionselements auf
 .
.
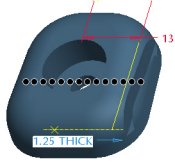 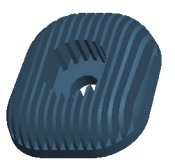 Erzeugtes Muster |
 |
Klicken Sie auf die entsprechenden Punkte in der Vorschau, um das jeweilige Musterelement zu deaktivieren. |
- Wählen Sie im Modellbaum das Element THRU_HOLE, drücken Sie die Taste STRG, und wählen Sie C-BORE.
- Wählen Sie im Rechte-Maus-Kontextmenü Zurückholen (Resume), drücken Sie die Taste STRG, und wählen Sie C-BORE ab.
  Zurückgeholte Elemente THRU_HOLE und C-BORE |
 |
Rotationsbemaßungsmuster Mit dem Mustern-Tool können Sie alle Mustertypen erzeugen. Sie erzeugen Muster für Konstruktionselemente und Gruppen, indem Sie die Option Bemaßung (Dimension) verwenden und zum Inkrementieren eine Winkelbemaßung wählen. |
| Aufgabe 2-31. Erzeugen Sie ein Rotationsbemaßungsmuster von THRU_HOLE. |
- Starten Sie das
 Mustern-Tool, während THRU_HOLE gewählt ist.
Mustern-Tool, während THRU_HOLE gewählt ist. - Wählen Sie die Bemaßung 45, und geben Sie als Inkrement 90 ein.
- Geben Sie im Schaltpult für die Anzahl der Musterelemente 4 ein.
- Klicken Sie zum Fertigstellen des Konstruktionselements auf
 .
.
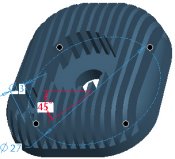  THRU_HOLE Gemustert |
- Wählen Sie das Konstruktionselement C-BORE und anschließend im Rechte-Maus-Kontextmenü Muster (Pattern).
- Beachten Sie, dass als Typ Referenz (Reference) gewählt ist.
- Klicken Sie zum Fertigstellen des Konstruktionselements auf
 .
.
  Referenzgemustertes KE C-BORE |
 |
Statt Referenzmuster zu erzeugen, können Sie auch die beiden Bohrungs-KEs gruppieren und die Gruppe mustern. |
-
Klicken Sie in der Haupt-Tool-Leiste auf
 Speichern (Save) und anschließend auf OK (OK).
Speichern (Save) und anschließend auf OK (OK). -
Klicken Sie auf
 Datei > Fenster schließen (File > Close Window).
Datei > Fenster schließen (File > Close Window).
 |
Rotationsbemaßungsmuster (Fortsetzung) Beim Erzeugen von skizzenbasierten KEs sollte eine Bezugsebene der gleichen Gruppe eine Winkelbemaßung aufweisen. Die Bezgusebene kann sowohl für die Skizzierebene als auch für die Referenzebene der Skizze verwendet werden. |
| Aufgabe 2-32. Untersuchen und bearbeiten Sie im Bauteil ENGINE_COVER_2.PRT die KE-Gruppe mit der Nase. |
- Klicken Sie in der Haupt-Tool-Leiste auf
 Öffnen (Open), wählen Sie das Bauteil ENGINE_COVER_2.PRT, und klicken Sie auf Öffnen (Open).
Öffnen (Open), wählen Sie das Bauteil ENGINE_COVER_2.PRT, und klicken Sie auf Öffnen (Open).
- Erweitern Sie im Modellbaum die Gruppe EXTRUDE_3, und sehen Sie sich die vorhandenen KEs an.
- Die Bezugsebene DTM2 und Skizze 3 wurden mit unterbrochenem Schaltpult erzeugt. So wurden die KEs automatisch mit Profil 3 gruppiert.
- DTM2 wurde für die Skizze als Referenzebene mit einem Winkel von 45° verwendet.
  Fertig gestelltes KE |
- Drücken Sie die Taste STRG, und wählen Sie A_15 und Bohrung 2. Ziehen Sie die beiden KEs an das Ende der Gruppe EXTRUDE_3.
  In Gruppe platzierte KEs |
 |
Gruppen mustern Wenn Sie von einer Gruppe von Konstruktionselementen ein Bemaßungsmuster erzeugen, können die Bemaßungswerte von jedem beliebigen Konstruktionselement in der Gruppe gewählt werden. |
| Aufgabe 2-33. Erzeugen Sie ein Rotationsbemaßungsmuster von der Gruppe EXTRUDE_3. |
- Wählen Sie die Gruppe EXTRUDE_3, und starten Sie anschließend in der KE-Tool-Leiste das
 Mustern-Tool.
Mustern-Tool. - Beachten Sie, dass alle Bemaßungen für die Konstruktionselemente in der Gruppe angezeigt werden.
- Wählen Sie die Bemaßung 45, und geben Sie als Inkrement 90 ein.
- Geben Sie im Schaltpult für die Anzahl der Musterelemente 4 ein.
- Klicken Sie zum Fertigstellen des Konstruktionselements auf
 .
.
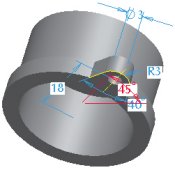 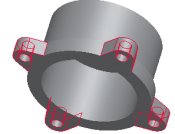 Erzeugtes Muster |
- Klicken Sie in der Haupt-Tool-Leiste auf
 Speichern (Save) und anschließend auf OK (OK).
Speichern (Save) und anschließend auf OK (OK).
- Klicken Sie auf
 Datei > Fenster schließen (File > Close Window).
Datei > Fenster schließen (File > Close Window).
 |
An Referenzen einrasten Wenn Sie ein Tiefen- oder Referenz-Handle ziehen, können Sie diese durch Drücken der UMSCHALTTASTE an Referenzen einrasten. |
| Aufgabe 2-34. Erzeugen Sie im Bauteil IMPELLER_2.PRT ein Profil-Konstruktionselement, um damit ein Muster zu erzeugen. |
- Klicken Sie in der Haupt-Tool-Leiste auf
 Öffnen (Open), wählen Sie das Bauteil IMPELLER_2.PRT, und klicken Sie auf Öffnen (Open).
Öffnen (Open), wählen Sie das Bauteil IMPELLER_2.PRT, und klicken Sie auf Öffnen (Open).
- Wählen Sie im Modellbaum das Element BLADE_SKETCH, klicken Sie anschließend mit der rechten Maustaste, und wählen Sie Editieren (Edit).
- Beachten Sie, dass diese Skizze keinen Bemaßungswinkel zum Steuern ihrer Orientierung besitzt.
- Starten Sie in der KE-Tool-Leiste das
 Extrudieren-Tool, während die Skizze gewählt ist.
Extrudieren-Tool, während die Skizze gewählt ist.
- Klicken Sie auf
 Bezugsebenen ein/aus (Datum planes on/off), um die Darstellung einzuschalten.
Bezugsebenen ein/aus (Datum planes on/off), um die Darstellung einzuschalten.
- Drücken Sie die UMSCHALTTASTE, und ziehen Sie den Tiefen-Handle, so dass er an der Bezugsebene WIDTH einrastet.
- Klicken Sie auf
 Volumenkörper (Solid) und auf
Volumenkörper (Solid) und auf  Skizze aufdicken (Thicken Sketch). Geben Sie als Dickenwert 1.5 ein.
Skizze aufdicken (Thicken Sketch). Geben Sie als Dickenwert 1.5 ein.
- Klicken Sie zwei Mal auf
 Tiefe ändern (Change Material Direction), um die Skizze zur Innenseite hin aufzudicken.
Tiefe ändern (Change Material Direction), um die Skizze zur Innenseite hin aufzudicken.
- Klicken Sie auf
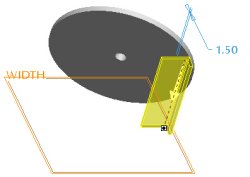 Dünnen Körper erzeugen |
- Klicken Sie zum Fertigstellen des Konstruktionselements auf
 .
.
 |
Achsenmuster erzeugen Mit der Musteroption Achse (Axis) können Sie Rotationsmuster von Konstruktionselementen oder Gruppen um eine gewählte Achse unabhängig von ihrem Bemaßungsschema erzeugen. Die Option Winkelausdehnung (Set Angular Extent) erspart Ihnen das Schreiben einer Beziehung vom Typ "Angle=360/P1" zum gleichmäßigen Verteilen der Musterelemente. |
| Aufgabe 2-35. Erzeugen Sie ein Muster aus gleichmäßig verteilten Flügeln. |
- Klicken Sie bei gewähltem KE Profil 2 mit der rechten Maustaste, und wählen Sie Muster (Pattern).
- Klicken Sie auf
 Bezugsachsen ein/aus (Datum axes on/off), um die Darstellung einzuschalten.
Bezugsachsen ein/aus (Datum axes on/off), um die Darstellung einzuschalten.
- Ändern Sie den Mustertyp von Bemaßung (Dimension) in Achse (Axis), und wählen Sie die Achse A_2.
- Ziehen Sie den Musterabstands-Handle auf den Wert 45, und sehen Sie sich das Ergebnis in der Vorschau an.
- Geben Sie im Schaltpult für die Anzahl der Musterelemente 6 ein.
- Klicken Sie im Schaltpult auf
 Winkelausdehnung (Set Angular Extent).
Winkelausdehnung (Set Angular Extent).
- Klicken Sie zum Fertigstellen des Konstruktionselements auf
 .
.
- Klicken Sie auf
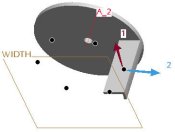  Erzeugtes Muster |
- Klicken Sie in der Haupt-Tool-Leiste auf
 Speichern (Save) und anschließend auf OK (OK).
Speichern (Save) und anschließend auf OK (OK).
- Klicken Sie auf
 Datei > Fenster schließen (File > Close Window).
Datei > Fenster schließen (File > Close Window).
 |
Richtungsmuster erzeugen Mit der Musteroption Richtung (Direction) können Sie lineare Muster von Konstruktionselementen oder Gruppen in eine oder zwei Richtungen unabhängig von ihrem Bemaßungsschema erzeugen. |
| Aufgabe 2-36. Erzeugen Sie ein lineares Richtungsmuster der Kühlrippen im Bauteil ENGINE_BLOCK_3.PRT. |
- Klicken Sie auf die Registerkarte
 Ordner-Browser (Folder Browser) und auf
Ordner-Browser (Folder Browser) und auf  Arbeitsverzeichnis (Working Directory), um den Ordner Part_Modeling anzuzeigen.
Arbeitsverzeichnis (Working Directory), um den Ordner Part_Modeling anzuzeigen. - Doppelklicken Sie auf ENGINE_BLOCK_3.PRT, um es zu öffnen.
- Drücken Sie STRG, und wählen Sie im Modellbaum FIN_DTM, FIN_SKETCH und FIN_EXTRUDE.
- Klicken Sie mit der rechten Maustaste, und wählen Sie Gruppe (Group).
- Klicken Sie mit der rechten Maustaste, und wählen Sie Umbenennen (Rename). Geben Sie als Namen FIN ein.
 |
Manuell erzeugte Gruppen sind gleichwertig zu automatisch erzeugten Gruppen. |
- Erzeugen Sie ein Muster, wie in der folgenden Abbildung gezeigt:
- Klicken Sie bei gewählter Gruppe FIN mit der rechten Maustaste, und wählen Sie Muster (Pattern).
- Ändern Sie den Mustertyp von Bemaßung (Dimension) in Richtung (Direction).
- Wählen Sie die obere Fläche des Modells.
- Klicken Sie im Schaltpult auf
 Erste Richtung umkehren (Flip First Direction).
Erste Richtung umkehren (Flip First Direction).
- Geben Sie 14 für die Anzahl der Musterelemente ein, und ziehen Sie den Musterabstands-Handle auf den Wert 2.
- Klicken Sie zum Fertigstellen des Konstruktionselements auf
 .
.
  Erzeugtes Richtungsmuster |
 |
Konstruktionselemente umordnen Durch Ziehen und Ablegen können Sie Konstruktionselemente im Modellbaum leicht umordnen. |
| Aufgabe 2-37. Verschieben Sie die Bohrung BORE hinter das Muster, um das Material korrekt entfernen zu können. |
- Wählen Sie im Modellbaum das Konstruktionselement BORE.
- Ziehen Sie es, um es hinter das Muster 1 zu verschieben.
  Umgeordnete Bohrung BORE |
 |
KEs durch Rotation kopieren Mit Kopieren (Copy) und Spezial einfügen (Paste Special) können Sie KEs oder Gruppen rotieren. Das Dialogfenster Spezial einfügen (Paste Special) enthält die Optionen Abhängigkeit (Dependency), Bewegen (Move)/Rotieren (Rotate) und Spezialreferenz-Konfiguration (Advanced Reference Configuration). |
| Aufgabe 2-38. Erzeugen Sie eine zweite Strukturrippe durch Kopieren und Rotieren von KEs. |
- Klicken Sie in der Haupt-Tool-Leiste auf
 Liste gespeicherter Ansichten (Saved View List), und wählen Sie FRONT.
Liste gespeicherter Ansichten (Saved View List), und wählen Sie FRONT.
- Erzeugen Sie eine Kopie, wie in der folgenden Abbildung gezeigt:
- Wählen Sie die Gruppe RIB, und klicken Sie in der Haupt-Tool-Leiste auf
 Kopieren (Copy).
Kopieren (Copy).
- Klicken Sie in der Haupt-Tool-Leiste auf
 Spezial einfügen (Paste Special).
Spezial einfügen (Paste Special).
- Deaktivieren Sie Kopien von Bemaßungen der Originale abhängig machen (Make copies dependent on dimensions of originals) und Aktivieren Sie Kopien Bewegen-/Rotieren-Transformationen zuweisen (Apply Move/Rotate transformations to copies). Klicken Sie auf OK (OK).
- Klicken Sie im Schaltpult auf
 Rotieren (Rotate), und wählen Sie die Achse A_2.
Rotieren (Rotate), und wählen Sie die Achse A_2.
- Ziehen Sie den Winkel-Handle nach oben, und geben Sie als Winkelwert -20 ein.
- Klicken Sie zum Fertigstellen des KEs auf
 .
.
- Wählen Sie die Gruppe RIB, und klicken Sie in der Haupt-Tool-Leiste auf
|
Erzeugte Kopie |
- Klicken Sie in der Haupt-Tool-Leiste auf
 Speichern (Save) und anschließend auf OK (OK).
Speichern (Save) und anschließend auf OK (OK).
- Klicken Sie auf
 Datei > Fenster schließen (File > Close Window).
Datei > Fenster schließen (File > Close Window).
 |
KEs durch Verschieben kopieren Mit Kopieren (Copy) und Spezial einfügen (Paste Special) können Sie KEs oder Gruppen kopieren und verschieben. Das Dialogfenster Spezial einfügen (Paste Special) enthält die Optionen Abhängigkeit (Dependency), Bewegen (Move)/Rotieren (Rotate) und Spezialreferenz-Konfiguration (Advanced Reference Configuration). |
| Aufgabe 2-39. Kopieren und verschieben Sie KEs im Bauteil GLOW_PLUG_2.PRT. |
- Klicken Sie auf den
 Ordner-Browser (Folder Browser) und anschließend auf
Ordner-Browser (Folder Browser) und anschließend auf  Arbeitsverzeichnis (Working Directory).
Arbeitsverzeichnis (Working Directory).
- Doppelklicken Sie zum Öffnen auf das Bauteil GLOW_PLUG_2.PRT.
- Erzeugen Sie eine Rundung, wie in der folgenden Abbildung gezeigt:
- Starten Sie in der KE-Tool-Leiste das
 Rundungs-Tool.
Rundungs-Tool.
- Vergrößern Sie den Bereich, dücken Sie STRG, und klicken Sie auf die beiden in der Abbildung gezeigten Kanten (ignorieren Sie den Radiuswert).
- Klicken Sie mit der rechten Maustaste, wählen Sie Vollrundung (Full Round), und klicken Sie zum Fertigstellen des KEs auf
 .
.
- Starten Sie in der KE-Tool-Leiste das
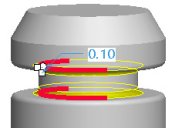 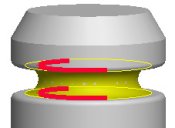 Vollrundung erzeugen |
- Die letzte Rundung bleibt gewählt. Drücken Sie STRG, und wählen Sie im Modellbaum Rundung 1 und Drehen 2.
- Klicken Sie mit der rechten Maustaste, und wählen Sie Gruppe (Group).
- Erzeugen Sie eine Kopie, wie in der folgenden Abbildung gezeigt:
- Klicken Sie bei noch gewählter Gruppe in der Haupt-Tool-Leiste auf
 Kopieren (Copy).
Kopieren (Copy).
- Klicken Sie in der Haupt-Tool-Leiste auf
 Spezial einfügen (Paste Special).
Spezial einfügen (Paste Special).
- Deaktivieren Sie Kopien von Bemaßungen der Originale abhängig machen (Make copies dependent on dimensions of originals) und Aktivieren Sie Kopien Bewegen-/Rotieren-Transformationen zuweisen (Apply Move/Rotate transformations to copies). Klicken Sie auf OK (OK).
- Klicken Sie in der Haupt-Tool-Leiste auf
 Verschieben (Translate), und wählen Sie die obere Modellfläche.
Verschieben (Translate), und wählen Sie die obere Modellfläche.
- Geben Sie als Versatzwert -1.5 ein, und klicken Sie zum Fertigstellen des KEs auf
 .
.
- Klicken Sie bei noch gewählter Gruppe in der Haupt-Tool-Leiste auf
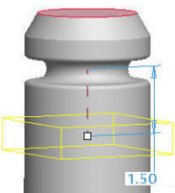 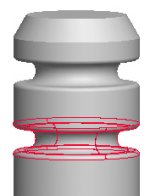 Kopien erzeugen |
- Klicken Sie in der Haupt-Tool-Leiste auf
 Speichern (Save) und anschließend auf OK (OK).
Speichern (Save) und anschließend auf OK (OK).
- Klicken Sie auf
 Datei > Fenster schließen (File > Close Window).
Datei > Fenster schließen (File > Close Window).
 |
Füllmuster erzeugen Die Option Füllmuster (Fill Pattern) ermöglicht Ihnen das Mustern eines Konstruktionselements, indem Sie einen Bereich einer gewählten Skizze mit mehreren Musterelementen füllen. Es gibt mehrere Optionen zum Wählen von Füllmustertypen und mehrere Abstandsoptionen. Die für das Füllmuster gewählte Skizze kann jede beliebige Form haben. Wird die Skizze umdefiniert, ändert sich das Muster entsprechend, d.h. Musterelemente werden je nach Bedarf hinzugefügt oder entfernt. |
| Aufgabe 2-40. Erzeugen Sie im Bauteil FLANGE_2.PRT ein Füllmuster. |
- Klicken Sie in der Haupt-Tool-Leiste auf
 Öffnen (Open), wählen Sie das Bauteil FLANGE_2.PRT, und klicken Sie auf Öffnen (Open).
Öffnen (Open), wählen Sie das Bauteil FLANGE_2.PRT, und klicken Sie auf Öffnen (Open).
- Klicken Sie auf
 Bezugsachsen (Datum Axes), um die Anzeige zu deaktivieren.
Bezugsachsen (Datum Axes), um die Anzeige zu deaktivieren.
- Klicken Sie in der Haupt-Tool-Leiste auf
 Liste gespeicherter Ansichten (Saved View List), und wählen Sie FRONT.
Liste gespeicherter Ansichten (Saved View List), und wählen Sie FRONT.
- Wählen Sie im Modellbaum das Element CTR_HOLE, und klicken Sie auf Editieren > Muster (Edit > Pattern).
- Beachten Sie, dass der Mustertyp Füllen (Fill) gewählt ist.
- Wählen Sie im Modell die runde Skizze.
- Klicken Sie im Schaltpult auf
 , und ändern Sie den Abstand des Musters auf 6. Stellen Sie das Muster noch NICHT fertig.
, und ändern Sie den Abstand des Musters auf 6. Stellen Sie das Muster noch NICHT fertig.
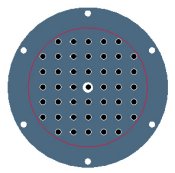 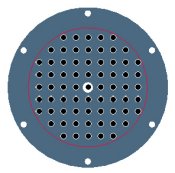 Füllmuster erzeugen |
- Bearbeiten Sie das Muster (siehe folgende Abbildung):
- Wählen Sie im Schaltpult Dreieck (Triangle) als Abstandstyp für das Muster.
- Wählen Sie Kreis (Circle) als Abstandstyp für das Muster, klicken Sie auf
 , und ändern Sie den radialen Abstand auf 7.
, und ändern Sie den radialen Abstand auf 7.
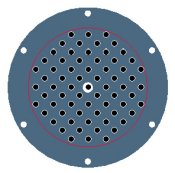 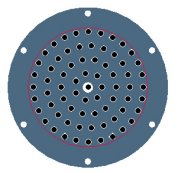 Füllmuster bearbeiten |
 |
Füllmuster erzeugen (Fortsetzung) Klicken Sie auf die entsprechenden Punkte in der Vorschau, um das jeweilige Musterelement zu deaktivieren. |
| Aufgabe 2-41. Stellen Sie das Füllmuster fertig. |
- Bearbeiten Sie das Muster (siehe folgende Abbildung):
- Wählen Sie im Schaltpult Kurve (Curve) als Abstandstyp für das Muster.
- Wählen Sie im Schaltpult Spiralförmig (Spiral) als Abstandstyp für das Muster.
- Ändern Sie die Rasterdrehung
 auf 180°.
auf 180°.
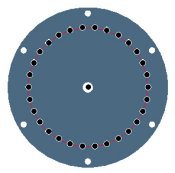 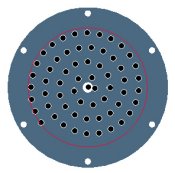 Füllmuster bearbeiten |
- Bearbeiten Sie das Muster (siehe folgende Abbildung):
- Wählen Sie die fünf Musterlemente, die links im Bild (als weiße Punkte) angezeigt werden, um sie zu deaktivieren.
- Klicken Sie zum Fertigstellen des Konstruktionselements auf
 .
.
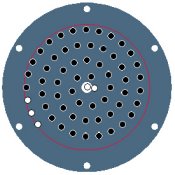 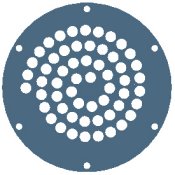 Fertig gestelltes Füllmuster |
- Klicken Sie in der Haupt-Tool-Leiste auf
 Speichern (Save) und anschließend auf OK (OK).
Speichern (Save) und anschließend auf OK (OK).
- Klicken Sie auf
 Datei > Fenster schließen (File > Close Window).
Datei > Fenster schließen (File > Close Window).
- Klicken Sie auf Datei > Wegnehmen > Nicht dargestellte (File > Erase > Not Displayed) und anschließend auf OK (OK), um alle Modelle aus dem Arbeitsspeicher zu entfernen.
Damit ist die zweite Übung beendet.
Herzlichen Glückwunsch!
Sie haben den Abschnitt Bauteilmodellierung des Tutorials Hands-On Workshop für Fortgeschritte durchgearbeitet.
Sie können nun auf Weiter klicken und sich in zwei Zusatzübungen intensiver mit den Verbesserungen von Pro/ENGINEER Wildfire 2.0 vertraut machen:
- Baugruppen erzeugen (6 Seiten)
- Zeichnungen erzeugen (8 Seiten)
Zusammenfassung
Dieser Abschnitt des Tutorials hat Ihnen die folgenden Lerninhalte vermittelt:
- Zeigen Sie Modelle in der Vorschau an, und öffnen Sie sie.
- Drehen, verschieben und zoomen Sie das Modell mit den neuen Orientierungs-Tools.
- Wählen Sie Komponenten und Konstruktionselemente mithilfe von verschiedenen Techniken.
- Blenden Sie Komponenten und Konstruktionselemente ein und aus.
- Löschen und bearbeiten Sie Konstruktionselemente.
- Definieren Sie Konstruktionselemente mithilfe des Schaltpults um.
- Erzeugen Sie Bezugsebenen und Bezugsachsen.
- Erzeugen Sie Bohrungen, Rundungen, Fasen und Schalen.
- Erzeugen Sie KEs: Profil, gedreht und Rippe.
- Kopieren, spiegeln und mustern Sie KEs.
| Übung 3: Baugruppen erzeugen |
Lerninhalt
Diese Übung vermittelt Ihnen die folgenden Lerninhalte:
- Ziehen Sie eingebaute Komponenten.
- Ziehen Sie Komponenten während des Einbaus mithilfe von STRG + ALT + linke Maustaste.
- Konvertieren Sie Bedingungen in Verbindungen.
- Erzeugen und verwenden Sie Komponenten-Schnittstellen.
 |
Eingebaute Komponenten mit der Maus ziehen Über die Funktion zum Ziehen von Komponenten können Sie Komponenten eines Mechanismus mit der Maus kinematisch bewegen. Diese Funktion steht für Mechanismusverbindungen und unterbestimmte (eingesetzte) Komponenten zur Verfügung. |
| Aufgabe 3-1. Ziehen Sie CONNECTING_ROD in die Baugruppe PISTON_ASSY.ASM, und konvertieren Sie die Einbaubedingungen in Verbindungen. |
- Wählen Sie im
 Ordner-Browser (Folder Browser) den Ordner Asm_Drw.
Ordner-Browser (Folder Browser) den Ordner Asm_Drw.
- Klicken Sie auf den Ordner Asm_Drw, um dessen Inhalt im Browser anzuzeigen.
- Klicken Sie mit der rechten Maustaste auf den Ordner Asm_Drw, und wählen Sie Arbeitsverzeichnis festlegen (Set Working Directory).
- Wählen Sie im Browser die Baugruppe PISTON_ASSY.ASM, und klicken Sie dann auf
 Datei in Pro/E öffnen (Open file in Pro/E).
Datei in Pro/E öffnen (Open file in Pro/E).
- Klicken Sie in der Haupt-Tool-Leiste auf
 Eingesetzte Komponente ziehen (Drag a packaged component).
Eingesetzte Komponente ziehen (Drag a packaged component). - Klicken Sie kurz mit der linken Maustaste, um die Pleuelstange zu bewegen, wie in der Abbildung gezeigt.
- Übernehmen Sie die neue Position durch Klicken mit der Maus.
- Klicken Sie abschließend mit der mittleren Maustaste.
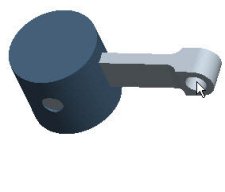  CONNECTING_ROD mit der Maus ziehen |
- Wählen Sie das Bauteil CONNECTING_ROD.PRT, klicken Sie mit der rechten Maustaste, und wählen Sie Definition editieren (Edit Definition).
- Beachten Sie die Bedingungen vom Typ Einfügen (Insert) und Ausrichten (Align) sowie den Status Teilweise definiert (Partially Constrained).
- Klicken Sie auf Randbedingungen in Mechanismus-Verbindung umwandeln oder umgekehrt (Convert constraints to Mechanism connection or vice versa)
 , und beachten Sie, dass ein Drehgelenk erzeugt wird.
, und beachten Sie, dass ein Drehgelenk erzeugt wird.
- Klicken Sie im Dialogfenster Komponentenplatzierung (Component Placement) auf OK (OK).
- Klicken Sie auf
 Datei > Fenster schließen (File > Close Window).
Datei > Fenster schließen (File > Close Window).
 |
Komponenten positionieren Sie können in Baugruppen Komponenten positionieren, indem Sie die Tasten STRG + ALT sowie die rechte Maustaste gedrückt halten und die Komponente an die gewünschte Position ziehen. |
| Aufgabe 3-2. Bauen Sie PISTON_ASSY mit einer Zylinderverbindung in die Baugruppe ENGINE.ASM ein. |
- Klicken Sie auf den
 Ordner-Browser (Folder Browser) und anschließend auf
Ordner-Browser (Folder Browser) und anschließend auf  Arbeitsverzeichnis (Working Directory).
Arbeitsverzeichnis (Working Directory).
- Doppelklicken Sie auf ENGINE.ASM, um es zu öffnen.
- Klicken Sie in der Menüleiste auf Ansicht > Darstellungseinstellungen > Modelldarstellung (View > Display Settings > Model Display). Wählen Sie die Registerkarte Schattieren (Shade), und aktiveren Sie Transparenz (Transparency). Klicken Sie im Dialogfenster Modelldarstellung (Model Display) auf OK (OK).
- Klicken Sie auf den Ordner-Browser (Folder Browser) und anschließend auf
 Arbeitsverzeichnis (Working Directory).
Arbeitsverzeichnis (Working Directory). - Passen Sie die Browsergröße an, damit sowohl die Dateiliste als auch das Modell angezeigt werden.
- Wählen Sie die Bauguppe PISTON_ASSY.ASM, ziehen Sie sie in das Arbeitsfenster und beginnen Sie mit dem Einbau.
- Drücken Sie STRG + ALT und die rechte Maustaste, und ziehen Sie die Baugruppe PISTON_ASSY.ASM an die Position, wie in der Abbildung gezeigt.
- Klicken Sie im Dialogfenster Komponentenplatzierung (Component Placement) auf die Registerkarte Verbinden (Connect).
- Ändern Sie den Verbindungstyp von Drehgelenk (Pin) zu Zylinder (Cylinder).
- Wählen Sie die zylindrischen Flächen, wie in der Abbildung gezeigt.
 Flächen wählen |
 |
Komponenten in Baugruppen ziehen Sie können in Baugruppen Teile kinematisch bewegen, indem Sie die Tasten STRG + ALT sowie die linke Maustaste gedrückt halten und die gewünschte Komponente ziehen. |
| Aufgabe 3-3. Erzeugen Sie am Ende von CONNECTING_ROD eine zweite Zylinderverbindung. |
- Klicken Sie im Dialogfenster Komponentenplatzierung (Component Placement) auf
 Neue Bedingung (New Constraint).
Neue Bedingung (New Constraint).
- Drehen Sie Die Baugruppe mit der mittleren Maustaste, wie in der folgenden Abbildung gezeigt.
- Halten Sie die Tasten STRG + ALT gedrückt, und ziehen Sie CRANKSHAFT mit der linken Maustaste näher an CONNECTING_ROD, wie in der linken Abbildung gezeigt.
- Zoomen Sie in das Modell hinein, und wählen Sie die zylindrischen Flächen, wie in der rechten Abbildung gezeigt.
- Halten Sie die Tasten STRG + ALT gedrückt, und ziehen Sie CRANKSHAFT erneut mit der linken Maustaste.
- Beachten Sie, dass sich PISTON_ASSY nun korrekt bewegt.
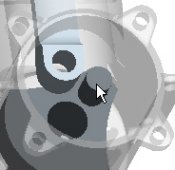  Flächen wählen |
- Klicken Sie im Dialogfenster Komponentenplatzierung (Component Placement) auf OK (OK).
- Drücken Sie die Tasten STRG + D, um das Modell in der Standardorientierung darzustellen.
- Klicken Sie in der Haupt-Tool-Leiste auf
 Eingesetzte Komponente ziehen (Drag a packaged component).
Eingesetzte Komponente ziehen (Drag a packaged component).
- Wählen Sie einen Punkt in CRANKSHAFT.PRT, und bewegen Sie den Mechanismus durch Ziehen mit der Maus.
- Klicken Sie abschließend mit der mittleren Maustaste.
 |
Sie können den Mechanismus ausführen, indem Sie im Modus Mechanismus auf |
- Klicken Sie in der Menüleiste auf Ansicht > Darstellungseinstellungen > Modelldarstellung (View > Display Settings > Model Display).
- Wählen Sie die Registerkarte Schattieren (Shade), und deaktiveren Sie Transparenz (Transparency).
- Klicken Sie im Dialogfenster Modelldarstellung (Model Display) auf OK (OK).
 |
Komponenten-Schnittstellen Mit Komponenten-Schnittstellen (Component Interfaces) können Sie Komponenten-Schnittstellen erstellen und verwenden, um häufig verwendete Komponenten schnell zusammenzubauen. Sie können Baugruppenreferenzen in der Komponente angeben, die beim Zusammenbauen der Komponente automatisch gewählt werden. |
| Aufgabe 3-4. Erstellen Sie im Bauteil BOLT.PRT eine Komponenten-Schnittstelle. |
- Klicken Sie auf den
 Ordner-Browser (Folder Browser) und anschließend auf
Ordner-Browser (Folder Browser) und anschließend auf  Arbeitsverzeichnis (Working Directory).
Arbeitsverzeichnis (Working Directory).
 |
Wichtiger Hinweis - Im nächsten Schritt öffnen Sie ein zweites Pro/ENGINEER Arbeitsfenster. Sie müssen die Größe dieses Arbeitsfensters anpassen und es auf der rechten Seite des Tutorials anordnen. |
- Doppelklicken Sie auf das Bauteil BOLT.PRT, wählen Sie Generisches Teil (The Generic), und klicken Sie auf Öffnen (Open).
- Klicken Sie in der Menüleiste auf Editieren> Einstellung (View > Setup).
- Klicken Sie im Menü-Manager auf Komp Schnittstelle (Comp Interface).
- Ändern Sie den Bedingungstyp von Gegenrichten (Mate) in Einfügen (Insert), und wählen Sie die dargestellte zylindrische Fläche.
- Klicken Sie auf Hinzufügen (Add), und wählen Sie anschließend die dargestellte ebene Fläche.
 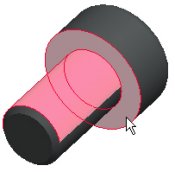 Flächen zum Einfügen und Gegenrichten wählen |
- Klicken Sie im Dialogfenster Schnittstellen-Definition (Interface Definition) auf OK (OK).
- Klicken Sie auf
 Fenster > Schließen (Window > Close), um zur Baugruppe ENGINE.ASM zurückzukehren.
Fenster > Schließen (Window > Close), um zur Baugruppe ENGINE.ASM zurückzukehren.
- Klicken Sie auf den strukturierten Bereich rechts im Browser, um diesen auszublenden.
- Wählen Sie im Modellbaum das Bauteil ENGINE_HEAD.PRT, drücken Sie die UMSCHALTTASTE, und wählen Sie das Bauteil ENGINE_COVER.PRT.
- Wählen Sie im Rechte-Maus-Kontextmenü Zurückholen (Resume).
 |
Komponenten-Schnittstellen (Fortsetzung) Sie können beim Einbau von Komponenten Komponenten-Schnittstellen (Component Interfaces) manuell oder automatisch verwenden. Beim manuellen Einbau müssen Sie nur die Baugruppen-Referenzen wählen. Beim automatischen Einbau müssen Sie die Komponente nur ungefähr an der gewünschten Einbauposition platzieren. |
| Aufgabe 3-5. Bauen Sie BOLT.PRT manuell und automatisch mithilfe der Komponenten-Schnittstelle ein. |
- Klicken Sie in der KE-Tool-Leiste auf
 Komponente zu Baugruppe hinzufügen (Add component to the assembly).
Komponente zu Baugruppe hinzufügen (Add component to the assembly).
- Wählen Sie das Bauteil BOLT.PRT, und klicken Sie auf Öffnen (Open).
- Wählen Sie die Variante BOLT_5, und klicken Sie auf Öffnen (Open).
- Wählen Sie die Schnittstelle INTFC001, und klicken Sie auf OK (OK).
- Wählen Sie die Flächen zum Einfügen und Gegenrichten, wie in der folgenden Abbildung gezeigt.
- Klicken Sie im Dialogfenster Komponentenplatzierung (Component Placement) auf OK (OK).
 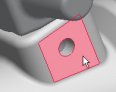  Flächen zum Einfügen und Gegenrichten wählen |
- Klicken Sie in der KE-Tool-Leiste auf
 Komponente zu Baugruppe hinzufügen (Add component to the assembly).
Komponente zu Baugruppe hinzufügen (Add component to the assembly).
- Bestätigen Sie die Variante BOLT_5, und klicken Sie auf Öffnen (Open).
- Wählen Sie die Schnittstelle INTFC001, und klicken Sie auf Autom platzieren (Auto Place).
- Wählen Sie eine Position auf der entgegengesetzten Seite in der Bolzenbohrung, und klicken Sie auf OK (OK).
 Eingebauter zweiter Bolzen |
 |
Komponenten-Schnittstellen (Fortsetzung) Sie können auch Komponenten über Komponenten-Schnittstellen automatisch einbauen, indem Sie die gewünschte Komponente im Browser wählen und mit der Maus an die gewünschte Position ziehen. |
| Aufgabe 3-6. Nutzen Sie die Komponenten-Schnittstelle zum platzieren des Bauteils BOLT.PRT mit der Maus. Erzeugen Sie anschließend ein Referenzmuster. |
-
Klicken Sie auf den
 Ordner-Navigator (Folder Navigator) und anschließend auf
Ordner-Navigator (Folder Navigator) und anschließend auf  Arbeitsverzeichnis (Working Directory).
Arbeitsverzeichnis (Working Directory).
- Passen Sie die Browsergröße an, damit sowohl das Modell als auch der Browser angezeigt werden.
- Orientieren Sie das Modell erneut, wählen Sie das Bauteil BOLT.PRT, und ziehen Sie es direkt in die Bohrung.
- Wählen Sie die Variante BOLT_8.PRT, und klicken Sie auf Öffnen (Open).
- Wählen Sie den Bolzen und anschließend im Rechte-Maus-Kontextmenü Muster (Pattern).
- Klicken Sie zum Fertigstellen des Konstruktionselements im Schaltpult auf
 .
.
  Bauteil BOLT.PRT mit der Maus positionieren |
-
Klicken Sie in der Haupt-Tool-Leiste auf
 Speichern (Save) und anschließend auf OK (OK).
Speichern (Save) und anschließend auf OK (OK). -
Wählen Sie
 Fenster > Schließen (Window > Close).
Fenster > Schließen (Window > Close).
Damit ist die dritte Übung beendet.
| Übung 4: Zeichnungen erzeugen (Zusatzübung) |
Lerninhalt
Diese Übung vermittelt Ihnen die folgenden Lerninhalte:
- Verwenden Sie das Dialogfenster Zeichnungsansicht (Drawing View).
- Widerrufen Sie Aktionen in Zeichnungen, und stellen Sie sie wieder her.
- Wählen Sie Zeigen/Wegnehmen unterbrechen (Pause Show and Erase).
 |
Ansichtsorientierungen speichern Im Dialogfenster Ansichtsmanager (View Manager) erzeugen, bearbeiten und speichern Sie Ansichtsorientierungen. Im Ansichtsmanager können Sie zudem vereinfachte Darstellungen, Stildarstellungen, Explosionsdarstellungen und Querschnittdarstellungen erzeugen. |
| Aufgabe 4-1. Erzeugen Sie für das Bauteil ENGINE_BLOCK.PRT im Ansichtsmanager eine gespeicherte Orientierung. |
- Klicken Sie in der Haupt-Tool-Leiste auf
 Öffnen (Open), wählen Sie das Bauteil ENGINE_BLOCK.PRT, und klicken Sie auf Öffnen (Open).
Öffnen (Open), wählen Sie das Bauteil ENGINE_BLOCK.PRT, und klicken Sie auf Öffnen (Open).
- Orientieren Sie das Modell, wie in der folgenden Abbildung gezeigt.
 Neu orientiertes Modell |
- Starten Sie in der Haupt-Tool-Leiste den
 Ansichtsmanager (View Manager).
Ansichtsmanager (View Manager).
- Wählen Sie die Registerkarte Orientieren (Orient), und klicken Sie auf Neu (New).
- Geben Sie den Namen 3D ein, und drücken Sie die EINGABETASTE.
- Klicken Sie im Dialogfenster Ansichtsmanager (View Manager) auf Schließen (Close).
- Klicken Sie in der Haupt-Tool-Leiste auf
 Liste gespeicherter Ansichten (Saved View List).
Liste gespeicherter Ansichten (Saved View List).
- Beachten Sie, dass die Ansicht 3D nun vorhanden ist. Wählen Sie Standardorientierung (Standard Orientation).
-
Wählen Sie
 Fenster > Schließen (Window > Close).
Fenster > Schließen (Window > Close).
 |
Zeichnungsansichten automatisch erzeugen Sie können beim Erzeugen einer neuen Zeichnung eine Zeichnungsschablone definieren und dabei eine Ansichtskonfiguration voreinstellen. Die Schablone kann auch ein benutzerdefiniertes Format enthalten. |
| Aufgabe 4-2. Erzeugen Sie eine neue Zeichnung des Bauteils ENGINE_BLOCK.PRT. |
- Klicken Sie auf
 Neu (New), und wählen Sie den Typ Zeichnung (Drawing).
Neu (New), und wählen Sie den Typ Zeichnung (Drawing). - Geben Sie den Namen ENGINE_COMPONENTS ein, und drücken Sie die EINGABETASTE.
- Beachten Sie, dass das Bauteil ENGINE_BLOCK.PRT als Standardmodell verwendet wird und dass drawing_template die aktuelle Schablone ist.
- Klicken Sie im Dialogfenster Neue Zeichnung (New Drawing) auf OK (OK).
- Geben Sie zum Erzeugen der Zeichnung die erforderlichen Parameterinformationen ein:
- Geben Sie an der Eingabeaufforderung Ihren Namen ein, und drücken Sie dann die EINGABETASTE.
- Die neue Zeichnung wird erzeugt, wobei mithilfe der Schablone drei isometrische Ansichten und ein Zeichnungskopf platziert werden.
- Doppelklicken Sie im Zeichnungskopf auf die Datumszelle rechts von Ihrem Namen, und geben Sie &todays_date ein.
- Klicken Sie im Dialogfenster Notizeigenschaften (Note Properties) auf OK (OK).
-
Ziehen Sie den Modellbaum so lange nach links in die Breite, bis er ausgeblendet wird.
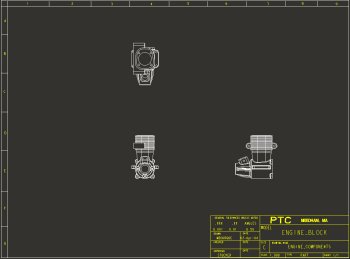 Zeichnung mit drei neuen Ansichten anzeigen. |
- Doppelklicken Sie in der Ecke unten links auf den Maßstabswert, und geben Sie den Maßstab 1.75 ein.
 |
Projektionsansichten erzeugen Durch das Wählen einer Elternansicht und mit Projektionsansicht einfügen (Insert Projection View) können Sie schnell eine Projektionsansicht erzeugen. Die Vorschau der Ansicht wird mit gelben Umrisslinien angezeigt, um die Platzierung zu unterstützen. |
| Aufgabe 4-3. Erzeugen Sie eine Projektionsansicht. |
- Wählen Sie die Ansicht FRONT.
- Wählen Sie im Rechte-Maus-Kontextmenü Projektionsansicht einfügen (Insert Projction View).
- Wählen Sie einen Bereich links neben der Vorderansicht, wie in der folgenden Abbildung gezeigt.
 Platzierung der Projektionsansicht anzeigen |
 |
Basisansicht erzeugen Das Dialogfenster Zeichnungsansicht (Drawing View) enthält alle Einstellungen und Optionen für das Erzeugen von Ansichten. Verwenden Sie die Option Basisansicht einfügen (Insert General View), um eine Basisansicht zu platzieren. |
| Aufgabe 4-4. Erzeugen Sie eine zusätzliche Projektion und Basisansichten. |
- Klicken Sie auf den Zeichnungshintergrund, um die Auswahl der aktuellen Ansicht aufzuheben.
- Klicken Sie mit der rechten Maustaste, und wählen Sie Basisansicht einfügen (Insert General View). Wählen Sie zum Platzieren eine Stelle in der oberen rechten Ecke des Blatts.
- Wählen Sie in der Dropdown-Liste der Modellansichtsnamen 3D, und klicken Sie auf Zuweisen (Apply).
- Wählen Sie im Dialogfenster Zeichnungsansicht (Drawing View) die Kategorie Maßstab (Scale).
- Klicken Sie auf Angepasster Maßstab (Custom Scale), geben Sie 1.5 ein, und klicken Sie auf Zuweisen (Apply).
- Klicken Sie im Dialogfenster Zeichnungsansicht (Drawing View) auf Schließen (Close).
- Klicken Sie mit der rechten Maustaste, und deaktivieren Sie Ansichtbewegung sperren (Lock View Movement).
- Wählen Sie Ansichten, und ziehen Sie diese auf neue Positionen, wie in der folgenden Abbildung gezeigt.
 Ansichtspositionen anzeigen |
- Klicken Sie auf
 Widerrufen (Undo), um die zuletzt verschobene Ansicht zu ihrer Ausgangsposition zurück zu bewegen. Klicken Sie auf
Widerrufen (Undo), um die zuletzt verschobene Ansicht zu ihrer Ausgangsposition zurück zu bewegen. Klicken Sie auf  Noch einmal (Redo).
Noch einmal (Redo).
 |
Querschnittansicht erzeugen Im Dialogfenster Zeichnungsansicht (Drawing View) können Sie vorhandene Querschnitte anzeigen. |
| Aufgabe 4-5. Erzeugen Sie aus der Ansicht RIGHT einen Querschnitt. |
- Wählen Sie die Ansicht RIGHT, klicken Sie mit der rechten Maustaste, und wählen Sie Eigenschaften (Properties).
- Wählen Sie im Dialogfenster Zeichnungsansicht (Drawing View) die Kategorie Schnitte (Sections).
- Klicken Sie auf 2D-Querschnitt (2D cross-section) und anschließend auf
 Querschnitt zu Ansicht hinzufügen (Add cross-section to view) .
Querschnitt zu Ansicht hinzufügen (Add cross-section to view) .
- Wählen Sie im Dropdown-Listenfeld den Querschnittnamen A, und klicken Sie auf OK (OK).
- Klicken Sie bei gewählter Ansicht mit der rechten Maustaste, wählen Sie Pfeile hinzuf (Add Arrows) und anschließend die Ansicht FRONT.
- Wählen Sie ggf. die Pfeile, und ziehen Sie sie mit der Maus.
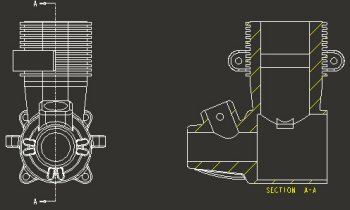 Abbildung 82: Erzeugter Querschnitt |
 |
Detailansicht erzeugen Wenn Sie eine Detailansicht erzeugen, wählen Sie einen Bereich in der aktuellen Ansicht, skizzieren einen Spline darum herum und platzieren die Ansicht auf dem Blatt. Maßstab und Name der Ansicht können nach dem Platzieren angepasst werden. |
| Aufgabe 4-6. Erzeugen Sie eine Detailansicht, die eine vergrößerte Ansicht der Kühlrippen darstellt. |
- Klicken Sie auf den Hintergrund, um die Auswahl aller ausgewählten Elemente aufzuheben.
- Klicken Sie in der Menüleiste auf Einfügen > Zeichnungsansicht > Detailansicht (Insert > Drawing View > Detailed).
- Vergrößern sie die Darstellung, und wählen Sie den Mittelpunkt wie im rechten Bild dargestellt.
- Wählen Sie mithilfe der Spline-Punkte den darzustellenden Detailbereich wie unten gezeigt. Klicken Sie mit der mittleren Maustaste, um den Spline fertig zu stellen.
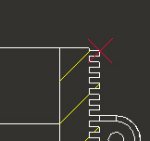 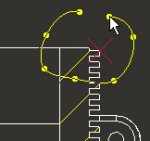 Mittelpunkt der Detailansicht anzeigen |
- Klicken Sie in der Haupt-Tool-Leiste auf
 Neu einpassen (Refit).
Neu einpassen (Refit).
- Wählen Sie in der oberen linken Ecke des Blatts einen Bereich für die Detailansicht.
- Konfigurieren Sie die Ansicht, wie in der folgenden Abbildung gezeigt:
- Vergrößern Sie die Detailansicht.
- Wählen Sie die Notiz SCALE unterhalb der Ansicht, doppelklicken Sie auf den Wert 3.500, und geben Sie 7.5 ein.
- Wählen Sie ggf. die Ansicht und ziehen Sie sie, um sie neu zu positionieren.
- Wählen Sie die Schraffur in der Detailansicht und anschließend im Rechte-Maus-Kontextmenü Eigenschaften (Properties).
- Klicken Sie im Menü-Manager auf Unabhängig > Abstand > Halbieren > Halbieren > Fertig (Det Indep > Spacing > Half > Half > Done).
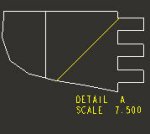 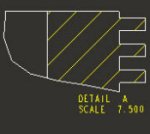 Aktualisierte Detailansicht |
 |
Zeigen/Wegnehmen unterbrechen Sie können die Optionen Zeigen/Wegnehmen unterbrechen (Pause Show and Erase) und Zeigen/Wegnehmen wiederaufnehmen (Resume Show and Erase) verwenden, um Bemaßungen zu verschieben bzw. zu ändern, ohne das Dialogfenster Zeigen/Wegnehmen (Show and Erase) verlassen zu müssen. |
| Aufgabe 4-7. Zeigen Sie für eine der Kühlrippen Bemaßungen in der Detailansicht an. |
- Klicken Sie in der Zeichnungs-Tool-Leiste auf
 Zeigen/Wegnehm (Show/Erase).
Zeigen/Wegnehm (Show/Erase).
- Klicken Sie im Dialogfenster Zeigen/Wegnehm (Show/Erase) auf Zeigen (Show) und anschließend auf
 Bemaßungen (Dimensions).
Bemaßungen (Dimensions).
- Klicken Sie auf KE und Ansicht (Feature and View), und wählen Sie anschließend in der Detailansicht Extrude_4 wie dargestellt.
- Klicken Sie mit der rechten Maustaste, und wählen Sie Zeigen/Wegnehmen unterbrechen (Pause Show and Erase).
- Wählen und ziehen Sie die Bemaßungen wie rechts dargestellt.
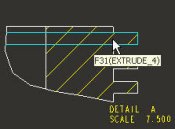 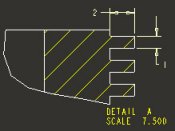 Konstruktionselement wählen |
 |
Sie können auch alle Bemaßungen einer gewählten Ansicht anzeigen, indem Sie mit der rechten Maustaste klicken und Bemaßungen zeigen (Show Dimensions) wählen. |
-
Klicken Sie mit der rechten Maustaste, und wählen Sie Zeigen/Wegnehmen wiederaufnehmen (Resume Show and Erase).
-
Klicken Sie im Dialogfenster Zeigen/Wegnehm (Show/Erase) auf Alle akzeptieren > Schließen (Accept All > Close).
-
Wählen Sie die Bemaßung 2, klicken Sie mit der rechten Maustaste, und wählen Sie Pfeile umschalten (Flip Arrows).
-
Wählen Sie die Bemaßung, und verschieben Sie den Text zwischen den Bemaßungslinien.
 |
Viele der Optionen für Ansichten, Bemaßungen, Notizen, Tabellen und die Zeichnung selbst sind im Rechte-Maus-Kontextmenü verfügbar. |
 |
Bemaßungen ordnen Sie können das Dialogfenster Bemaßungen ordnen (Cleanup Dimensions) verwenden, um gleichmäßige Abstände und Inkremente der Bemaßungen vom Ansichtsumriss oder der gewählten Geometrie zu erzeugen. |
| Aufgabe 4-8. Ordnen Sie die Bemaßungen in der Detailansicht. |
-
Wählen Sie die Detailansicht, klicken Sie mit der rechten Maustaste, und wählen Sie Bemaßungen ordnen (Cleanup Dimensions).
- Deaktivieren Sie das Kontrollkästchen Fanglinien erzeugen (Create Snap Lines).
- Klicken Sie auf die Registerkarte Kosmetik (Cosmetic), deaktivieren Sie Text zentrieren (Center Text), und klicken Sie auf Zuweisen (Apply).
- Die Bemaßungen sollten aussehen, wie in der folgenden Abbildung dargestellt.
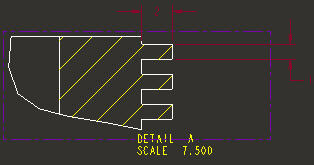 Geordnete Bemaßungen |
-
Klicken Sie auf die Registerkarte Platzierung (Placement) und anschließend auf Basislinie (Baseline).
- Wählen Sie die Kante, die unten rot hervorgehoben ist.
- Klicken Sie auf Zuweisen > Schließen (Apply > Close).
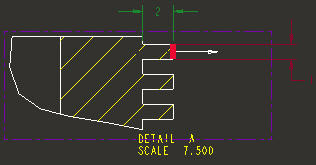
Bemaßungen ordnen |
- Die Bemaßungen sollten aussehen, wie links in der folgenden Abbildung dargestellt.
- Wählen Sie jede Bemaßung, und verschieben Sie diese ungefähr so wie rechts gezeigt.
 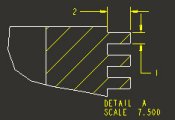 Bemaßungen verschieben |
- Klicken Sie zwei Mal auf
 Widerrufen (Undo), um die Bemaßungen wie zuvor zu ordnen.
Widerrufen (Undo), um die Bemaßungen wie zuvor zu ordnen.
- Klicken Sie in der Haupt-Tool-Leiste auf
 Speichern (Save) und anschließend auf OK (OK).
Speichern (Save) und anschließend auf OK (OK).
Damit ist die vierte Übung beendet.
Herzlichen Glückwunsch!
Das Tutorial Hands-On Workshop für Fortgeschrittene ist abgeschlossen.
Zusammenfassung
Dieses Tutorial hat Ihnen die folgenden Lerninhalte vermittelt:
- Beschreiben Sie die Konzepte und die Benutzeroberfläche von Pro/ENGINEER Wildfire 2.0.
- Grundbegriffe des Modelllierens
- Zeigen Sie Modelle in der Vorschau an, und öffnen Sie sie.
- Drehen, verschieben und zoomen Sie das Modell mit den neuen Orientierungs-Tools.
- Wählen Sie Komponenten und Konstruktionselemente mithilfe von verschiedenen Techniken.
- Blenden Sie Komponenten und Konstruktionselemente ein und aus.
- Löschen und bearbeiten Sie Konstruktionselemente.
- Definieren Sie Konstruktionselemente mithilfe des Schaltpults um.
- Bauteilmodelle erzeugen
- Erzeugen Sie Bezugsebenen und Bezugsachsen.
- Erzeugen Sie Bohrungen, Rundungen, Fasen und Schalen.
- Erzeugen Sie KEs: Profil, gedreht und Rippe.
- Kopieren, spiegeln und mustern Sie KEs.
- Baugruppen erzeugen
- Ziehen Sie eingebaute Komponenten.
- Ziehen Sie Komponenten während des Einbaus mithilfe von STRG + ALT + linke Maustaste.
- Konvertieren Sie Bedingungen in Verbindungen.
- Erzeugen und verwenden Sie Komponenten-Schnittstellen.
- Zeichnungen erzeugen
- Verwenden Sie das Dialogfenster Zeichnungsansicht (Drawing View).
- Widerrufen Sie Aktionen in Zeichnungen, und stellen Sie sie wieder her.
- Wählen Sie Zeigen/Wegnehmen unterbrechen (Pause Show and Erase).
Möchten Sie ein erstklassiges Pro/ENGINEER Training absolvieren, ohne die Unbequemlichkeiten und Kosten einer Reise in Kauf nehmen zu müssen?
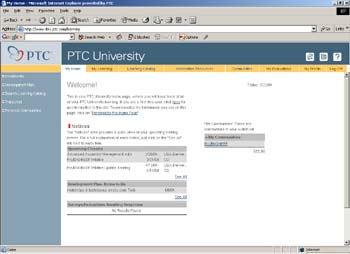
Das ist ganz einfach – schreiben Sie sich an der PTC University ein! PTC University ist ein Online-Portal, dass die ganze Palette der herkömmlichen PTC Trainingsprogramme mit der Bequemlichkeit, Flexibilität und Erschwinglichkeit eines Fernstudiums verbindet.
An der PTC University können Sie an virtuellen Kursen und webgestützen Trainings teilnehmen sowie von den Vorteilen der webgestützten Wissensvermittlung und Anwendergemeinschaften profitieren.
Ob Sie Ihre Kenntnisse weiter vertiefen oder ganz neue Techniken erlernen möchten, an der PTC University erhalten Sie mithilfe moderner Medien notwendige Informationen zur richtigen Zeit, ohne Ihren Arbeitsplatz verlassen zu müssen.
Weitere Informationen dazu, wie Sie mithilfe der PTC University Ihre Vorgehensweise bei der Produktentwicklung weiter verbessern können, finden Sie unter http://www.ptc.com/go/learning.
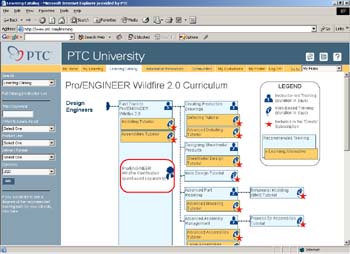
Copyright © 2004 Parametric Technology Corporation. Alle Rechte vorbehalten.
Die Benutzerdokumentation der Parametric Technology Corporation (PTC) unterliegt den Urheberrechten der Vereinigten Staaten und anderer Länder sowie einem Lizenzvertrag, der die Vervielfältigung, Veröffentlichung und Verwendung besagter Dokumentation einschränkt. PTC gewährt dem lizenzierten Benutzer hiermit das Recht, die auf Softwareträgern bereitgestellte PTC Benutzerdokumentation in gedruckter Form zu vervielfältigen, jedoch ausschließlich für den internen, nicht kommerziellen Gebrauch durch den lizenzierten Benutzer in Übereinstimmung mit dem Lizenzvertrag, unter dem die jeweilige Software lizenziert ist. Jede unter den obigen Bedingungen hergestellte Kopie enthält den urheberrechtlichen Hinweis der Parametric Technology Corporation und sonstige von PTC bereitgestellte proprietäre Hinweise. Dieses Handbuch darf ohne vorherige schriftliche Genehmigung der Parametric Technology Corporation (PTC) nicht kopiert, vervielfältigt, veröffentlicht, weitergegeben, geändert oder auf irgendein Format, einschließlich elektronischer Medien oder ein maschinenlesbares Format, reduziert, oder auf irgendeine elektronische oder andere Weise übertragen oder öffentlich ausgeführt werden.
Die im vorliegenden Handbuch gegebenen Informationen dienen nur zur Information; sie können ohne vorherige Bekanntgabe geändert werden und enthalten keinerlei Verpflichtungen von Seiten der Parametric Technology Corporation. PTC übernimmt keine Verantwortung oder Haftung für etwaige Fehler oder Ungenauigkeiten, die unter Umständen in diesem Handbuch auftreten.
Die im vorliegenden Dokument beschriebene Software ist nur mit einem schriftlichen Lizenzvertrag erhältlich; sie enthält wertvolle Betriebsgeheimnisse und Eigentumsinformationen, die unter den Urheberrechten der Vereinigten Staaten und den Urheberrechten anderer Länder geschützt sind. Das Handbuch darf ohne vorherige schriftliche Genehmigung von PTC nicht kopiert bzw. in irgendeinem Format oder auf irgendeinem Medium verteilt oder Dritten zugänglich gemacht werden oder in einer Art und Weise verwendet werden, die nicht im Software-Lizenzvertrag vorgesehen ist. DIE UNBERECHTIGTE VERWENDUNG DER SOFTWARE ODER DER DAZUGEHÖRIGEN DOKUMENTATION KANN SCHADENSERSATZFORDERUNGEN ZUR FOLGE HABEN ODER ZU STRAFRECHTLICHER VERFOLGUNG FÜHREN.
Parametric Technology Corporation, 140 Kendrick Street, Needham, MA 02494 USA
Eingetragene Warenzeichen der Parametric Technology Corporation oder einer Tochtergesellschaft
Advanced Surface Design, Behavioral Modeling, CADDS, Computervision, CounterPart, EPD, EPD.Connect, Expert Machinist, Flexible Engineering, GRANITE, HARNESSDESIGN, Info*Engine, InPart, MECHANICA, Optegra, Parametric Technology, Parametric Technology Corporation, PartSpeak, PHOTORENDER, Pro/DESKTOP, Pro/E, Pro/ENGINEER, Pro/HELP, Pro/INTRALINK, Pro/MECHANICA, Pro/TOOLKIT, Product First, PTC, das PTC Logo, PT/Products, Shaping Innovation und Windchill.
Warenzeichen der Parametric Technology Corporation oder einer Tochtergesellschaft
3DPAINT, Associative Topology Bus, AutobuildZ, CDRS, Create Collaborate Control, CV, CVact, CVaec, CVdesign, CV-DORS, CVMAC, CVNC, CVToolmaker, DataDoctor, DesignSuite, DIMENSION III, DIVISION, e/ENGINEER, eNC Explorer, Expert MoldBase, Expert Toolmaker, ISSM, KDiP, Knowledge Discipline in Practice, Knowledge System Driver, ModelCHECK, MoldShop, NC Builder, Pro/ANIMATE, Pro/ASSEMBLY, Pro/CABLING, Pro/CASTING, Pro/CDT, Pro/CMM, Pro/COLLABORATE, Pro/COMPOSITE, Pro/CONCEPT, Pro/CONVERT, Pro/DATA for PDGS, Pro/DESIGNER, Pro/DETAIL, Pro/DIAGRAM, Pro/DIEFACE, Pro/DRAW, Pro/ECAD, Pro/ENGINE, Pro/FEATURE, Pro/FEM-POST, Pro/FICIENCY, Pro/FLY-THROUGH, Pro/HARNESS, Pro/INTERFACE, Pro/LANGUAGE, Pro/LEGACY, Pro/LIBRARYACCESS, Pro/MESH, Pro/Model.View, Pro/MOLDESIGN, Pro/NC-ADVANCED, Pro/NC-CHECK, Pro/NCMILL, Pro/NCPOST, Pro/NC-SHEETMETAL, Pro/NC-TURN, Pro/NC-WEDM, Pro/NC-Wire EDM, Pro/NETWORK ANIMATOR, Pro/NOTEBOOK, Pro/PDM, Pro/PHOTORENDER, Pro/PIPING, Pro/PLASTIC ADVISOR, Pro/PLOT, Pro/POWER DESIGN, Pro/PROCESS, Pro/REPORT, Pro/REVIEW, Pro/SCAN-TOOLS, Pro/SHEETMETAL, Pro/SURFACE, Pro/VERIFY, Pro/Web.Link, Pro/Web.Publish, Pro/WELDING, Product Development Means Business, ProductView, PTC Precision, Shrinkwrap, Simple Powerful Connected, The Product Development Company, The Way to Product First, Wildfire, Windchill DynamicDesignLink, Windchill PartsLink, Windchill PDMLink, Windchill ProjectLink und Windchill SupplyLink.
Patente der Parametric Technology Corporation oder einer Tochtergesellschaft
Zusätzliche Entsprechungen aus anderen Ländern sind entweder bereits erteilt worden oder angemeldet. Für weitere Informationen wenden Sie sich an PTC:
Patentnummer Erteilungsdatum
6,665,569 B1 16. Dezember 2003
6,625,607 B1 23. September 2003
6,580,428 B1 17. Juni 2003
GB2354684B 02. Juli 2003
GB2384125 15. Oktober 2003
GB2354096 12. November 2003
6,608,623 B1 19. August 2003
GB2353376 05. November 2003
GB2354686 15. Oktober 2003
6,545,671 B1 08. April 2003
GB2354685B 18. Juni 2003
6,608,623 B1 19. August 2003
6,473,673 B1 29. Oktober 2002
GB2354683B 04. Juni 2003
6,447,223 B1 10. September 2002
6,308,144 23. Oktober 2001
5,680,523 21. Oktober 1997
5,838,331 17. November 1998
4,956,771 11. September1990
5,058,000 15. Oktober 1991
5,140,321 18. August 1992
5,423,023 05. Juni 1990
4,310,615 21. Dezember 1998
4,310,614 30. April 1996
4,310,614 22. April 1999
5,297,053 22. März 1994
5,513,316 30. April 1996
5,689,711 18. November 1997
5,506,950 09. April 1996
5,428,772 27. Juni 1995
5,850,535 15. Dezember 1998
5,557,176 09. November 1996
5,561,747 01. Oktober 1996
Warenzeichen von Drittparteien
Adobe ist ein eingetragens Warenzeichen von Adobe Systems. Advanced ClusterProven, ClusterProven und das ClusterProven-Design sind Warenzeichen oder eingetragene Warenzeichen der International Business Machines Corporation in den USA und in anderen Ländern und werden unter Lizenz verwendet. Die IBM Corporation übernimmt keinerlei Garantie und ist nicht verantwortlich für den Betrieb dieses Software-Produkts. AIX ist ein eingetragenes Warenzeichen der IBM Corporation. Allegro, Cadence und Concept sind eingetragene Warenzeichen von Cadence Design Systems, Inc. Apple, Mac, Mac OS und Panther sind Warenzeichen oder eingetragene Warenzeichen von Apple Computer, Inc. AutoCAD und Autodesk Inventor sind eingetragene Warenzeichen von Autodesk, Inc. Baan ist ein eingetragenes Warenzeichen der Baan Company. CADAM und CATIA sind eingetragene Warenzeichen von Dassault Systemes. COACH ist ein Warenzeichen von CADTRAIN, Inc. DOORS ist eine eingetragenes Warenzeichen von Telelogic AB. FLEXlm ist ein Warenzeichen der Macrovision Corporation. Geomagic ist ein eingetragenes Warenzeichen von Raindrop Geomagic, Inc. EVERSYNC, GROOVE, GROOVEFEST, GROOVE.NET, GROOVE NETWORKS, iGROOVE, PEERWARE und das GROOVE-Logo sind Warenzeichen von Groove Networks, Inc. Helix ist ein Warenzeichen von Microcadam, Inc. HOOPS ist ein Warenzeichen von Tech Soft America, Inc. HP-UX ist ein eingetragenes Warenzeichen und Tru64 ist ein Warenzeichen der Hewlett-Packard Company. I-DEAS, Metaphase, Parasolid, SHERPA, Solid Edge und Unigraphics sind Warenzeichen oder eingetragene Warenzeichen der Electronic Data Systems Corporation (EDS). InstallShield ist ein eingetragenes Warenzeichen und eine Dienstleistungsmarke der InstallShield Software Corporation in den Vereinigten Staaten und in anderen Ländern. Intel ist ein eingetragenes Warenzeichen der Intel Corporation. IRIX ist ein eingetragenes Warenzeichen von Silicon Graphics, Inc. LINUX ist ein eingetragenes Warenzeichen von Linus Torvalds, MatrixOne ist ein Warenzeichen von MatrixOne, Inc. Mentor Graphics und Board Station sind eingetragene Warenzeichen und 3D Design, AMPLE und Design Manager sind Warenzeichen der Mentor Graphics Corporation. MEDUSA und STHENO sind Warenzeichen der CAD Schroer GmbH. Microsoft, Microsoft Project, Windows, das Windows-Logo, Windows NT, Visual Basic und das Visual Basic-Logo sind eingetragene Warenzeichen der Microsoft Corporation in den Vereinigten Staaten und anderen Ländern. Netscape sowie die Logos mit dem Netscape N und dem Steuerrad sind eingetragene Warenzeichen der Netscape Communications Corporation in den USA und in anderen Ländern. Oracle ist ein eingetragenes Warenzeichen der Oracle Corporation. OrbixWeb ist ein eingetragenes Warenzeichen von IONA Technologies PLC. PDGS ist ein eingetragenes Warenzeichen der Ford Motor Company. RAND ist ein Warenzeichen von RAND Worldwide. Rational Rose ist ein eingetragenes Warenzeichen der Rational Software Corporation. RetrievalWare ist ein eingetragenes Warenzeichen der Convera Corporation. RosettaNet ist ein Warenzeichen und Partner Interface Process und PIP sind eingetragene Warenzeichen von “RosettaNet”, einer Organisation ohne Erwerbscharakter. SAP und R/3 sind eingetragene Warenzeichen der SAP AG Deutschland. SolidWorks ist ein eingetragenes Warenzeichen der SolidWorks Corporation. Alle SPARC-Warenzeichen werden unter Lizenz verwendet und sind Warenzeichen oder eingetragene Warenzeichen von SPARC International, Inc. in den Vereinigten Staaten und in anderen Ländern. Produkte mit den SPARC-Warenzeichen setzen auf einer von Sun Microsystems, Inc. entwickelten Architektur auf. Sun, Sun Microsystems, das Sun-Logo, Solaris, UltraSPARC, Java, alle auf Java basierenden Zeichen und und “The Network is the Computer” sind Warenzeichen oder eingetragene Warenzeichen von Sun Microsystems, Inc. in den Vereinigten Staaten und in anderen Ländern. TIBCO, TIBCO Software, TIBCO ActiveEnterprise, TIBCO Designer, TIBCO Enterprise for JMS, TIBCO Rendezvous, TIBCO Turbo XML, TIBCO BusinessWorks sind Warenzeichen oder eingetragene Warenzeichen von TIBCO Software Inc. in den Vereinigten Staaten oder in anderen Ländern. WebEx ist ein Warenzeichen von WebEx Communications, Inc.
Informationen zu lizenzierter Drittparteientechnologie
Bestimmte PTC Softwareprodukte umfassen lizenzierte Technologie von Fremdanbietern: Rational Rose 2000E ist urheberrechtlich geschützte Software der Rational Software Corporation. RetrievalWare ist urheberrechtlich geschützte Software der Convera Corporation. VisTools library ist urheberrechtlich geschützte Software von Visual Kinematics, Inc. (VKI), die Betriebsgeheimnisse von VKI enthält. HOOPS graphics system ist ein proprietäres Softwareprodukt von Tech Soft America, Inc., für das Tech Soft America, Inc. die Urheberrechte besitzt. G-POST ist urheberrechtlich geschützte Software und ein eingetragenes Warenzeichen von Intercim. VERICUT ist urheberrechtlich geschützte Software und ein eingetragenes Warenzeichen von CGTech. Pro/PLASTIC ADVISOR is powered by Moldflow-Technologie. Moldflow ist ein eingetragenes Warenzeichen der Moldflow Corporation. Die im JPEG-Format ausgegebenen Abbildungen des Pro/Web.Publish Moduls basieren zum Teil auf der Arbeit der unabhängigen JPEG Group. DFORMD.DLL ist urheberrechtlich geschützte Software der Compaq Computer Corporation und darf nicht weitergegeben werden. Genauere Informationen zu dem von George Karypis und Vipin Kumar an der University of Minnesota entwickelten METIS finden Sie unter http://www.cs.umn.edu/~karypis/metis. METIS ist urheberrechtlich geschützt (© 1997), Regents of the University of Minnesota. Die Urheberrechte zu den LightWork Libraries besitzt LightWork Design 1990–2001. Visual Basic for Applications und Internet Explorer sind urheberrechtlich geschützte Software der Microsoft Corporation. Adobe Acrobat Reader ist urheberrechtlich geschützte Software von Adobe Systems. Die Urheberrechte (©) zu Parasolid besitzt Electronic Data Systems (EDS). Windchill Info*Engine Server beinhaltet IBM XML Parser for Java Edition und die IBM Lotus XSL Edition. Die Urheberrechte (Copyright © 1998) für die Komponenten des Pop-up-Kalenders besitzt die Netscape Communications Corporation. Alle Rechte vorbehalten. TECHNOMATIX ist urheberrechtlich geschützte Software und enthält proprietäre Informationen der Technomatix Technologies Ltd. TIBCO ActiveEnterprise, TIBCO Designer, TIBCO Enterprise for JMS, TIBCO Rendezvous, TIBCO Turbo XML, TIBCO BusinessWorks werden von TIBCO Software Inc zur Verfügung gestellt. "Powered by Groove"-Technologie wird von Groove Networks, Inc. zur Verfügung gestellt. "Powered by WebEx"-Technologie wird von WebEx Communications, Inc. zur Verfügung gestellt. Die Urheberrechte zu Oracle 8i run-time und Oracle 9i run-time (Copyright 2002–2003) sind im Besitz der Oracle Corporation. Die hier zur Verfügung gestellten Oracle-Programme unterliegen einem eingeschränkten Lizenzvertrag und können nur zusammen mit der PTC-Software verwendet werden, in deren Lieferumfang sie enthalten sind.
Apache Server, Tomcat, Xalan und Xerces sind von der Apache Software Foundation entwickelte Technologien, für die die Apache Software Foundation (http://www.apache.org/) die Urheberrechte besitzt – Bedingungen und Einschränkungen bezüglich der Verwendung dieser Technologien finden Sie unter: http://www.apache.org/LICENSE.txt.
Acrobat Reader ist urheberrechtlich geschützte Software von Adobe Systems Inc. und unterliegt dem Adobe End-User License Agreement, wie es von Adobe bei diesen Produkten mitgeliefert wird.
UnZip (© 1990-2001 Info-ZIP, Alle Rechte vorbehalten) wird im Istzustand (“AS IS”) und OHNE IRGENDEINE GARANTIE zur Verfügung gestellt. Die vollständige Info-ZIP-Lizenz finden Sie unter ftp://ftp.info-zip.org/pub/infozip/license.html. Gecko- und Mozilla-Komponenten unterliegen der Mozilla Public License Version 1.1 unter http://www.mozilla.org/MPL/. Unter Mozilla Public License (MPL) vertriebene Software wird im Istzustand ("AS IS") und OHNE IRGENDEINE GARANTIE zur Verfügung gestellt (weder ausdrücklich noch impliziert). Für die genauen Rechte und Einschränkungen ziehen Sie bitte die MPL zu Rate.
Java™ Telnet Applet (StatusPeer.java, TelnetIO.java, TelnetWrapper.java, timedOutException.java) ist urheberrrechtlich geschützt (Copyright © 1996, 97 Mattias L. Jugel, Marcus Meißner) und wird nun unter der GNU General Public License vertrieben. Diese Lizenz stammt von dem ursprünglichen Besitzer der Urheberrechte und das Applet wird OHNE IRGENDEINE GARANTIE zur Verfügung gestellt. Eine Kopie des Quellcodes dieses Applets erhalten Sie zum Selbstkostenpreis unter http://www.mud.de/se/jta, oder senden Sie eine E-Mail an leo@mud.de oder marcus@mud.de – Sie können frei zwischen beiden Vereilungsmethoden wählen. Der Quellcode unterliegt ebenfalls den Bestimmungen der GNU General Public License.
GTK+The GIMP Toolkit sind unter der GNU LGPL lizenziert. Eine Kopie des Quellcodes erhalten Sie unter http://www.gtk.org/. Der Quellcode unterliegt ebenfalls den Bestimmungen der GNU LGPL. zlib-Software ist urheberrechtlich geschützt (Copyright © 1995-2002 Jean-loup Gailly und Mark Adler).
OmniORB wird entsprechend den allgemeinen Geschäftsbedingungen der GNU Library General Public License vertrieben. Java Getopt.jar (Copyright 1987-1997 Free Software Foundation, Inc.) und Java Port (Copyright 1998 by Aaron M. Renn (arenn@urbanophile.com)) werden nun unter der GNU LGPL vertrieben. Eine Kopie des Quellcodes erhalten Sie unter: http://www.urbanophile.com/arenn/hacking/download.html. Auch der Quellcode unterliegt der GNU LGPL.
Diese Produkt kann Software enthalten, die von OpenSSL Project zur Verwendung im OpenSSL Toolkit entwickelte wurde. http://www.openssl.org/: (Copyright (c) 1998-2003 The OpenSSL Project). Alle Rechte vorbehalten. Dieses Produkt enthält möglicherweise von Eric Young entwickelte Kryptographie-Software (eay@cryptsoft.com).
Japanisch lokalisierte Mozilla-Komponenten unterliegen der Netscape Public License Version 1.1 (unter http://www.mozilla.org/NPL/). Unter NPL vertriebene Software wird im Istzustand ("AS IS") und OHNE IRGENDEINE GARANTIE zur Verfügung gestellt (weder ausdrücklich noch impliziert). Für die genauen Rechte und Einschränkungen ziehen Sie bitte die NPL zu Rate. Originalcode ist Mozilla Communicator Clientcode, freigegeben am 31. März 1998. Der Erstentwickler des Originalcodes ist die Netscape Communications Corporation. Von Netscape erstellte Teile sind urheberrechtlich geschützt (Copyright (c) 1998 Netscape Communications Corporation). Alle Rechte vorbehalten. Beteiligte Personen: Kazu Yamamoto, Ryoichi Furukawa, Tsukasa Maruyama, Teiji Matsuba.
UNITED STATES GOVERNMENT RESTRICTED RIGHTS LEGEND
This document and the software described herein are Commercial Computer Documentation and Software, pursuant to FAR 12.212(a)-(b) (OCT’95) or DFARS 227.7202-1(a) and 227.7202-3(a) (JUN’95), is provided to the US Government under a limited commercial license only. For procurements predating the above clauses, use, duplication, or disclosure by the Government is subject to the restrictions set forth in subparagraph (c)(1)(ii) of the Rights in Technical Data and Computer Software Clause at DFARS 252.227-7013 (OCT’88) or Commercial Computer Software-Restricted Rights at FAR 52.227-19(c)(1)-(2) (JUN’87), as applicable.
Parametric Technology Corporation, 140 Kendrick Street, Needham, MA 02494 USA