![]()
為了加強對「整體產品開發」的支援並縮短上市時間,業界正逐漸淘汰傳統的全 2D 生產用工程圖。取而代之的是以模型為中心的方法。為了支援此概念以及 ASME Y14.41 標準,從 Pro/ENGINEER Wildfire 2.0 開始便採用了「註釋特徵」,在之後的每個版本中該功能都得到了很大的強化。下游產品 (如 Pro/NC 和 ProductView) 也已經過強化,以便理解並利用此豐富資訊。
|
|
為了加強對「整體產品開發」的支援並縮短上市時間,業界正逐漸淘汰傳統的全 2D 生產用工程圖。取而代之的是以模型為中心的方法。為了支援此概念以及 ASME Y14.41 標準,從 Pro/ENGINEER Wildfire 2.0 開始便採用了「註釋特徵」,在之後的每個版本中該功能都得到了很大的強化。下游產品 (如 Pro/NC 和 ProductView) 也已經過強化,以便理解並利用此豐富資訊。 |
|
|
返回此主題首頁並使用這些連結迅速地跳到特定強化功能。 |
PTC 仍將 2D 工程圖視為是非常重要的產出項目,它也是設計流程和供應鏈中很重要的一部分。
一些其他細節出圖強化功能:


|
|
「視圖」(View)>「顯示造型」(Display Style)>「透明度」(Transparency) 是新的視圖狀態,可讓您輕鬆看見設計的內部,而無需修改顏色和外觀!現在,在所選物件上按一下滑鼠右鍵後所顯示的躍現式選單中也有了簡化表示設定,這是為了簡化前後關聯中的工作。 |
|
|
「啟動中註釋定向」是一項重大的效率強化功能。
|




|
|
請注意,可使用「編輯」(Edit) 來顯示各個尺寸,然後再選取這些尺寸進行轉換。仍可透過連按兩下這些註釋來對其進行修改。 |
註釋元素會作為節點加入至其所驅動的特徵之下,而不會成為單獨的註釋特徵。


|
|
使用「插入」(Insert)>「註釋」(Annotations) 可使用更多功能。 |
現在有更多控制註釋方位和外觀的選項可供使用。

|
|
也可以在模型樹中按一下滑鼠右鍵,從顯示的快捷指令中選取「註釋元素」(Annotation Elements)。 |

|
|
如果「視圖管理員」(View Manager) 圖示呈現灰色而無法使用,則此對話方塊無法顯示,請使用 Windows 的 ALT+ESC 進行切換。也可以使用 CTRL+A 來重新啟動 Pro/ENGINEER 視窗,但這樣會取消目前的作業。 |

|
|
這些作業都可以使用「復原」(Undo) (CTRL+Z) /「重做」(Redo) (CTRL+Y)。 |







此新功能可透過「總合狀態」來儲存圖層狀態,是強大的顯示控制工具。
|
|
此方式可以取代使用零件簡化表示或族表來隱抑/恢復註釋特徵的方式。 |


|
|
在此對話方塊開啟的狀態下可變更圖層狀態,按「接受」(Accept) |

|
|
不同的圖示即為該圖層上項目保存方式的視覺提示。 |



|
|
可將註釋定向指定為平放在螢幕上,但現在可相對於螢幕或模型幾何來固定方位。 |
「視圖管理員」(View Manager) ![]() >「全部」(All) 標籤,選取總合狀態 New_Annotations。
>「全部」(All) 標籤,選取總合狀態 New_Annotations。
旋轉、平移及縮放模型,並注意標題區塊保持固定不變。
在模型樹中,展開頁腳 以及 ANNOT_SCREEN。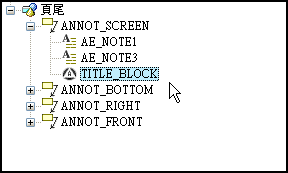
按一下滑鼠右鍵 >「屬性」(Properties) 檢視元素的定義。
- 這是標準的工程圖符號,其可變文字與模型參數相關聯!
|
|
如要瀏覽到 URL,請使用 CTRL+按一下滑鼠鍵 - 觀察游標的變化,它會指出超連結。 |
可將圖層設為「啟動的」(Active)。建立的註釋會自動加入至該圖層,直到取消啟動該圖層為止。
![]()


|
|
選取要移動的任意縱座標尺寸,整組尺寸的方位都會重新調整。 |