You can access the Plans table from the Navigator by selecting > , > , or > .
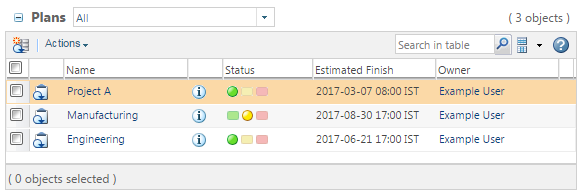
• The Plans table is only available under product contexts when the Enable Create Plan for Product preference is set to Yes. • Contexts that only include one plan also include a Plan table. This table displays the same information as the Schedule table. When you create a second plan, the Plan table link is automatically removed. |
Name | The plan name. The name should be unique within the context.
| ||
Open the information page for the plan. From here, you can view the plan Schedule table. | |||
Status | The plan status is rolled up from the status of all activities in the critical path. For more information, see Project States and Status. | ||
Estimated Finish | The estimated or scheduled finish date of the plan. | ||
Owner | The user responsible for the plan. |
Create a new plan. | |
Export the table information to an external file. | |
View the plan in a Gantt chart. | |
View a graphical display of how resource time is allocated. | |
Modify plan information. | |
Export the plan to Microsoft Project. | |
Import a plan from Microsoft Project. | |
Update the plan schedule after making changes that affect automatically calculated deadlines or statuses. You must also use this action to include changes made to the Windchill system calendar. | |
Execute an automatic or scheduled manual plan. For manual plans only, this action is controlled by the com.ptc.projectmanagement.plan.startManualPlan property in the wt.properties file. When the property is set to true, the child plan referring to a sub plan in a parent plan can start after the parent plan has started. When set to true, the default, the action is not available. Run the xconfmanager to propagate the property settings. A child plan may refer to a sub plan in the parent plan. To initiate this child plan, start the parent plan first. | |
Create a baseline of the plan state, including all plan objects. | |
Export the plan as a template. This creates a ZIP file that you can save to your local machine. | |
Save the plan template and add it to the Templates table. These templates are available from the Plan Templates view at the organization level. |
Manually complete the plan by cancelling any scheduled activity and populating the actual finish date. You cannot restart a plan that is complete. | |
If the plan has been suspended, this action resumes execution. | |
Pause plan execution. No tasks can be completed and delivery of subsequent tasks is prevented until planning or resource issues are resolved. |