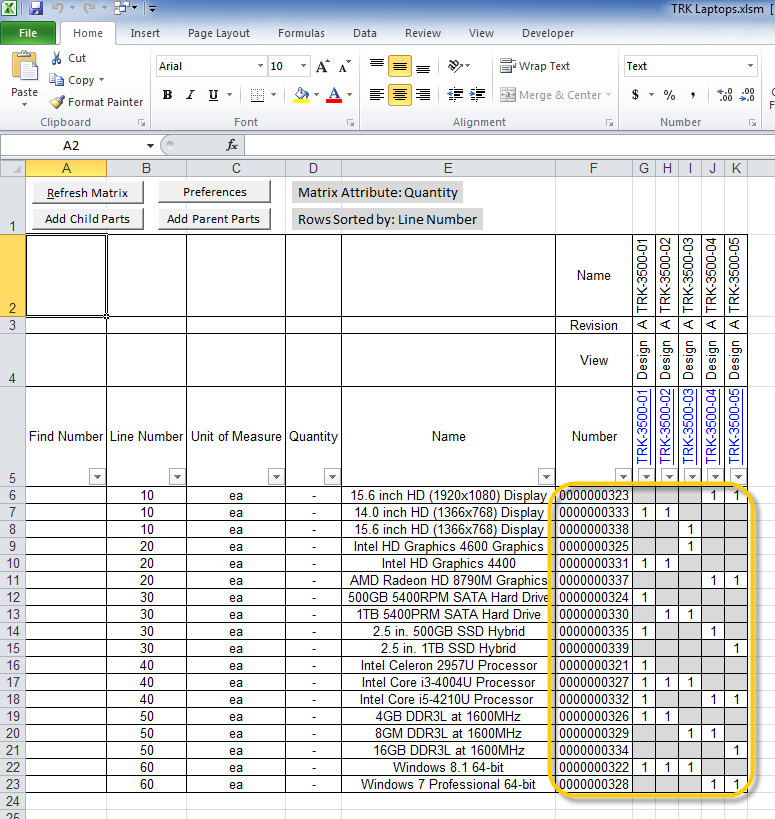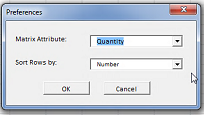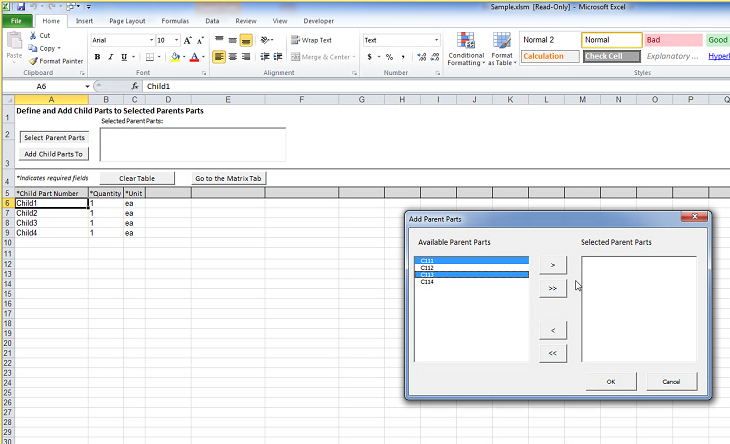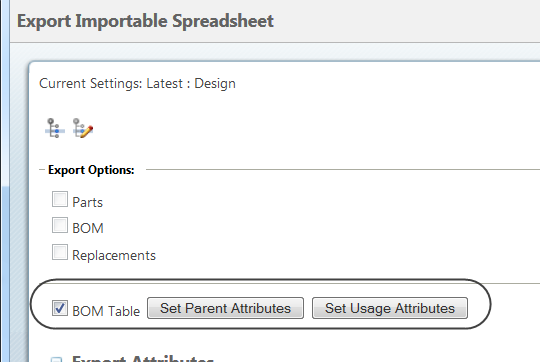BOM Table Worksheets
|
|
Note the following information regarding the BOM Table functionality:
• The ability to use the BOM Table is an advanced capability subject to a separate license entitlement.
• Visual Basic for Applications (VBA) must be installed on your machine. Macros drive the changes related to the Matrix worksheet.
• Typical Microsoft Excel capabilities are available in the worksheets. For example, you can click and hold the cursor while moving the mouse down the column to populate cell information.
|
When you select the
BOM Table option on the
Export Importable Spreadsheet window, three additional worksheets are included in the spreadsheet:
• Matrix
• Add Child Parts
• Add Parent Parts
In the Matrix worksheet, you can view and edit parent and child relationships.
• Parent parts are displayed in the far right columns and child parts in rows. The parent columns and child rows intersect in the matrix area highlighted below. Gray shading indicates no usage link exists between the parent and child.
• Select the attribute used in the matrix area in Preferences. In the example above, quantity is used. From Preferences, you also select the attribute by which the spreadsheet is sorted.
| When you select a different attribute by which to sort, click Refresh Matrix or press CTRL + R to refresh the Matrix worksheet. |
• When an attribute is selected as the matrix attribute, those cells outside the matrix contain a dash.
• To remove a child part, select quantity as the matrix attribute and delete the quantity value.
• Some additional cells outside the matrix are editable.
Adding Child Parts
Use this procedure to add child parts to the spreadsheet and to one or more parent parts. Parts must already exist in Windchill. Validation occurs when you import the spreadsheet.
1. Select the Add Child Parts worksheet at the bottom of the spreadsheet.
or
Click the Add Child Parts button at the top of the Matrix worksheet.
2. Click Select Parent Parts at the top of the worksheet. From Available Parent Parts, move parts to Selected Parent Parents, and click OK.
3. Enter a number, quantity, and unit for each child part to be added. The part must already exist in Windchill.
| Note the following information: • Only number and usage attributes appear. The name attribute does not appear for parts added using this process. • Columns display the attributes selected from the Export Importable Spreadsheet window. Additional attribute information can be added on the BOM worksheets. • You can add the same child part more than once to a parent part for each unique combination of the following attributes: line number, find number, unit of measure, or customer-defined attributes. |
4. Click Add Child Parts To. The Matrix worksheet opens displaying the child parts you have added. If you return to the Add Child Parts worksheet, all child parts remain. Click Clear Table.
Adding Parent Parts
Use this procedure to add parent parts to the spreadsheet. Parts must already exist in Windchill. Validation occurs when you import the spreadsheet.
1. Select the Add Parent Parts worksheet at the bottom of the spreadsheet.
or
Click the Add Parent Parts button at the top of the Matrix worksheet.
2. Enter a number, revision, and view for each parent part to be added. No other attributes are available.
3. Click Add Parent Parts. The Matrix worksheet opens displaying the parent parts you have added. If you return to the Add Parent Parts worksheet, all parts remain. Click Clear Table.