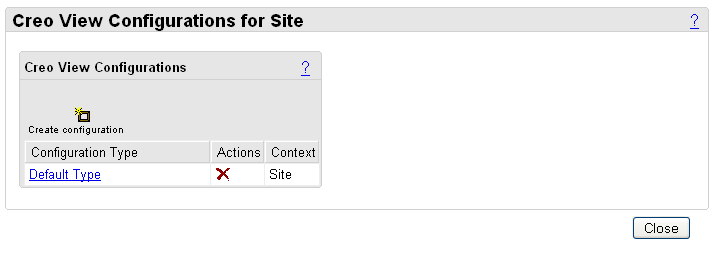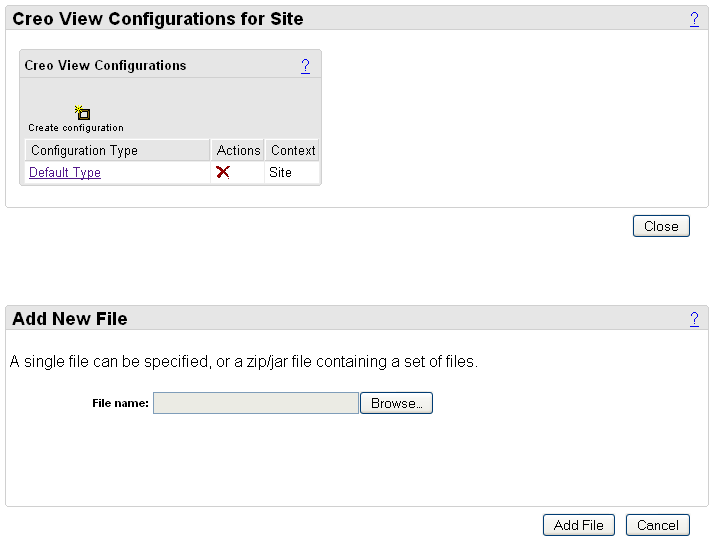配置發佈規則
本節提供使用「視覺化組態管理」配置發佈規則的指示。
建立發佈 XML 檔案
這是簡單發佈規則的範例
<rules evaluate-rules-on-republish="true"
xsi:schemaLocation="http://www.ptc.com PublishRulesSchema.xsd"
xmlns:xsi="http://www.w3.org/2001/XMLSchema-instance" xmlns="http://www.ptc.com">
<authoring-application name="PROE">
<additional-files name="standard_files">
<file output-prefix="pdf" default="true" type="pdf" display-label="PDF"/>
</additional-files>
<condition name="ibawith value">
<and>
<attribute name="epmdoc_docType" value="Drawing"/>
<attribute name="epmdoc_lifeCycleState" value="In Work"/>
載入發佈 XML 檔案
請遵照下列步驟來載入「發佈規則」XML 檔案。您必須以網站管理員的身份登入,才能存取在此範例中顯示的視窗。
1. 導覽至「公用程式」頁。
2. 從「企業管理」部份中選取「視覺化組態管理」。這會顯示「Creo View 組態」對話方塊。
|
|
視您在 Windchill 中的位置而定,系統可能會顯示「Creo View 的組織組態」,或者相似的位置識別元。
|
3. 按一下

圖示來在「網站」層級建立新的組態。隨即會顯示
「新建網站的組態」對話方塊。
4. 輸入您要建立的組態的名稱,然後按一下「建立」。在此範例中,會將組態稱為「預設類型」。「Creo View 的網站組態」對話方塊會再次顯示,並在表格中列出新組態。
5. 在「組態類型」下,按一下「預設類型」連結。如此會將「檔案」窗格顯示在「Creo View 的網站組態」視窗中。當您第一次建立組態時,檔案清單是空的。下一個步驟是將檔案新增到組態中。
6. 在
「檔案」窗格中,按一下
「新增檔案至組態」
。
「新增新建檔案」視窗即會顯示。
7. 按一下「瀏覽」,然後選取您要載入的發佈規則檔案。按一下「新增檔案」來將檔案載入到組態中。
| 如果顯示錯誤訊息,即表示規則中存在差異。如需尋找及更正任何錯誤的協助,請參閱下方的<調查發佈規則錯誤>。 |
8. 如果您想變更「發佈規則」,請在上述的精靈中重複步驟來載入更新的「發佈規則」檔案。當您看到舊檔案列於上文顯示的
「檔案」窗格時,請按一下

刪除它。然後,按一下
「新增檔案至組態」並選取更新的檔案。
如需更多進階組態,您可以在組織階層新增範本來覆蓋網站範本。或者,您也可以將範本新增到組織中的物件庫、專案、程式或產品中,以只套用至那些特定區域。
調查發佈規則錯誤
如果您嘗試載入發佈規則,但收到錯誤訊息,即表示規則中存在差異。