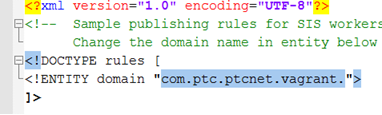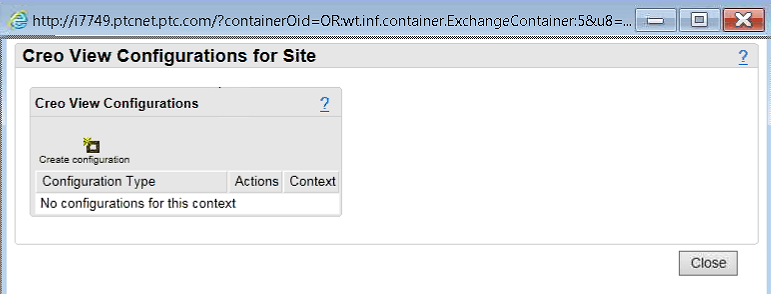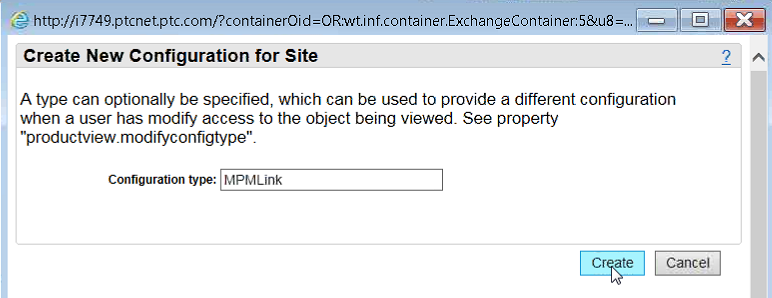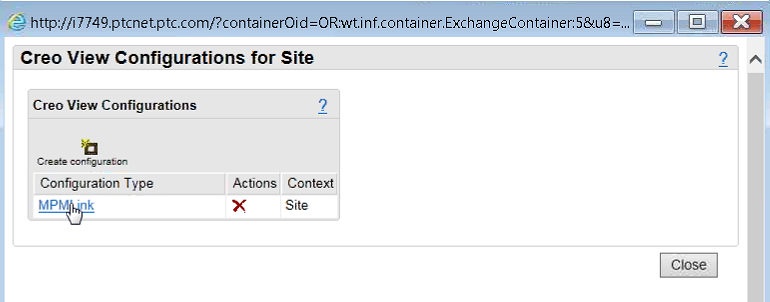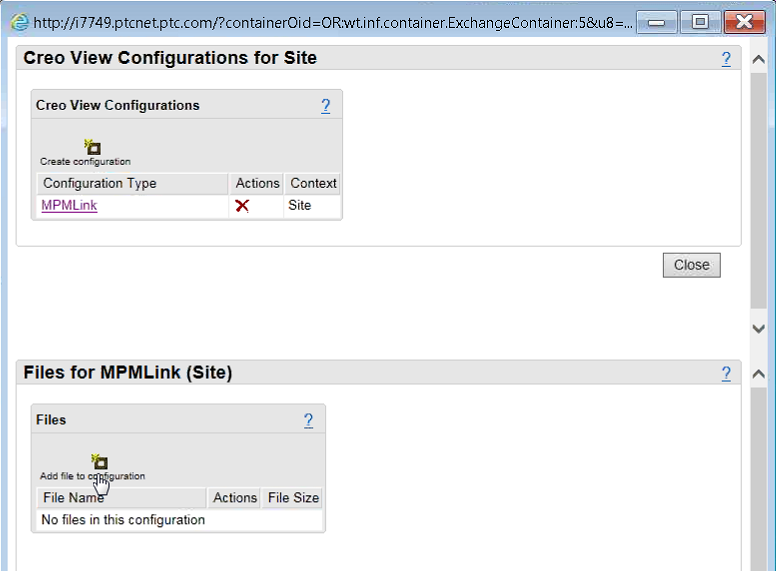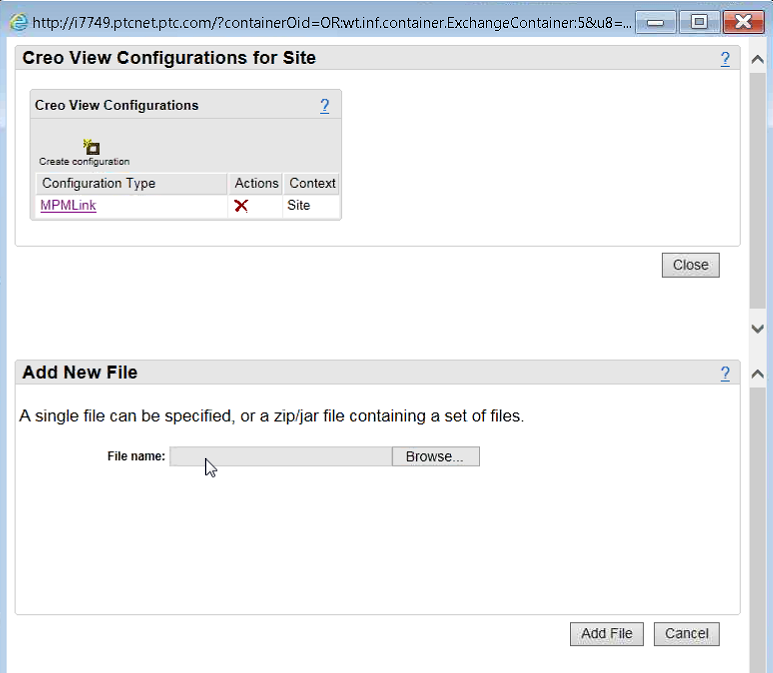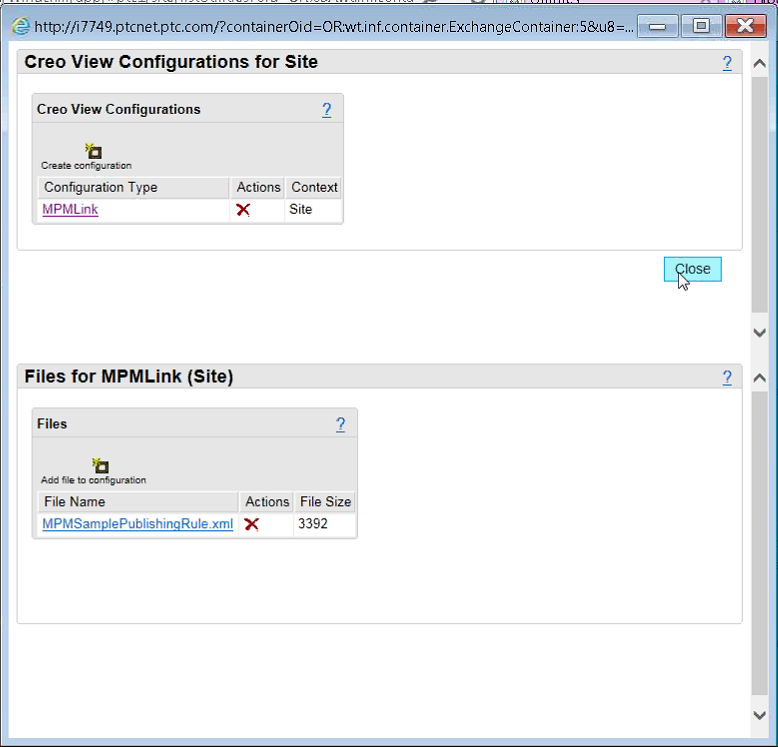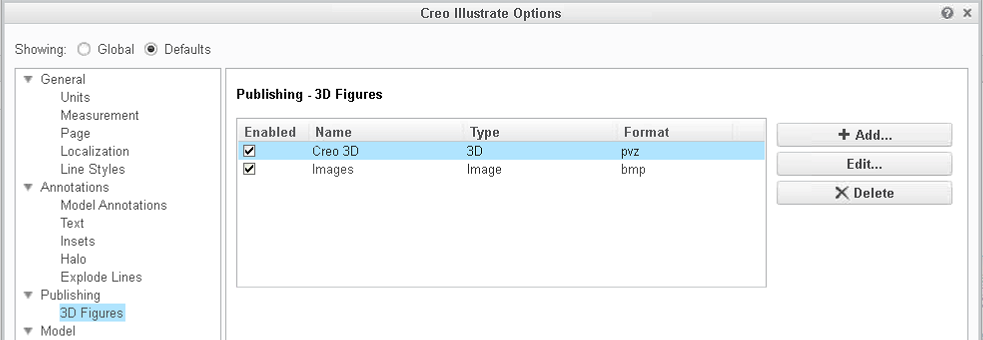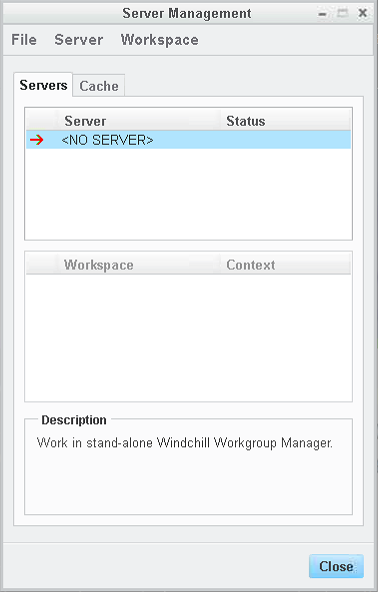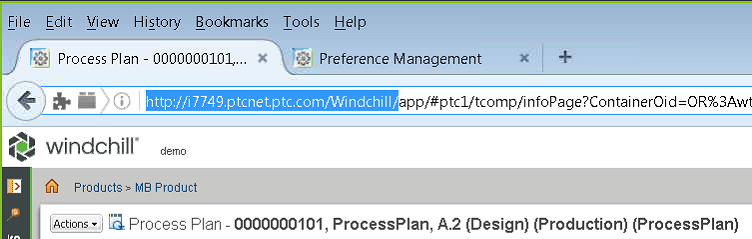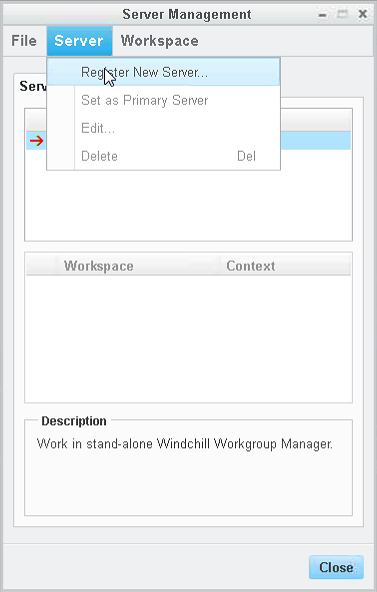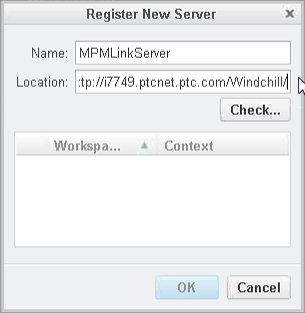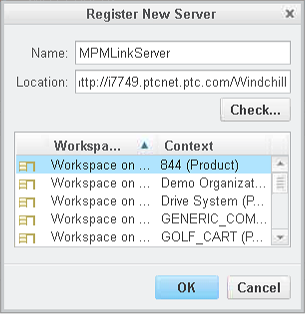Windchill MPMLink 後安裝指示
請執行以下步驟以完成 Windchill MPMLink 安裝:
啟用控制特徵
欲啟用控制特徵,請參閱以下各節中的程序。
• 配置 Windchill 屬性以啟用控制特徵
• 配置 Creo Parametric 選項
• 針對 Creo Parametric 更新物件轉接器 Recipe 檔案
配置 Windchill 屬性以啟用控制特徵
請遵循下列步驟來配置啟用控制特徵的 Windchill 內容。
欲配置 Windchill 屬性以將 EPMDocs 從上游傳播至下游零件:
1. 導覽至並開啟 mpmlink.properties.xconf 檔案,其可在下列位置找到:
\Windchill\codebase\com\ptc\windchill\mpml\xconfs\mpmlink.properties.xconf
2. 找出會複製 EPMBuildRule 的內容。例如:
Property name="com.ptc.windchill.mpml.copyOver.create.wt.part.WTPart"
Property name="com.ptc.windchill.mpml.copyOver.update.wt.part.WTPart"
Property name="com.ptc.windchill.mpml.copyOver.mapsb.newBranch.create.wt.part.WTPart"
Property name="com.ptc.windchill.mpml.copyOver.mapsb.duplicate.create.wt.part.WTPart"
Property name="com.ptc.windchill.mpml.replaceEPMBuildRule.by"
|
|
新增與 EPMBuildRule 相關的內容 (如果它們不在 mpmlink.properties.xconf 檔案中)。
|
3. 將下列項目新增至步驟 2 中所提到的內容:
WCTYPE|wt.part.WTPart~MBA|describedBy@WCTYPE|wt.epm.structure.EPMDescribeLink
WCTYPE|wt.part.WTPart~MBA|buildSource@WCTYPE|wt.epm.build.EPMBuildRule
WCTYPE|wt.part.WTPart~MBA|describedBy@WCTYPE|com.ptc.windchill.mpml.pmi.MPMWTPartToEPMDocumentLink
WCTYPE|wt.part.WTPart~MBA|references@WCTYPE|com.ptc.windchill.mpml.pmi.AssociativeToSCCLink
例如:
<Property name="com.ptc.windchill.mpml.copyOver.create.wt.part.WTPart" default="WCTYPE|wt.part.WTPart~MBA|source,WCTYPE|wt.part.WTPart~MBA|containerReference^WCTYPE|wt.inf.container.WTContainer,WCTYPE|wt.part.WTPart~MBA|partType,WCTYPE|wt.part.WTPart~MBA|describedBy@WCTYPE|wt.epm.structure.EPMDescribeLink,WCTYPE|wt.part.WTPart~MBA|describedBy@WCTYPE|wt.part.WTPartDescribeLink,WCTYPE|wt.part.WTPart~MBA|references@WCTYPE|wt.part.WTPartReferenceLink,WCTYPE|wt.part.WTPart~SCA|ALL_CLASSIFICATION_IBAS,WCTYPE|wt.part.WTPart~MBA|buildSource@WCTYPE|wt.epm.build.EPMBuildRule,WCTYPE|wt.part.WTPart~MBA|describedBy@WCTYPE|com.ptc.windchill.mpml.pmi.MPMWTPartToEPMDocumentLink,WCTYPE|wt.part.WTPart~MBA|characteristic@WCTYPE|com.ptc.windchill.mpml.pmi.MPMPartQualityLink"/>
<Property name="com.ptc.windchill.mpml.copyOver.update.wt.part.WTPart" default="WCTYPE|wt.part.WTPart~MBA|source,WCTYPE|wt.part.WTPart~MBA|partType,WCTYPE|wt.part.WTPart~MBA|describedBy@WCTYPE|wt.epm.structure.EPMDescribeLink,WCTYPE|wt.part.WTPart~MBA|describedBy@WCTYPE|wt.part.WTPartDescribeLink,WCTYPE|wt.part.WTPart~MBA|references@WCTYPE|wt.part.WTPartReferenceLink,WCTYPE|wt.part.WTPart~SCA|ALL_CLASSIFICATION_IBAS,WCTYPE|wt.part.WTPart~MBA|choice@WCTYPE|com.ptc.windchill.option.model.ChoiceMappableChoiceLink,WCTYPE|wt.part.WTPart~MBA|describedBy@WCTYPE|com.ptc.windchill.mpml.pmi.MPMWTPartToEPMDocumentLink,WCTYPE|wt.part.WTPart~MBA|buildSource@WCTYPE|wt.epm.build.EPMBuildRule,WCTYPE|wt.part.WTPart~MBA|characteristic@WCTYPE|com.ptc.windchill.mpml.pmi.MPMPartQualityLink"/>
欲將 buildrule 連結轉換為「繼承的」連結,請使用以下步驟 (預設為轉換為「內容」連結):
1. 導覽至並開啟 mpmlink.properties.xconf 檔案,其可在下列位置找到:
\Windchill\codebase\com\ptc\windchill\mpml\xconfs\mpmlink.properties.xconf
2. 找出下列檔案:
Property name="com.ptc.windchill.mpml.replaceEPMBuildRule.by"
3. 將屬性編輯為像以下這樣:
<Property name="com.ptc.windchill.mpml.replaceEPMBuildRule.by" default="WCTYPE|wt.part.WTPart~MBA|describedBy@WCTYPE|com.ptc.windchill.mpml.pmi.MPMWTPartToEPMDocumentLink"/>
|
|
此屬性可控制在複製到架構屬性中宣告此連結類型時,如何將 EPMBuildRule 連結 (零件-CAD 關聯類型:擁有者、提供內容、提供圖像與圖像) 從上游零件複製到其下游對等零件。此屬性預設為將上游 EPMBuildRule 轉換為下游 EPMDescribeLink (零件-CAD 關聯類型:內容)。您可以將其設定為將上游 EPMBuildRule 轉換為下游 MPMWTPartToEPMDocumentLink (零件-CAD 關聯類型:繼承的)。
|
欲在版序化零件而未版序化 EPM 文件時維持發行的表示,請使用下列步驟:
|
|
此為選用步驟。但是,如果維持預設 (true),表示可能並不會始終在您出庫零件之後出現。
|
1. 導覽至並開啟 wvs.properties.xconf 檔案,其可在下列位置找到:
\Windchill\codebase\WEB-INF\conf\wvs.properties.xconf
|
|
從 Windchill 10.2 開始, PTC 已變更 wvs.properties 與 wvs.properties.xconf 檔案的位置。這些檔案已從 $Windchill/codebase 目錄移至 $Windchill/codebase/WEB-INF/conf 目錄。確保對您的程式碼進行任何必要的變更以反映此位置變更。
|
2. 將屬性編輯為像以下這樣:
<Property value="false" name="publish.copyrepresentationsforward.restrict"/>
配置 Creo Parametric 選項
欲配置 Creo Parametric 選項,使所指定物件的系統參數也能獲得自動指定,請使用以下步驟:
• 導覽至以下選項並將預設變更為「是」:
designate_model_item_params
|
|
若將 ask_designate_owners 選項設定為「否」,可讓您指定注視元素,而不會提示也指定父註釋。將不會指定父註釋。
|
針對 Creo Parametric 更新物件轉接器 Recipe 檔案
需要針對 Creo Parametric 在 recipe 檔案中啟用註釋的發行。若未啟用,模型註釋將不會出現。
如需有關如何執行此操作的詳細資訊,請參閱Creo View MCAD Adapter Installation and Configuration Guide (Creo View MCAD 轉接器安裝與組態指南)的〈配置 Creo View Adapter for Creo〉一節。
啟用大量更新
欲在 Windchill MPMLink 中啟用大量更新的功能,您必須執行下列後安裝指示:
1. 針對零件與文件顯示「大量更新」動作:
a. 導覽至並開啟下列檔案:
codebase\config\actions\DocumentManagement-actionmodels.xml
b. 在 <model name="docs row actions toolbar" menufor="wt.doc.WTDocument"> 部份中,新增下列項目:
<action name="launchFromInfoPage" type="massUpdate"/
c. 導覽至並開啟下列檔案:
codebase\config\actions\PartClient-actionmodels.xml
d. 在 <model name="more parts actions" menufor="wt.part.WTPart"> 部份中,新增下列項目:
<action name="launchFromInfoPage" type="massUpdate"/>
2. 在 HTML 搜尋頁中顯示「大量更新」動作:
a. 導覽至並開啟下列檔案:
codebase\config\actions\search-menu-actionmodels.xml
b. 在 <model name=" search_resulttable_file_menubar "> 部份中,新增下列項目:
<action name="launchFromSearch" type="massUpdate"/>
3. 在資料夾頁中顯示「大量更新」動作:
a. 導覽至並開啟下列檔案:
codebase\config\actions\FolderManagement-actionmodels.xml
b. 在 <model name="folderbrowser_toolbar_actions"> 部份中,新增下列項目:
<action name="launch" type="massUpdate"/>
4. 僅為管理員啟用大量更新動作
a. 欲在設定檔中存取「大量更新」動作,請導覽至並開啟下列檔案:
Windchill/codebase/roleaccessprefs.xml
b. 找到 </product> 標籤。
c. 在該行「上方」,貼上下列項目:
<!-- Mass Update -->
<uic name="MASS_UPDATE_TOOL" order="1130" enabled="true" defaultAll="false"
defaultManager="true" defaultGuest="false" managerEnabled="true"
guestEnabled="false"/>
d. 找到 </library> 標籤。
e. 在該行「上方」,貼上與上述相同的項目:
<!-- Mass Update -->
<uic name="MASS_UPDATE_TOOL" order="1130" enabled="true" defaultAll="false"
defaultManager="true" defaultGuest="false" managerEnabled="true"
guestEnabled="false"/>
|
|
<順序> 屬性的值決定該動作將位於設定檔管理介面中的位置。請確保您使用的值尚不存在於檔案的該部份 (<產品> 或 <物件庫>)。
|
|
|
此時,扮演產品或物件庫經理角色的任何使用者都可存取「大量更新」動作。為防止授與使用者經理角色,您也可以建立 MASS_UPDATE_TOOL 動作的特定設定檔,然後將其與使用者相關聯。
|
5. 啟用大量更新記錄:
a. 導覽至並開啟下列檔案:
codebase\WEB-INF\log4jMethodServer.properties
b. 新增下列項目:
log4j.logger.com.ptc.windchill.massupdate=INFO
配置大量更新選項
請遵循下列步驟配置大量更新選項。
|
|
如果您修改了下列部份中列出的任何組態檔案,則在完成修改之後,必須在 Windchill shell 中執行下列指令:
xconfmanager -pF
|
屬性的大量更新:
請遵循下列步驟配置要在呼叫屬性的「大量更新」動作時顯示的類型及屬性。
1. 導覽至並開啟下列檔案:
codebase\com\ptc\windchill\mpml\xconfs\mpmlink.wt.properties.xconf
2. 修改下列屬性:
◦ massUpdate.AllowedTypes:顯示「類型」下拉式方塊中顯示的類型清單。將類型新增至此內容時,不需要新增其所有子類型,因為它們將自動新增至下拉式方塊。
◦ massUpdate.ExcludedTypes:修改此屬性以在執行大量更新時排除某些子類型。
◦ massUpdate.Attribute.WCTYPE|<xyz>:其中 <xyz> 是類別名稱 (例如:wt.part.WTPart)。在選取類型後,為每個類型配置一行,指定要外顯的屬性清單。
關聯的大量更新
為關聯配置「大量更新」動作包括在收集器 UI 中定義收集器,然後將其掛接至「大量更新」動作。下列步驟顯示如何掛接與 WTDocument 相關聯之 Windchill MPMLink 物件的收集器的範例。
1. 欲修改可在「大量更新」動作的收集器 UI 中使用的收集器,請導覽至並開啟下列檔案:
codebase\com\ptc\core\htmlcomp\collection\CollectionComponentConfig.xml
2. 找到 collectionComponentID 為 "MassUpdateAssociation" 的部份。
3. 在此部份中,新增與收集工具相關聯的收集工具用途,該工具將允許收集另一端角色是種子的連結擁有者 (種子是啟動「大量更新」動作時的最初選取物件)。例如,收集與 WTDocument 相關聯之 Windchill MPMLink 物件的收集工具為 MPMLINK_OBJECTS_ASSOCIATED_TO_DOCUMENT。
4. 在 XML 檔案中找到收集工具。例如:
<CollectionTool id="MPMLINK_OBJECTS_ASSOCIATED_TO_DOCUMENT">
|
|
收集工具會參考使用 collectionServiceKey 標籤之收集定義的清單。所有收集定義都會在位於下列資料夾的 XML 檔案中定義:
• codebase\com\ptc\core\collectionsrv
• codebase\com\ptc\core\collectionsrv\mpml
對於此收集工具而言,使用的下列收集定義為:
• MPMLINK_OBJECTS_ASSOCIATED_TO_DESCRIBED_DOCUMENT
• MPMLINK_OBJECTS_ASSOCIATED_TO_REFERENCED_DOCUMENT
|
5. 每個 collectionServiceKey 都會與唯一的 collectedAsKey 相關聯,整個檔案都必須遵守此原則。例如:
◦ 804 是 MPMLINK_OBJECTS_ASSOCIATED_TO_DESCRIBED_DOCUMENT 的 collectionServiceKey
◦ 805 是 MPMLINK_OBJECTS_ASSOCIATED_TO_REFERENCED_DOCUMENT 的 collectionServiceKey
6. 由於收集器使用者介面不提供有關與收集物件相關聯之連結的資訊,因此「大量更新」動作必須存取資料庫才能在收集物件之後查詢連結。欲將連結資訊與收集定義相關聯,請導覽至並開啟下列檔案:
codebase\com\ptc\windchill\mpml\xconfs\mpmlink.wt.properties.xconf
7. 定義一個 massUpdate.Collection.<xyz> 內容 (針對每個 collectedAsKey),其中 <xyz> 是 collectedAsKey 值。內容值透過將連結類別名稱與此連結之角色 A 與 B 的名稱合併建立。請注意,基於將連結與收集器相關聯的這種方式,只能使用簡單的收集定義。例如,僅導覽一個連結的收集定義。由於收集與 WTDocument 相關聯的 Windchill MPMLink 物件涉及兩個 collectedAsKeys,因此內容為:
◦ <Property name="massUpdate.Collection.804"
default="WCTYPE|com.ptc.windchill.mpml.MPMDocumentDescribeLink,describes,describedBy"/>
◦ <Property name="massUpdate.Collection.805"
default="WCTYPE|com.ptc.windchill.mpml.MPMDocumentReferenceLink,referencedBy,references"/>
MPMLink - Creo Illustrate 整合的安裝與設定
您可以搭配 MPMLink 使用 Creo Illustrate 來為物件 (例如製程計劃作業) 產生插圖。為了滿足需求,您必須預先安裝下列 PTC 產品,並使其可在用來產生插圖的用戶端電腦上正常操作。
• Creo Illustrate
如需有關 Creo Illustrate 與 Windchill 的不同版本相容之版本的詳細資訊,請參閱
技術圖形簡述。
• Windchill Workgroup Manager for Creo Illustrate
如需有關如何安裝及配置
Windchill Workgroup Manager 的指示,請參閱
www.ptc.com 中的
Windchill Workgroup Manager 安裝指南。您可在 PTC 支援網站的
參考文件頁上搜尋此指南。
MPMLink 設定
偏好設定
在 Windchill MPMLink 伺服器上,「偏好設定管理公用程式」中需要啟用兩個偏好設定。依預設,這些偏好設定的值設定為「否」。請將這兩者都設定為「是」。
• > > > >
• >
發佈規則檔案
欲在 Windchill MPMLink 伺服器上正確管理 WVS 組態,您需要為包括您的網站特定網域值的 MPMLink 物件新增發佈規則檔案。範例發佈規則檔案可在以下位置找到:/opt/wnc/MpmLink/ProcessPlanBrowser/src_web/config/actions/MPMSamplePublishingRule.xml,如下圖所示 (範例網域值已反白)。
| 您必須編輯範例發佈規則 xml 文件,將網域值變更為您網站的特定網域值,然後將檔案儲存至其他位置 (您的桌面) 以備日後使用。 |
您可在「管理類型」面板中選取「動態文件」,以在伺服器的「類型及屬性管理」公用程式中參考特定網域值,如下圖所示 (範例網域值以藍色反白)。
欲為 MPMLink 物件新增發佈規則檔案︰
1. 在 Windchill MPMLink 伺服器上,以管理員身份,從「導覽器」面板中選取 > > 。
「Creo View 的網站組態」視窗即會開啟。
2. 按一下「建立組態」。
「新建網站的組態」視窗即會開啟。
3. 在「組態類型」欄位中輸入 MPMLink,然後選取「建立」。
即會在 Windchill 中建立新的 "MPMLink" 視覺化組態類型。
4. 按一下列出的 "MPMLink" 組態類型來選取它。
「MPMLink (網站) 的檔案」部份會新增到視窗底部,如下圖所示。
5. 在「MPMLink (網站) 的檔案」部份,按一下「新增檔案至組態」。
新的「新增新建檔案」部份會新增到視窗底部,如下圖所示。
6. 在「檔案名稱:」欄位中,瀏覽或輸入您編輯之 MPMLinkSamplePublishRule.xml 檔案的絕對檔案路徑。
檔案名稱會顯示在視窗底部的新的「MPMLink (網站) 的檔案」部份,如下圖所示。
7. 選取「關閉」可關閉「Creo View 的網站組態」視窗。
MPMLink 發佈規則檔案會新增至 Windchill,視覺化組態完成。
Creo Illustrate 設定
您必須在 Creo Illustrate 中新增發佈選項才能發佈 Windchill MPMLink 物件。
欲在 Creo Illustrate 中新增發佈選項:
1. 在您的用戶端電腦上,啟動 Creo Illustrate。
2. 在 Creo Illustrate 中,選取 > 。
Creo Illustrate「選項」視窗即會開啟。
3. 在視窗頂端的「顯示:」旁,選取「預設」。
4. 在左窗格中,選取 > 。
「發佈 - 3D 圖」選項會顯示在右窗格中,如下圖所示。
5. 選取「+ 新增」以為 Windchill MPMLink 新增新的發佈選項。
「新增發佈選項」視窗隨即開啟,如下圖所示。
6. 在「新增發佈選項」視窗的「名稱:」欄位中,輸入選項的描述性名稱 (例如,“Work Instruction Image”),然後針對類型選擇「圖像」。
7. 按一下「確定」。
已新增 MPMLink 發佈選項,Creo Illustrate 設定完成。
Windchill Workgroup Manager for Creo Illustrate 設定
您必須向 Windchill Workgroup Manager for Creo Illustrate 註冊您的 Windchill MPMLink 伺服器,並設定主要工作區,才能發佈及管理 Windchill 中的 MPMLink 插圖。如果之前未註冊,請遵循下列步驟來註冊您的伺服器。
欲向 Windchill Workgroup Manager for Creo Illustrate 註冊您的 Windchill MPMLink 伺服器:
1. 在您的用戶端電腦上,啟動 Windchill Workgroup Manager for Creo Illustrate。
2. 從 Windchill Workgroup Manager 選單,選取 >
「伺服器管理」視窗即會開啟。
3. 從獨立的 Windchill 瀏覽器中,拖曳選取並複製伺服器 URL 的開頭部份 (到 Windchill/ 結束)。下圖中顯示了一個範例 URL。
4. 在「伺服器管理」視窗中,從功能表列中選取 > 。
即開啟「註冊新伺服器」視窗。
5. 在「名稱:」欄位中,輸入伺服器的名稱 (例如,"MPMLinkServer")。
6. 按一下「位置:」欄位並貼上稍早時複製的伺服器 URL 開頭部份。
7. 按一下「檢查」並以一般使用者身份登入您的伺服器,來核對與 Windchill Workgroup Manager 之間的伺服器連線。
如果連線成功,可用伺服器工作區清單會顯示在「註冊新伺服器」視窗中。
8. 選取已與您的 MPMLink 產品相關聯的現有工作區 (使用插圖的位置),或建立新工作區。請務必將其設定為主要工作區。