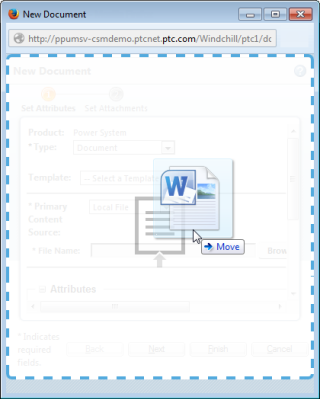建立文件
「新建文件」動作可讓您將包括附屬內容在內的單一文件新增至 Windchill 作為附件。
Windchill 中有很多地方可以新增文件:
• 按一下
「資料夾內容」表格工具列上的新建文件圖示

,或從表格
「動作」選單中選取 > 。
• 從「資料夾內容」、「產品」與「物件庫」表的滑鼠右鍵動作選單中選取 > 。
• 在產品或物件庫「詳細資訊」頁上的「動作」選單中,選取 > 。
如需用於新增文件之其他動作的相關資訊,請參閱
建立 Windchill 文件。
| 您可以將一或多個檔案拖放到 「資料夾內容」表上,來建立 Windchill 文件。但是,即使您放置單一檔案, 「新建多重文件」視窗也會開啟。您無法從 「新建多重文件」視窗中新增附件。如需詳細資訊,請參閱 建立多個文件。 |
1. 從「類型」選單中,選取您要新增之文件的類型。選項是否可用視您的網站而定。
| 若出現組織識別元欄位,請從中選取要與文件關聯的組織識別元,如 CAGE 代碼或 DUNS 編號。 |
2. 如果您正從範本建立文件,請從
「範本」下拉選單中選取一個文件。範本可為某些文件提供標準格式。範本的主要內容和屬性會套用至新文件。如需詳細資訊,請參閱
利用範本建立文件。
3. 從「主要內容來源」下拉選單中選取下列選項之一:
主要內容來源 | 描述 |
無內容 | 無任何內容的文件 (例如,作為未來文件集的預留位置)。 | 此選項的可用性取決於「強迫執行主要內容」偏好設定。這由網站管理員設定。 |
|
本機檔案 | 從本機電腦上載的檔案。 按一下「瀏覽」以選取本機電腦上的檔案。 您也可以拖放檔案來予以上載: a. 開啟資料夾瀏覽器,或調整 Windchill 視窗的大小,使您能夠檢視桌面。選取您要上載的檔案。 b. 按一下並將檔案拖曳至 Windchill 動作視窗,然後鬆開: | 檔案名稱會預先填入「檔案名稱」欄位。若不取代主要內容,您將無法修改檔案名稱在 Windchill 中的顯示方式。 |
|
URL 連結 | 外部網站的連結。 URL - 您所連結之網站的完整 URL。 「URL 標籤」- 用來識別連結的一個縮短的名稱。 |
外部儲存 | 無法作為本機檔案或 URL 連結附加的內容。例如實體物件、場所或高度機密的資訊。 「外部儲存位置」- 根據內容的特性,您可以使用此欄位來提供物件、位址、檔案櫃編號等的描述。 「外部儲存標籤」- 用來識別內容之具唯一性的名稱。 |
4. 在下列欄位中指定剩餘文件屬性:
屬性 | 描述 |
名稱 | 此欄位會根據在「主要內容來源」欄位下提供的資訊預先填入。 如有必要,您可以編輯該名稱。輸入文件名稱,最多 150 個字元。 | 名稱是否預先填入,取決於 「文件名稱」偏好設定。如需詳細資訊,請參閱 內容管理偏好設定。 |
|
描述 | 輸入文件的描述,最多可輸入 4000 個字元。 |
位置 | 「自動選取資料夾」- 根據前後關聯的物件初始化規則來接受文件的資料夾位置。 「選取資料夾」- 導覽至文件的特定資料夾位置。按一下資料夾位置圖示  以瀏覽至新資料夾。 |
根據網站管理員所做的設定,您也可能會看見下列屬性選項:
◦ 「生命週期範本」- 選取您要用於此文件的生命週期範本。
◦ 「小組範本」- 選取您要用於此文件的生命週期小組範本。
◦ 「版本修訂」- 輸入文件版本。如需詳細資訊,請參閱
插入文件。
| 若您的網站定義了某文件的其他屬性,「企業」欄位下方會顯示出這些屬性的欄位與預設值。 |
5. 選取「入庫變更後再出庫」以於文件建立後鎖定文件進行編輯。例如,如果您希望其他使用者能夠檢視文件,但同時您還計劃進行其他變更。按一下「下一步」。
6. 在
「設定附件」步驟下,您可以使用
「附件」表來將附屬內容新增至文件。
附件可以包括與文件類似的內容,但不會將其視為獨立物件,因此功能有限。文件建立之後,您可以稍後新增與移除附件。如需詳細資訊,請參閱
附件。
7. 如果您的網站已啟用安全性標籤,則可能會看到
「設定安全性標籤」步驟。如需設定安全性標籤的詳細資訊,請參閱
建立物件時設定安全性標籤。
8. 按一下「完成」可建立新文件。
 ,或從表格「動作」選單中選取 > 。
,或從表格「動作」選單中選取 > 。