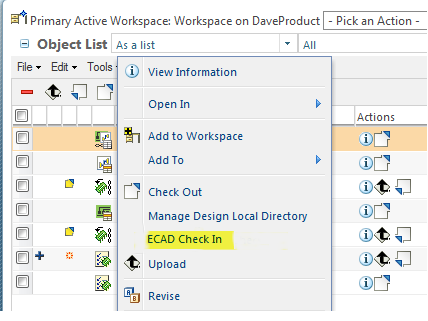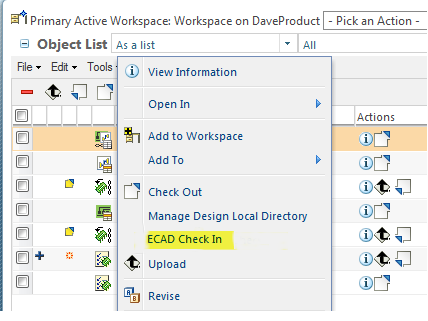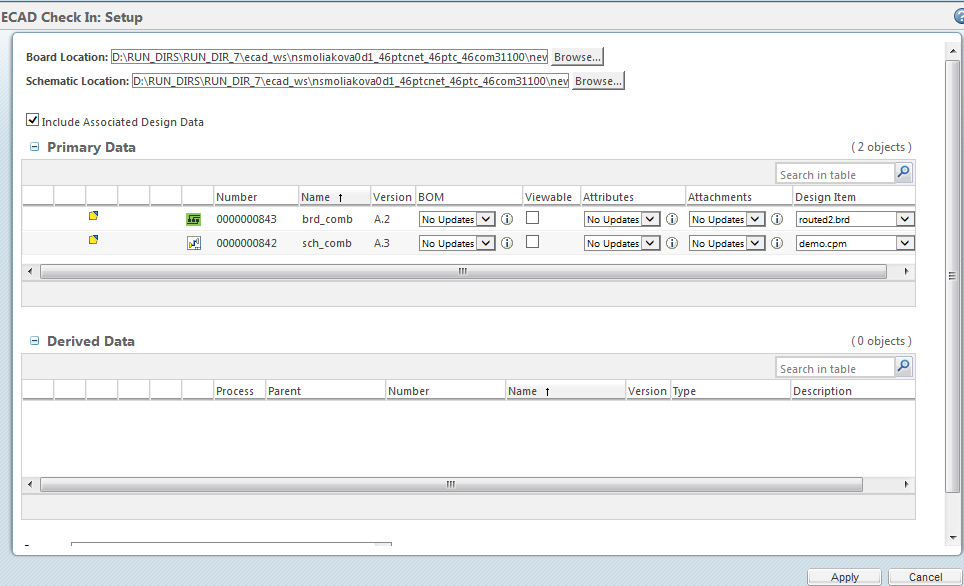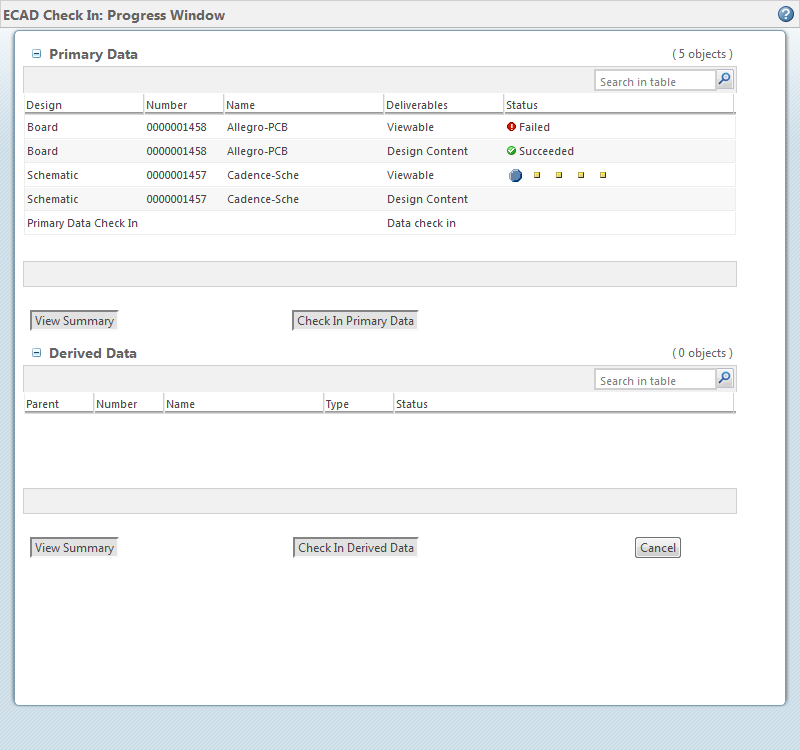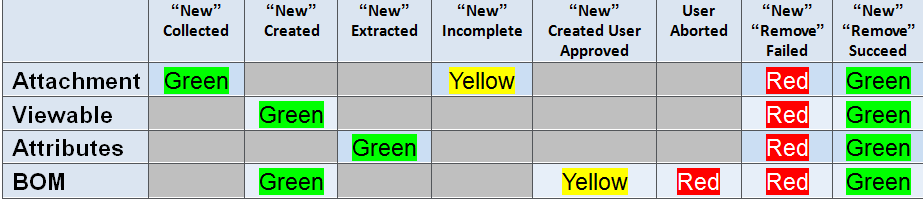ECAD 入庫
透過 Windchill Workgroup Manager for ECAD 中的「ECAD 入庫」動作,可向您呈現「進度視窗」來顯示詳細的摘要報告,以便您管理入庫流程。「進度視窗」會透過顯示訊息和資訊的多重色彩狀況指示燈監視入庫,並顯示詳細摘要報告。BOM 報告會先顯示以進行 BOM 評估,然後再認可產生 BOM。「BOM 管理員」視窗也會顯示,以備在入庫前需要建立 BOM 到 EPM 文件的連結。
欲存取「ECAD 入庫」:
1. 從工作區導覽至您想要入庫至 Windchill 的設計。您可以在設計物件上按一下滑鼠右鍵,或選取物件資訊圖示。從「動作」選單中,選取「ECAD 入庫」,如下圖所示。
「ECAD 入庫」視窗隨即出現。
2. 在「ECAD 入庫」視窗中,輸入下列資訊。
◦ 「電路圖位置」- 這是儲存設計資料的位置。您可以使用瀏覽按鈕來尋找設計位置。如果這是第一次入庫,這將會為設計設定「管理設計目錄」,且其將用於未來的入庫。
◦ 「包括關聯的設計資料」- 針對組合式設計類型及不可分隔的設計類型,此核取方塊包含相關的設計物件。當設計類型為獨立的設計類型時,會禁用此功能。
◦ 「主要資料」- 表單的這個部分會顯示已針對入庫選取的設計物件。
也可以選取下列「可傳送作業」選項。
▪ BOM – 組合方塊 [新建 (New)、不更新 (No-Update)、移除 (Remove)] 預設 = 不更新
「新建」會建立新的 BOM 以取代現有 BOM。
「不更新」將不會建立新的 BOM,並使任何現有的 BOM 維持不變。
「移除」會移除現有的 BOM 而不建立新的 BOM。
▪ 可檢視項 - 核取方塊,預設 = 未核取
「核取方塊」會產生可檢視項。
▪ 屬性 - 組合方塊 [新建、不更新] 預設 = 不更新
「新建」會萃取新的屬性,以取代現有的屬性。
「不更新」不會萃取新的屬性,而是會保留任何現有的屬性。
▪ 「附件」- 組合方塊 [新建)、不更新、移除] 預設 = 不更新
| 如果「ECAD 入庫」從已入庫的 EPMDocument 啟動,則預設 = 不更新。 否則,預設 = 新建。 |
「新建」會收集新的附件,以取代現有的附件。
「不更新」不會收集任何新的附件,並使任何現有的附件維持不變。
「移除」會移除舊的附件而不收集任何新的附件。
選取項下拉選單有多個選項時,可供選取設計物件。
▪ 「設計項目」- 下拉清單,預設 = 空白
◦ 「衍生的資料」- 這個部分會顯示與已針對入庫選取的設計物件相關的衍生資料。每個衍生資料集的處理動作都可供選取。
◦ 「註解」- 輸入您想要在設計入庫中包含的任何註解。
3. 輸入資料後,按一下「套用」。
「進度視窗」會顯示關於每個設計物件的狀況資訊。如果有入庫失敗,會以紅色記錄,並顯示相應訊息。
4. 驗證入庫狀況後,按一下「入庫主要資料」繼續入庫。
您可以按一下「檢視摘要」來取得入庫進度資訊的摘要。也可以按一下「取消」停止入庫。
進度視窗詳細資訊
「進度視窗」會在處理動作時顯示其狀況。資訊會根據設定而有所不同。
• 僅顯示已在入庫設定表單上,透過「新建」和「移除」選取的可傳送作業動作清單。
• 顯示進行中指示燈,向使用者顯示正在處理或收集的步驟。
• 顯示完成每個可傳送作業步驟時的狀況。
• 顯示可代表狀況的對應色彩編碼 (綠色、黃色、紅色) 圖示。
狀況條件
• BOM
◦ 已建立 — 已建立 BOM。
◦ 失敗 — 無法建立 BOM。
◦ 已核准建立的使用者 - 即使警告已識別,使用者仍然選取產生 BOM (如果可以開啟此按鈕)。
◦ 使用者中止 — 使用者所選取內容不會在 BOM 報告頁面中產生。
• 「附件」
◦ 已收集 - 針對所選 CAD 物件列出的附件已識別,因此會在入庫期間加入。
◦ 失敗 - 針對所選 CAD 物件列出的附件尚未識別,因此不會在入庫期間加入。
◦ 不完整 — 找不到部分附件清單 (如果您有多個附件,而只找到一個附件)。
• 「屬性」
◦ 已解壓縮 - 與可收集內容或屬性的所選 CAD 物件相關的屬性或掛接成功,因此會在入庫期間加入。
◦ 失敗 - 收集內容或屬性的屬性或掛接失敗,因此不會在入庫期間加入。
• 「可檢視項」
◦ 已建立 - 可檢視項已產生,因此會在入庫期間加入。
◦ 失敗 - 可檢視項產生失敗,因此不會在入庫期間加入。