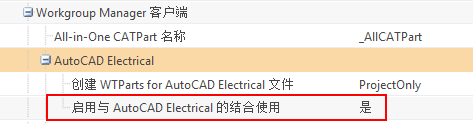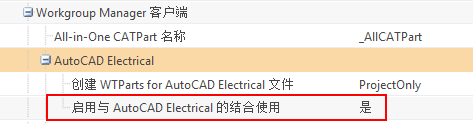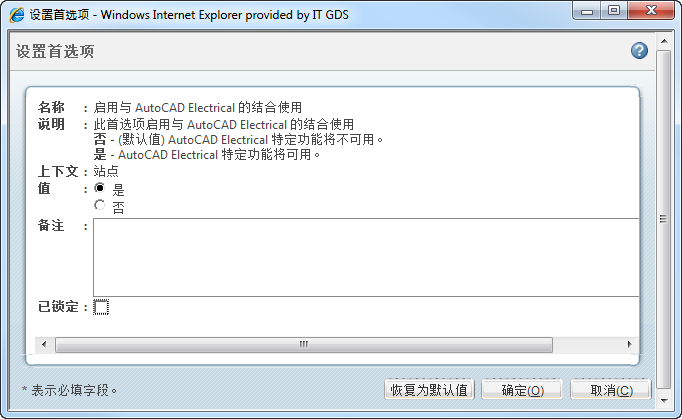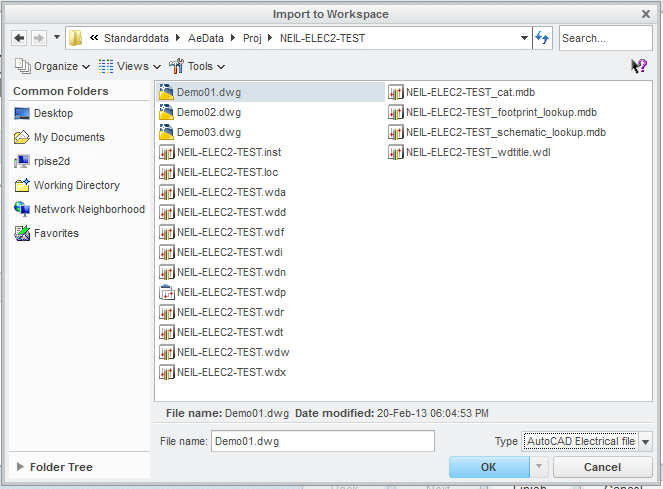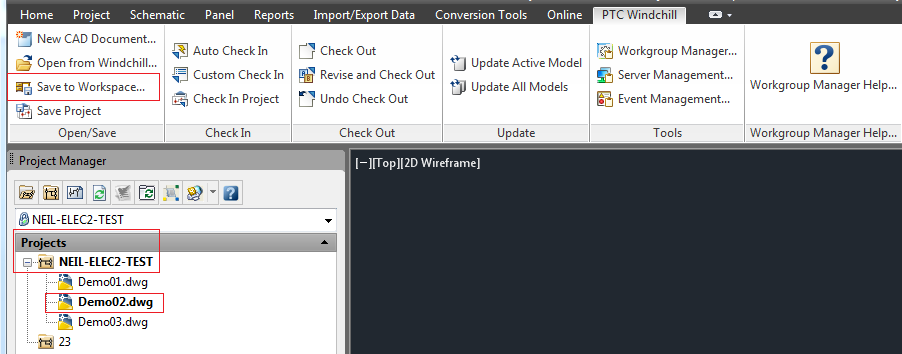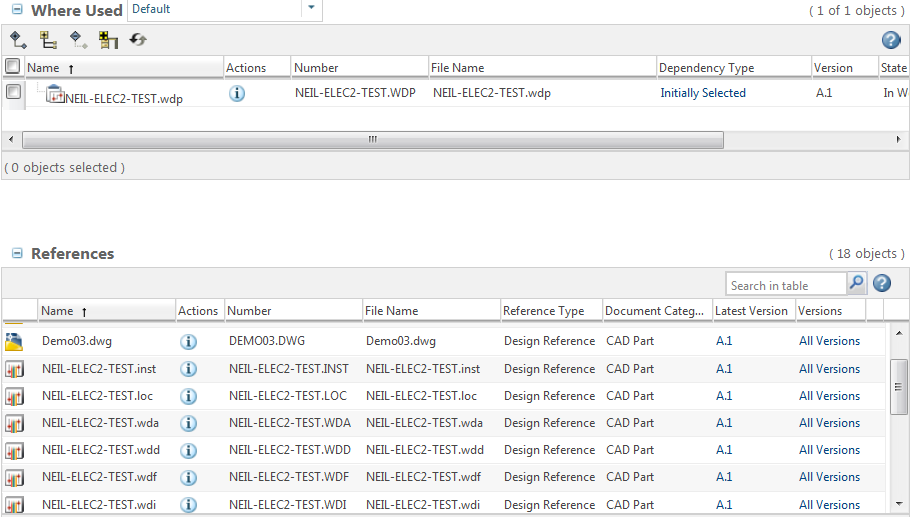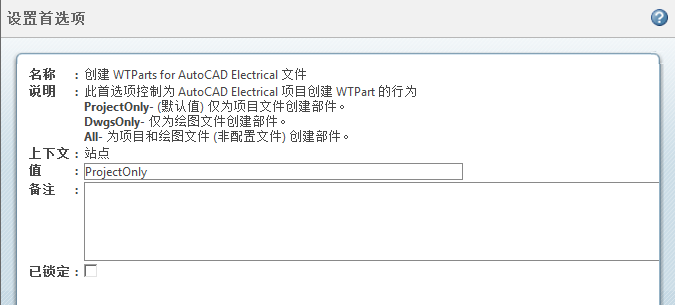Windchill 中的 AutoCAD Electrical 支持
AutoCAD Electrical 可以与 Windchill 一起使用,以管理与电子有关的数据,例如项目文件以及相关的绘图和配置文件。
在 Windchill 中启用 AutoCAD Electrical 支持
在开始使用 AutoCAD Electrical 之前,必须先将“启用与 AutoCAD Electrical 的结合使用”首选项设置为“是”。此首选项可在位于 > 下的“首选项管理”实用程序中找到。此首选项的默认值为“否”。
启动 AutoCAD Electrical 的一个注册版本后,AutoCAD Electrical 特定的操作“保存项目”和“检入项目”将在 Windchill 工具栏上变为可用状态。
在 Windchill 中保存现有 AutoCAD Electrical 项目
通过使用活动 AutoCAD Electrical 会话中的“保存到工作区”操作或 Windchill 工作区中的“导入至工作区”操作,可将在 Windchill 外部创建的 AutoCAD Electrical 项目文件保存到 Windchill 工作区。
使用“导入到工作区”将 AutoCAD Electrical 项目文件导入到 Windchill 工作区
执行 > 操作时,只需将鼠标悬停在“AutoCAD Electrical 文件”筛选器上,即可看到如下工具提示,其中列出了所有支持的文件类型。
“导入”文件夹应包含项目文件及其相关的所有配置文件,以及那些需要导入到工作区的绘图文件。对 AutoCAD Electrical 数据执行“导入至工作区”操作会将下列相关文件保存到工作区:
• 用户选择要导入的项目文件
◦ 项目文件
◦ 相关绘图
◦ 与“项目”文件位于同一个目录中的配置文件 (前提是这些文件遵循 AutoCAD Electrical 认可的命名约定,即文件名中包含项目名或“默认值”)。
• 用户选择属于 AutoCAD Electrical 项目的一个或多个绘图 -
仅所选绘图将被导入。
• 用户选择项目配置文件
◦ 仅所选文件将被导入。
◦ 任何配置文件都可以被导入,与文件命名策略无关,即便与该文件关联的 AutoCAD Electrical 项目在“工作区”中并不存在。
◦ 如果相关项目存在于“工作区”中,那么
▪ 配置文件将被导入。
▪ 将在“项目 CAD 文档”与配置文件“CAD 文档”之间创建一种 Windchill 关系。
▪ 项目将在工作区中显示为“已修改”;如果项目尚未检出,将显示为“即时检出”。
◦ wd_fam.dat - 由于此文件名是固定的,且不能包含项目名前缀,因此只能将其作为附件导入。
使用“保存到工作区”将 AutoCAD Electrical 项目文件保存到工作区
从 AutoCAD Electrical 项目管理器中,选择要保存到“工作区”的项目并使其变为活动状态。激活此活动项目的一个“绘图”并执行“保存到工作区”。
此操作会将“项目”文件及其相关绘图以及与“项目”文件位于同一目录中的配置文件一起导入到 Windchill 工作区,这些文件遵循 AutoCAD Electrical 认可的命名约定 (必须在文件名中包含项目名或 "default")。
| 此项目及其中一张绘图应同时在会话中保持活动状态,以便能够保存到 Windchill 工作区。如果“项目”管理器中存在多个项目,并且某项目的一个绘图处于活动状态,但该绘图所属的项目未处于活动状态,则只会将活动的绘图保存到 Windchill 工作区。 |
| 包含零个字节的配置文件将在“保存到工作区”和“导入至工作区”期间被忽略,并且将不会在 Windchill 工作区中创建。 |
Windchill 文件系统 (WFS) 工作区中 AutoCAD Electrical 项目文件的位置及其与绘图和配置文件之间的关系
AutoCAD Electrical 项目文件存储在 Windchill 文件系统的一个子文件夹中,并在此子文件夹中进行管理,而不考虑是将配置文件存储为“CAD 文档”还是存储为“附件”。此子文件夹与项目具有相同的名称 (符合 AutoCAD Electrical 命名策略)关联的绘图直接存储在 Windchill 文件系统中,而非项目子文件夹中。
如下所示,绘图和配置文件同时参考了项目文件,作为“设计参考”类型存在于 Windchill 中。
Windchill 中支持的 AutoCAD Electrical 配置文件
下表列出了由 Windchill 管理的 AutoCAD Electrical 文件类型。
文件类型 | 说明 |
*.wdp | 项目文件 |
*.dwg | 绘图文件 (关联到特定项目) |
*.wdt | 标题区设置 |
*.wdl | 项目行标签 |
*.wdd | 组件说明默认值 |
*.cat.mdb | 目录查找数据库 |
*.lookup.mdb | 轨迹查找数据库 |
wd_fam.dat | 系列代码映射 |
*.wdw | 线颜色/量表标签 |
*.schematic_lookup.mdb | 示意图查找数据库 |
*.loc | 位置代码 |
*.inst | 安装代码 |
*.wdr | 评定默认值 |
*.wdx | 组件标记 |
*.wdi | 电子表格 PLC I/O 实用程序设置 |
*.wdf | RSLogix 导入映射 |
*.wda | 用户定义属性 |
*.wdn | 终端审计过滤器 |
在 Windchill 中管理 AutoCAD Electrical 配置文件
wgmclient.ini 文件中包含一些设置,可使用这些设置来控制 AutoCAD Electrical 配置文件在 Windchill 中的处理方式。
可将每个“配置”文件作为单独的文档或附属内容进行管理,也可不做任何管理,具体取决于上述设置。例如,用于管理 .wdt 文件的可能值为:
Acad.elec.wdt=attachment (managed by Windchill as an attachment)
Acad.elec.wdt=document (managed by Windchill as a CAD Document)
Acad.elec.wdt=notmanaged (file will not be managed by Windchill)
这些首选项被输入到 AutoCAD 部分下的 wgmclient.ini 文件中。
修改 AutoCAD Electrical 项目文件
可通过多种方式对“项目文件”进行修改,例如,编辑项目特性、添加新绘图或删除现有绘图以及修改现有绘图/配置文件。因为无法检测到项目的修改,所以必须从 AutoCAD 中执行“保存项目”操作,该操作会保存修改后的绘图/配置文件/项目文件。执行“检入项目”后,这些修改将被更新。
“修改绘图”文件 - 修改现有绘图文件不会修改项目,也不会将“项目”文件立即检出。与对待标准 AutoCAD 文件一样,也可以直接检出、修改和检入绘图文件。但是,如果执行了“保存项目”,则系统将即时检出修改后的绘图和“项目”文件。
可按如下方式修改配置文件:
• 如果存储为单独的文档,则可以
◦ 使用文本编辑器直接在 WFS 工作区项目子目录中编辑,并从 AutoCAD Electrical 执行“保存项目”PDM 操作,这将使文档在工作区中根据时间戳显示为已修改。
| 为了在 WFS 工作区中编辑文件,应在 wgmclient.ini 文件的 "wfs.add.applications" 首选项中定义文本编辑器应用程序。 |
◦ 下载到工作区以外的本地磁盘进行修改,然后使用“导入至工作区”重新导入,或者
• 如果存储为附件,则可以:
◦ 使用“编辑附件”以正常方式更新附件。
将新配置文件添加到项目
在创建项目或将项目导入到工作区之后,您可以创建一些配置文件。可按如下方式将这些配置文件添加到项目文件:
如果将文件存储为单独的文档,那么,在“工作区”中将新配置文件添加到现有项目的唯一方法就是使用“导入至工作区”来导入该文件,这样,该文件便会根据 AutoCAD Electrical 项目命名约定附加至相应项目。您应该将项目指定为“活动”并执行一次“保存项目”操作,从而将这些导入的配置文件附加至项目。
如果要将文件存储为附件,只需使用“编辑附件”,就像任何其他附件一样附加配置文件。
配置文件名称处理
AutoCAD Electrical 根据文件的命名约定来查找与项目相关的配置文件。可通过两种方式对某些项目文件进行标识:在文件名中包括项目名或命名为 "default"。
在文件名中包括项目名为存储于 Windchill 中提供了唯一文件名,因为具有给定名称的项目将只有一个;然而,"default" 可能会导致在不同的项目中复制文件名,从而防止将项目文件存储为单独的文档。因此:
• 如果使用 "Default" 命名约定对配置文件命名,这些文件将 默认储存为附件,而无论 wgmclient.ini 中的首选项是设置为作为单独文档管理还是作为附件管理。
• 如果要将文件存储为单独的文档,则文文件必须使用项目特定的文件名。
• 如果要将文件存储为附属内容,则文件既可以使用项目特定的命名约定,也可以使用默认命名约定。
以下文件可以使用 "default" 或 "project" 命名约定:
默认命名约定 | 项目命名约定 |
DEFAULT_CAT.MDB | <project>_CAT.MDB |
WD_DESC.WDD | <project>.WDD |
- | <project>.WDX |
WD_FAM.DAT | - |
FOOTPRINT_LOOKUP.MDB | <project>_FOOTPRINT_LOOKUP.MDB |
SCHEMATIC_LOOKUP.MDB | <project>_SCHEMATIC_LOOKUP.MDB |
DEFAULT.INST | <project>.INST |
DEFAULT.LOC | <project>.LOC |
DEFAULT.GRP | <project>.GRP |
DEFAULT.MNT | <project>.MNT |
DEFAULT_WDTITLE.WDL | <project>_WDTITLE.WDL |
WD_RATINGS.WDR | <project>.WDR |
DEFAULT.WDN | <project>.WDN |
DEFAULT.WDT | <project>.WDT |
DEFAULT.WDA | <project>.WDA |
DEFAULT.WDW | <project>.WDW |
DEMOPLC.WDI | <project>.WDI |
DEFAULT_RSLOGIX.WDF | <project>_RSLOGIX.WDF |
将新绘图添加到项目
AutoCAD“在项目中添加新绘图”的默认目录通常是“项目”目录。由于绘图文件必须直接存储在 WFS 工作区,而非项目目录下,因此您必须向上浏览一个目录,或使用“新建”命令创建一个绘图 (默认存储在“WFS 工作区”) 并将此绘图添加到项目。
使用“从 Windchill 中打开”或“在 AutoCAD 中打开”访问 AutoCAD Electrical 项目
可使用“从 Windchill 中打开”或“在 AutoCAD 中打开”在 AutoCAD 中打开任一 AutoCAD Electrical 项目文件。打开“项目”文件时,应将“相关性”设置为“全部”,以便将所有绘图和配置文件下载到“工作区”。
使用“另存为”在 Windchill 中创建新 AutoCAD Electrical 项目
通过在 Windchill 中选择一个现有 AutoCAD Electrical 项目文档 (*.wdp) 并使用“另存为”可创建新的 Electrical 项目,“另存为”操作会收集所有参考 (绘图和配置文件) 并允许您将其另存为一组新的“项目”文件。
创建 WTParts for AutoCAD Electrical 文件
只能为“项目”、“绘图”或“项目”和“绘图”文件创建 WTPart。不能为“配置”文件创建 WTPart。“创建 WTParts for AutoCAD Electrical 文件”首选项控制为 AutoCAD 电子相关文件创建 WTPart 的行为。此首选项的默认值为 ProjectOnly。
如果需要使用 ProjectOnly 或 DwgsOnly 选项,您必须将 AutoCAD 应用程序的另外一个首选项“部件结构忽略属性名称”设置为在“类型和属性管理”中创建的布尔属性,并将其添加到 CAD 文档可变类型。这将忽略 AutoCAD 文件,并将基于首选项值仅为项目文件或绘图文件创建 WTPart。
AutoCAD Electrical 任务列表更新和组件重新标记功能支持:
无论修改后的项目绘图是否在 AutoCAD 会话中打开,由“项目任务列表”更新进程或组件重新标记执行的项目绘图修改及其后续保存操作都会将所有修改后的绘图保存到 WFS 工作区。
限制和最佳实践
1. 如果带有特定名称的项目已经打开 (您可能已将该项目保存到工作区),则必须在“项目经理”选项卡中手动关闭该项目,然后才能使用“在 AutoCAD 中打开”在 Windchill 中打开该项目。
2. “保存项目”和“检入项目”始终适用于“活动”项目。
3. 使用“项目经理”创建新项目时,如果默认目录不是工作区目录,您必须浏览至“WFS 工作区”路径。
4. 对于在会话中打开的项目,在执行“从工作区移除” 或在重命名工作区/公共区中的文件后执行 > 时,不会显示“关闭”和“更新”选项。在执行这些操作之前,应首先从“项目经理”中关闭该项目。
5. 在修改项目的绘图/配置文件之后,需要针对修改后的文件以及项目文件执行“保存项目”操作,以便保存所有内容。
6. 从客户端公用区中打开项目时,应将“相关性”设置为“全部”,以便将所有文件添加到工作区。否则,如果绘图文件未添加到工作区,AutoCAD 会话中可能会出现项目数据库错误。
要从公用区或工作区打开项目,请在公用区位置启动“在 AutoCAD 中打开”操作,然后将“打开收集器”首选项设置为“全部”
8. “检入项目”是“自动检入”,而不是“自定义检入”。
9. 如果对工作区进行了重命名,则带有旧名称的项目将无法自动关闭。
10. 要在执行“另存为”或“重命名”之后更新某个项目中的绘图名称,必须使用“在 AutoCAD 中打开”打开该项目。