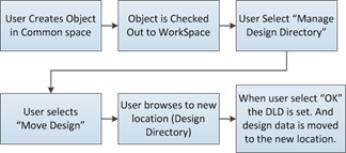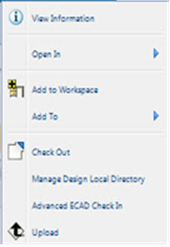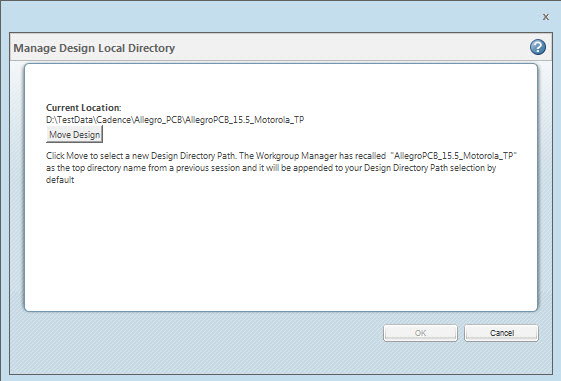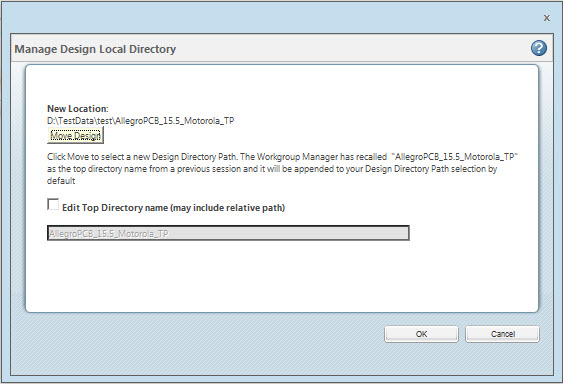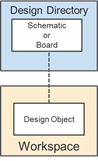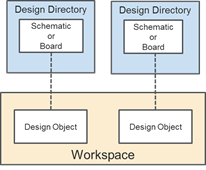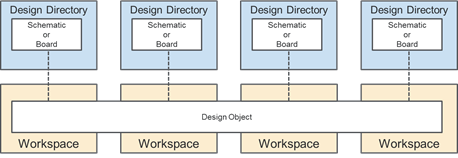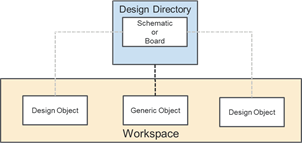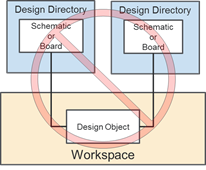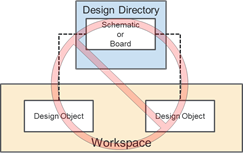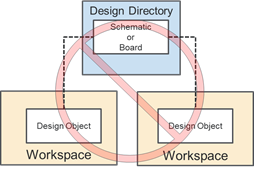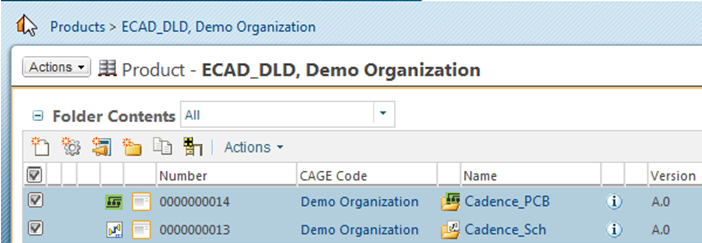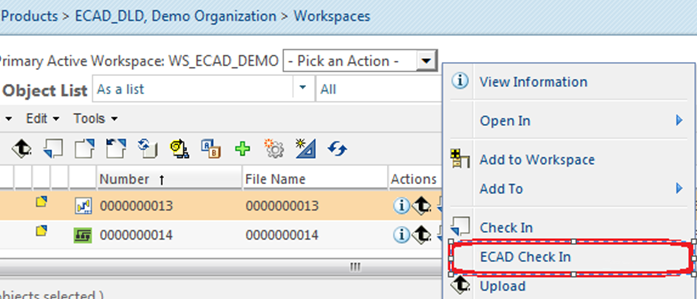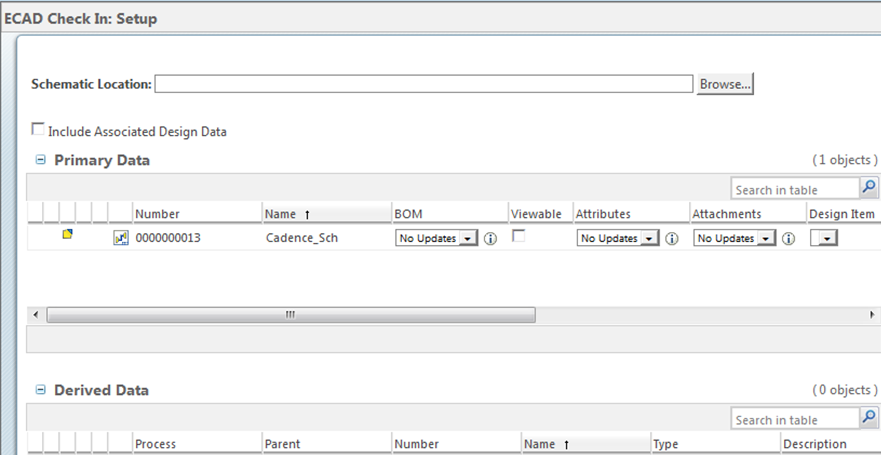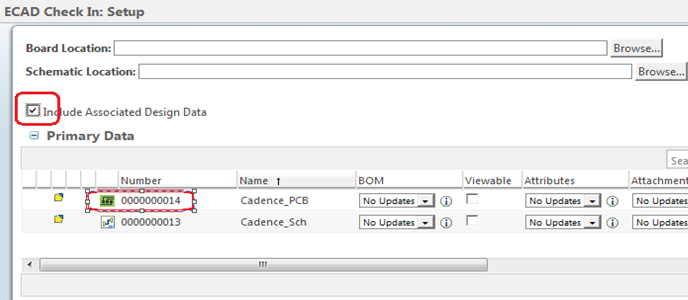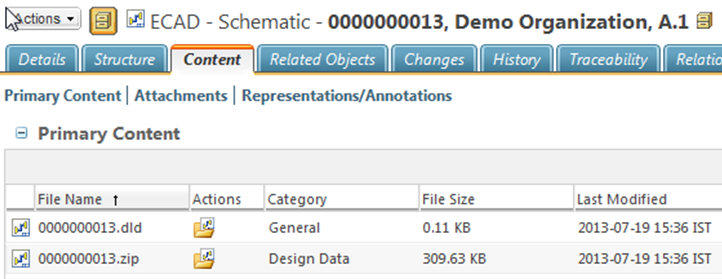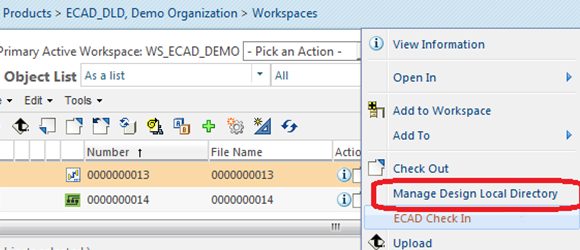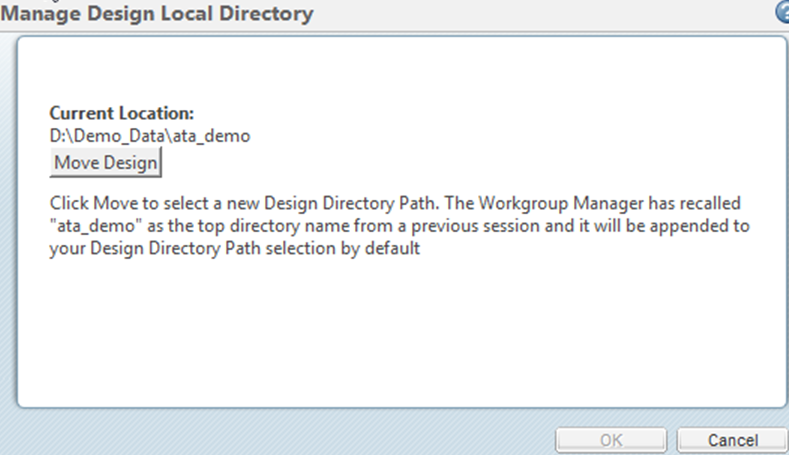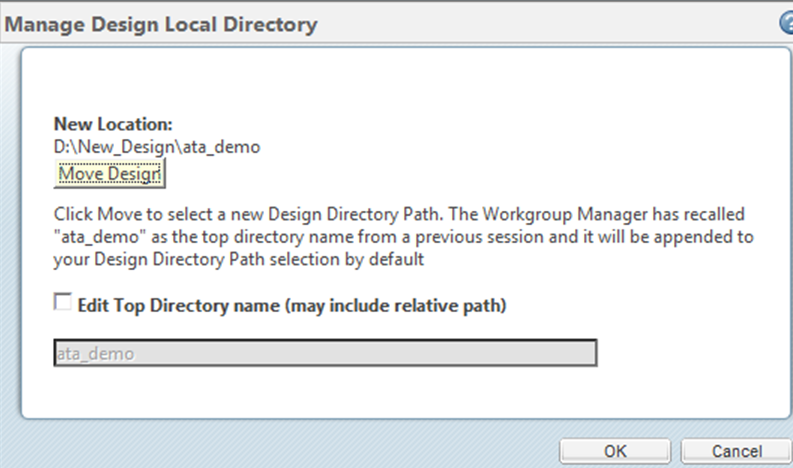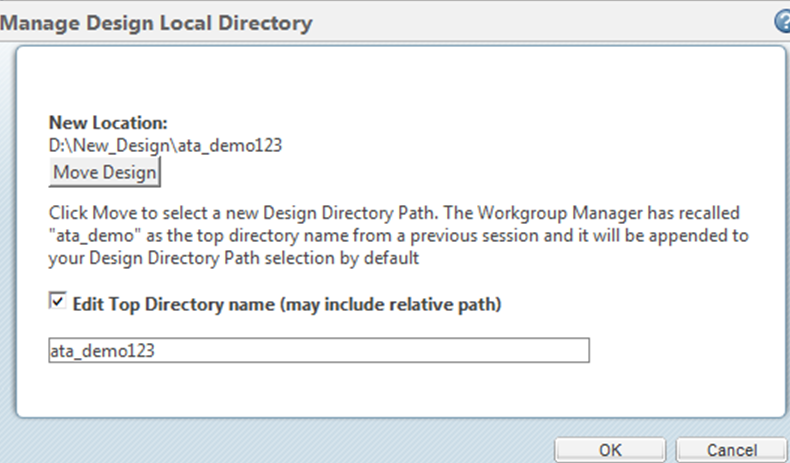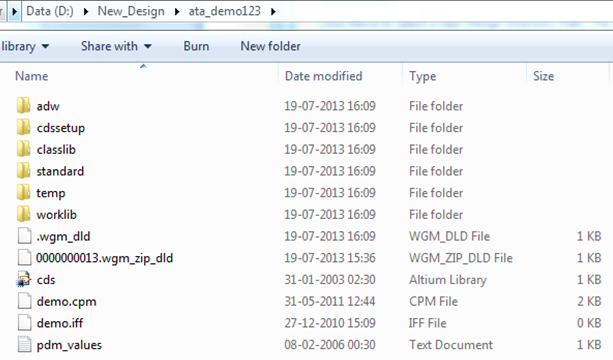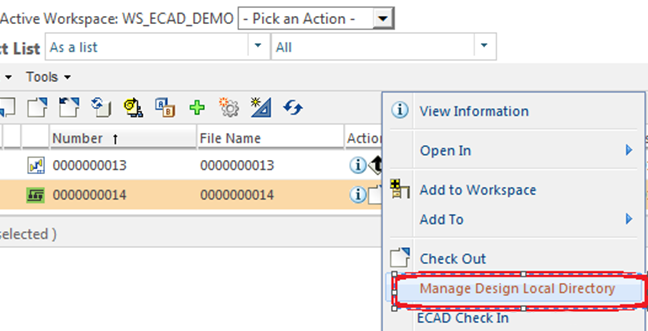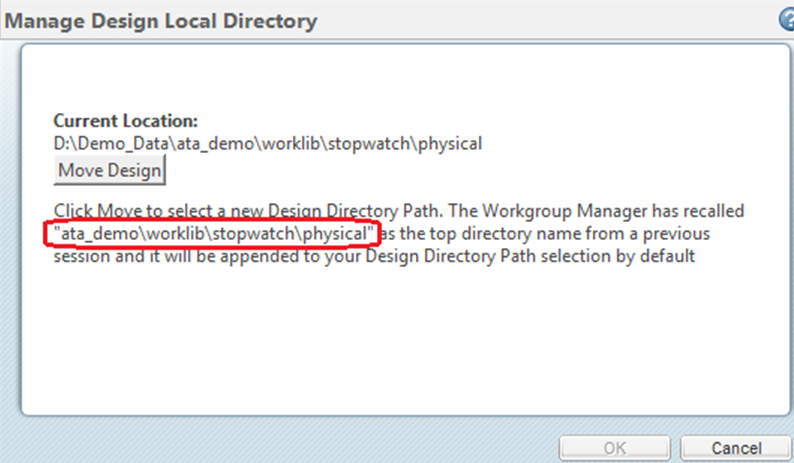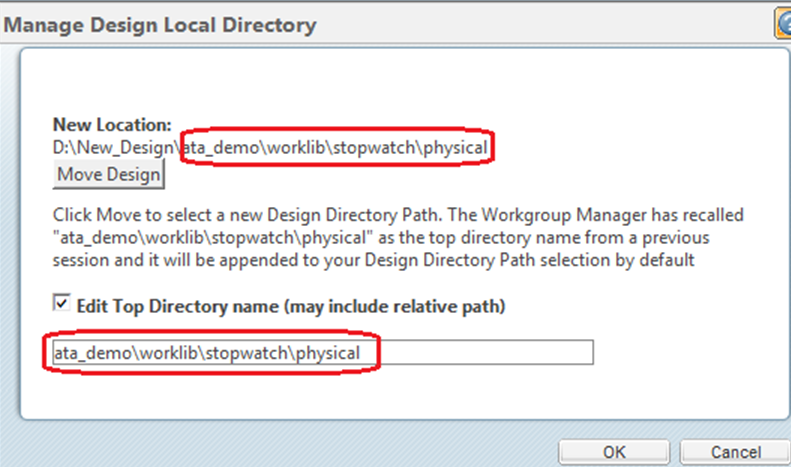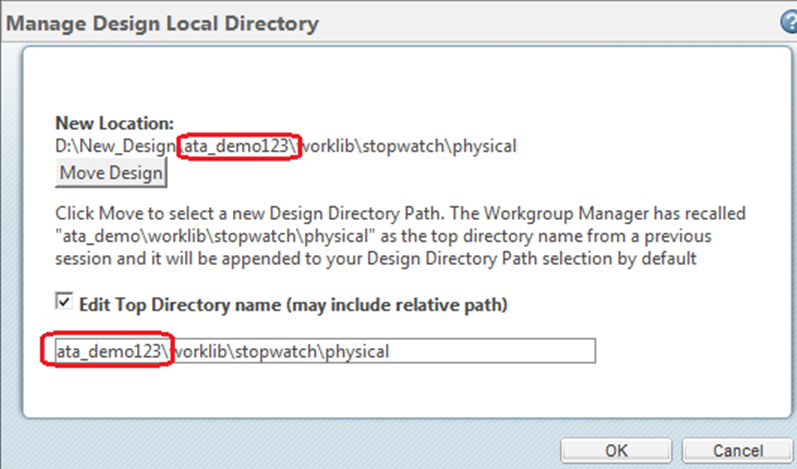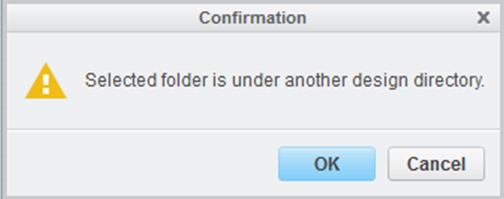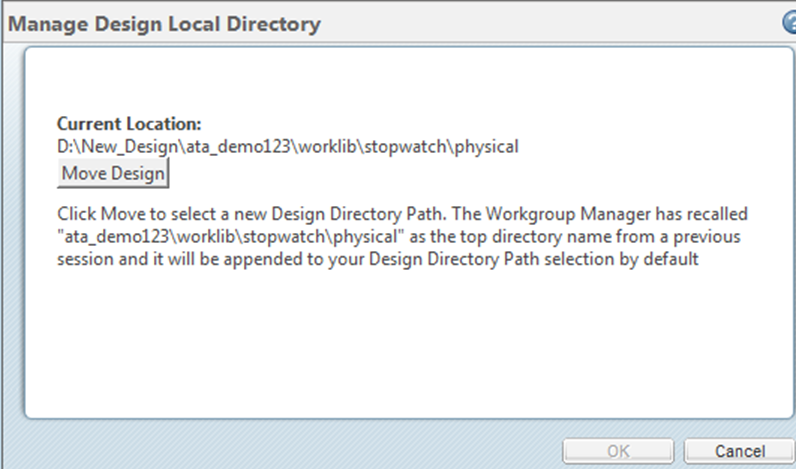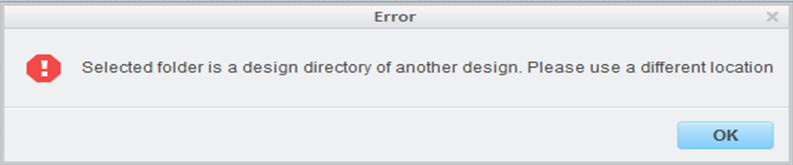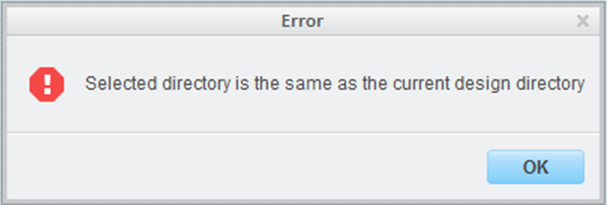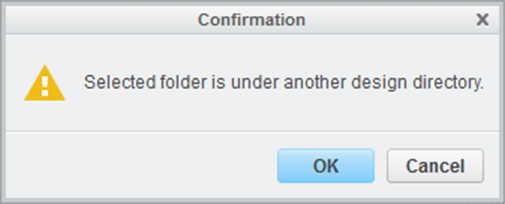管理设计目录
Windchill Workgroup Manager for ECAD 先前介绍了“工作区本地目录”(WLD) 的概念,WLD 定义工作区物理位置。“管理设计目录”是针对 WLD 添加的附加功能。
“管理设计目录”操作能够将设计对象映射到所选设计目录的位置,以填充工作区。在初始检入活动期间,可使用“ECAD 检入”操作来设置“设计目录”。可以继续使用 WLD,但“管理设计目录”提供了附加功能。
|
|
“管理设计目录”名称中不得使用下列字符。
• !~@#$^%&()
|
有三种最常用的设计工作流可提供设置“设计目录”的方法,它们是:
• 新建设计 - 此设计从未检入到 Windchill 中。
新建设计工作流会首次向 Windchill 递交内容,方法是使用“ECAD 检入”操作执行初始检入
• 旧设计或现有设计 - 此设计位于 Windchill,并且设计者可能会检出和设置设计本机目录。
旧设计工作流采用“管理设计目录”操作。检出设计后,内容将放置在工作区本地目录中。数据将保持在此位置,直到用户启动“管理设计目录”操作将数据移至用户指定的设计目录。
• 修改后的设计 - 设计位于 Windchill 中,而且已被修改。
设计已经修改,而且已开始“ECAD 检入”操作。如需从其他位置使用设计数据,将显示浏览按钮,然后可将该位置设置为新的设计目录。
菜单
有两种方法可以访问“管理设计目录”。
• 在工作区中右键单击适用的 ECAD 对象。单击鼠标右键会显示一个下拉菜单,其中显示“管理设计目录”。
• ECAD 对象的详细信息页面。从工作区列表中选择项信息图标,然后选择“管理设计目录”。
“管理设计目录”屏幕显示了设计的当前位置。添加到工作区的新检出的数据会驻留在“工作区本地目录”中,如果先前已移动了设计,则“当前位置”会显示为该设计所执行的设置。
可通过选择“移动设计”选项并输入新位置来更改此路经。用户将看到一个浏览向导,该向导用于导航至新设计目录。
| 支持本地和网络驱动器。以下是一些示例: • C:\SPB_Data\small demo\small_demo\ECAD\work\small_demo\physical • D:\Mentor_Data\DxProjects\Project1 • Z:\Altium\Altium_Designer_09 ( Z(\\hq-ncfs7\cad) 不支持的计算机位置示例 • \\computer1l\Shared\ECAD_Designs\Zuken_cr5000 • \\system2\cad\Libretto\software\CAD_CDs\_CAD_Data_\ECAD | 要支持这些配置类型,请将以上所述内容映射到可作为 DLD 位置使用的驱动器盘符。 |
|
可在三种条件下可将相对路径附加到新位置。路径可以保持不变,或者用户也可以选择“编辑顶级目录名称 (可能包括相对路径)”选项来对其进行更改。
| 使用任何以下三种工具套件时,都会在调用“管理设计目录”时存储嵌套结构的相对路径并显示给用户。 • Cadence Allegro Design Entry HDL/Cadence Allegro Editor • Mentor Graphics DX Designer/Mentor Graphics Expedition PCB • Mentor Graphics Design Capture/Mentor Graphics Expedition PCB |
选择“确定”后,设计会移动到新位置且会为“设计目录”设置新路径,并将其用于需要了解设计数据位置的所有操作,其中包括“ECAD 检入”操作。
| 从工作区中移除一个设计后,DLD 映射也会删除。如果再次将该设计添加到工作区,则必须使用“管理设计目录”将其映射到本地目录。 |
支持的使用模型
新“管理设计目录”操作支持以下使用案例。
一个设计对象具有一个设计目录
同一工作区中的两个设计对象具有不同的设计目录
多个工作区具有相同设计对象,每个工作区具有不同的设计目录
无可分设计对象具有相同设计目录
不支持的使用模型
新“管理设计目录”操作不支持以下使用示例。
一个设计对象具有多个设计目录
两个设计对象具有相同设计目录
两个不同工作区中的两个设计对象具有相同设计目录
如何使用管理设计目录
本节提供了使用“管理设计目录”的示例。
创建新的电路板-原理图组合设计。
1. 在公用区创建新的电路板-原理图组合设计。
2. 检出这些设计并将其添加到工作区。
3. 对原理图设计使用“ECAD 检入”操作。
4. 原理图的“ECAD 检入”屏幕随即显示。
5. 可通过选择“包括关联的设计数据”选项收集相关电路板。
6. 单击“浏览”以选择相应电路板-原理图本地设计的设计位置。
| 上述位置集可作为设计位置。检入设计,使上述位置成为设计目录。 |
7. 检入设计后,您将会在主要内容中看到 design.zip 文件和 design.dld 文件。
8. 如果是初始检入,则能够看到“管理设计目录”选项可用。
| • 设计必须包含有效内容才能使“管理设计目录”选项可用。 • “管理设计目录”选项既可用于检入设计又可用于检出设计。 • “管理设计目录”选项仅对工作区中的设计可用。 |
9. 选取“管理设计目录”选项后,将显示目录路径和一个用于移动该目录位置的选项。
10. 单击“移动设计”并浏览至新目录位置。可以看到,在“新位置”字段下生成了新路径,同时在选定新位置下生成了顶级目录名称。
11. 设计名称始终保存为顶级目录名称并可进行编辑。单击“确定”,该设计将移动到新目录。如果顶级目录不存在,此时会进行创建。
12. 原理图设计的新位置。
13. 也可将电路板设计移动到此新位置。突出显示电路板,然后选择“管理设计目录”。
14. 系统随即显示当前位置。同时,电路板设计还将显示与原理图设计相对应的路径。
15. 与之前对相关原理图执行的操作一样,将电路板设计移动到新设计目录。
16. 我们之前已将原理图设计的顶级目录从 ata_demo 更改为 ata_demo123。对于电路板也会进行相同的操作,以使其位于相同的原理图目录下。
| 顶级目录路径中进行的任何更改都将自动附加到新位置。 |
17. 单击“确定”。确认屏幕随即显示,以供您确认将电路板移动到新设计目录。
18. 单击“确定”。将显示电路板的新设计位置。
| 1. 只要 Windchill ECAD 设计位于工作区中,则该设计便会指向该本地设计目录。如果将设计从工作区中移除,则从设计到上述设计位置的链接将会丢失。但这并不会移除或修改本地设计内容。 2. 如果日后又将此设计添加到工作区,则该路径将显示为“工作区本地目录”,同时显示移动该路径的选项。 |
设计目录的消息
1. 每个设计都具有唯一的设计目录,两个设计不能共用同一个设计目录。
如果将一个设计的设计目录设置为另一个 Windchill ECAD 设计的设计目录,则会出现以下错误。电路板与原理图位于同一目录下的平整 ECAD 设计由于此限制而无法使用。
2. 试图设置的新设计目录与当前设计目录相同时,将会收到错误消息。
3. 尝试将另一个设计的设计目录下的文件夹选为设计目录时,将会收到确认消息。
4. 尝试将设计目录设置为已经包含内容的文件夹时,将会收到确认消息。
管理设计目录的最佳实践
1. 使用电路板/原理图组合设计时,即电路板位于原理图之下或原理图位于电路板之下,请注意移动这些组合设计的设计目录时的顺序,以避免因文件覆盖而导致数据丢失。
a. 对于电路板位于原理图之下的电路板/原理图组合设计,需要使用“管理设计目录”用户界面按照先原理图设计后电路板设计的顺序设置设计目录。
b. 对于原理图位于电路板之下的电路板/原理图组合设计,需要使用“管理设计目录”用户界面按照先电路板设计后原理图设计的顺序设置设计目录。
2. 将设计从工作区移除后,ECAD Windchill 设计与设计目录的链接将丢失,但设计目录的内容保持不变。
此设计目录现在即可由另一个 Windchill ECAD 设计使用,您也可以重新将相同的 Windchill ECAD 设计添加至工作区并使用“管理设计目录”用户界面设置相同的设计目录。
3. 在系统上清除缓存后,“管理设计目录”用户界面中 ECAD 设计的当前位置字段将显示为“工作区本地目录”位置。您可以使用“管理设计目录”用户界面中的“移动设计”选项,并设置新的本地设计目录。
4. 使用“管理设计目录”操作将设计目录设置为工作区本地目录后,如果数据从工作区中移除,则可能会丢失。确保已备份工作区中的数据。