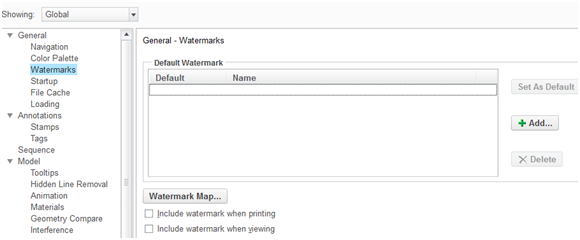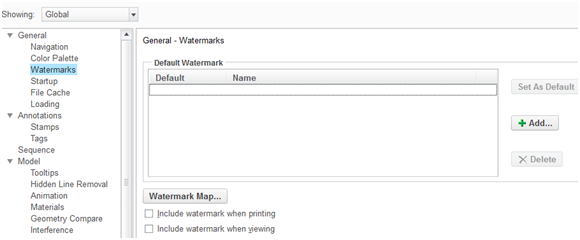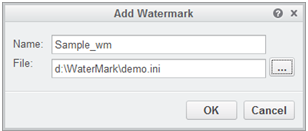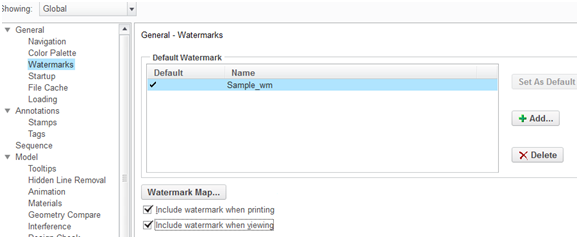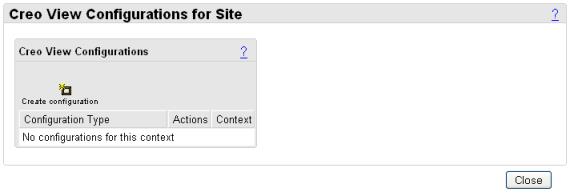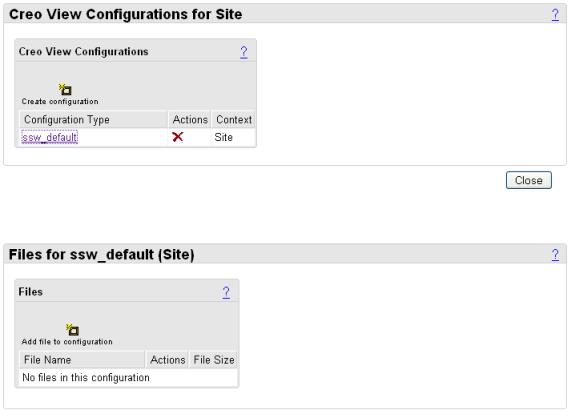创建并启用服务器端水印
如果希望用户可以访问整个企业内的通用水印 (如公司标志),可以为 Windchill 解决方案创建服务器端水印。
水印可在 Creo View 中与对象一起进行查看。
下面几节提供了有关如何创建并启用服务器端水印的详细信息。
创建服务器端水印
要设置服务器端水印,请执行以下步骤:
1. 打开“Creo View 水印编辑器”,为诸如 3D 模型、2D 绘图、文档和图像等各种对象创建所需的水印。
2. 在独立模式下启动 Creo View,浏览至 > ,然后单击“常规”部分中的“水印”选项。
3. 单击“添加”输入名称,然后单击“确定”以上载创建的 .ini 文档。
4. 单击“设为默认值”,然后启用“打印时包括水印”和“查看时包括水印”。单击“确定”。
5. 浏览至 %appdata%\PTC\ProductView。随后必须显示 user_prefs.xml 和 wmk000.ini 文件。
6. 从 user_prefs.xml 文件中提取水印定义信息,然后创建一个内含该信息的名为 server_prefs.xml 的文件。
7. 选择 server_prefs.xml 和 wmk000.ini 文件并压缩成一个文件。
在服务器上启用服务器端水印
要在 Windchill 服务器上启用服务器端水印,请执行以下步骤:
| 从 Windchill 10.2 开始,PTC 更改了 wvs.properties 和wvs.properties.xconf 文件的位置。这些文件已从 <Windchill>/codebase 目录移至 <Windchill>/codebase/WEB-INF/conf 目录。请确保对代码作出所有必要的更改,以反映此位置的更改。 |
1. 以管理员身份登录 (例如 wcadmin/wcadmin)。
2. 在 wvs.properties 文件中,确认值 "productview.configfromserver=true"。
3. 与对 wvs.properties 所做的更改一样,必须重新启动方法服务器和 servlet 引擎。
4. 导航到 > ,然后单击“创建配置”图标来添加水印压缩文件。创建一个配置,例如 ssw_default。
| 此过程将配置添加到当前容器上下文,如产品、项目、组织或站点。例如,在产品级别添加的配置的使用将优先于在组织级别添加的配置,同样,在组织级别添加的配置的使用将优先于在站点级别添加的配置。 |
单击“创建配置”图标时,系统会提示输入可选配置类型。有关可用配置类型及其用途的信息,请参阅 productview.modifyconfig 特性。
如果未输入配置类型并单击“创建”,则创建默认类型。单击 ssw_default 链接以显示 “文件”表格。
5. 单击“将文件添加至配置”图标。浏览以选择水印压缩文件 (ssw_default.zip) 并将其添加到配置中。
您可在 Creo View 的任何版本中查看服务器端水印。有关查看水印的详细信息,请参阅 Creo View 帮助。
导出 Creo View 水印
Creo View 支持 3D 绘图、图像和文档的水印。水印在使用 Creo View 水印编辑器创建和编辑的 INI 文件中定义。管理水印的管理员要手动将 INI 文件从水印目录传送到 Windchill 服务器。
要导出水印配置,请转至 Creo View 的安装位置。运行 productview 安装目录下的 wcexport 可执行文件。将出现“导出水印配置”窗口。
指定要导出的文件名,然后单击“浏览”以定位目录。wcexport 工具将创建一个 ZIP 文件,其中包括主 config.ini 文件、注册定义引用的所有水印 INI 文件以及所有水印文件引用的所有图像。
要将 ZIP 文件添加到 Windchill 的 Creo View 配置中,请单击 Windchill“实用程序”页面上的“可视化配置管理”。
有关 Creo View 配置的详细信息,请参阅 Windchill 配置表的 Creo View 联机帮助。