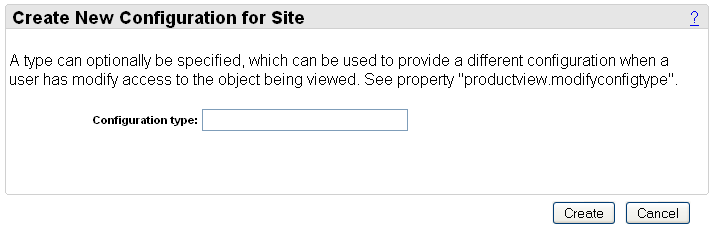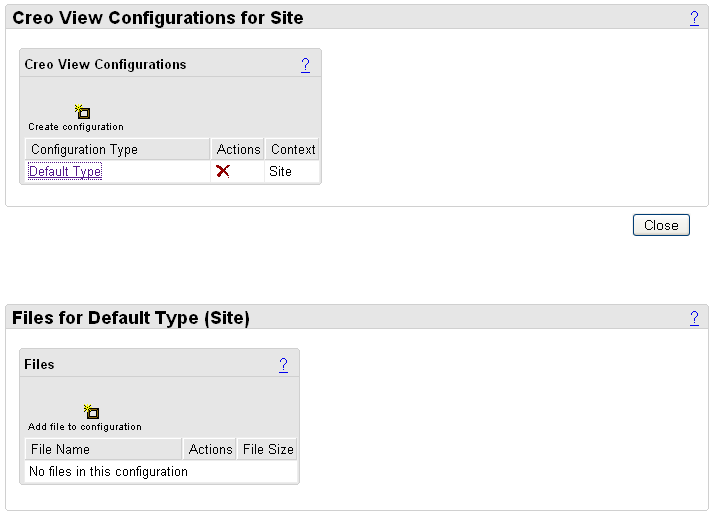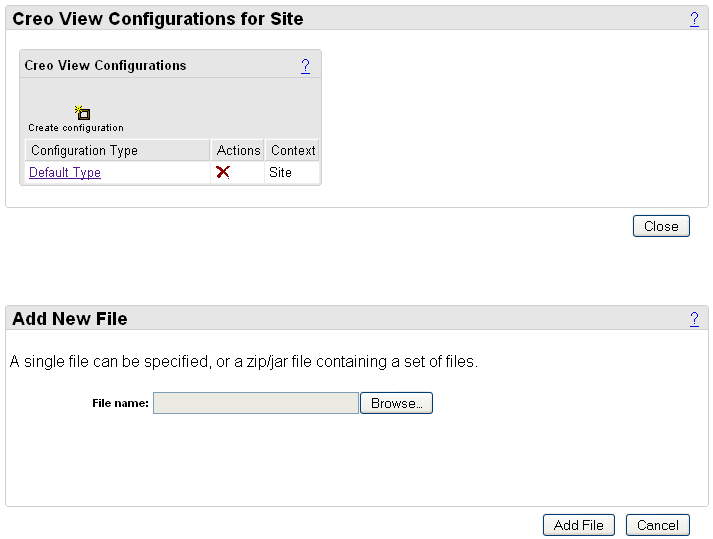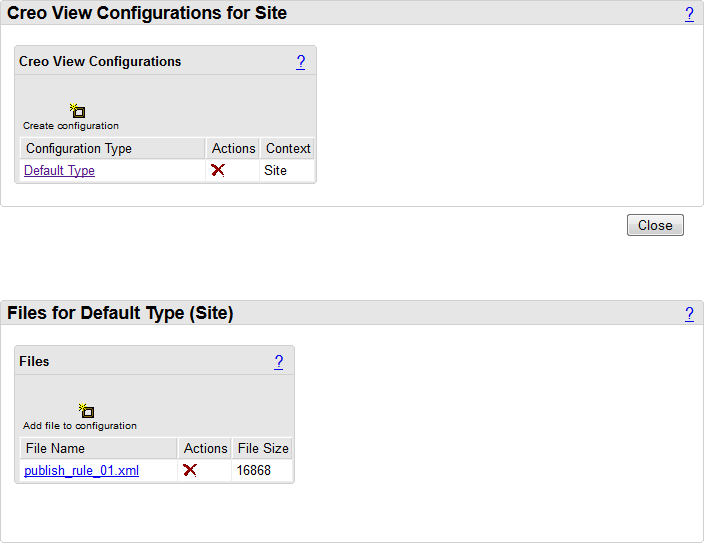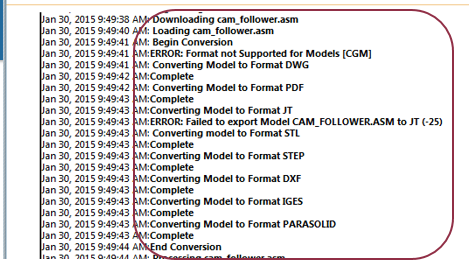配置发布规则
该部分提供有关使用“可视化配置管理”来配置发布规则的说明。
创建发布 XML 文件
这是一个简单的“发布规则”的示例
<rules evaluate-rules-on-republish="true"
xsi:schemaLocation="http://www.ptc.com PublishRulesSchema.xsd"
xmlns:xsi="http://www.w3.org/2001/XMLSchema-instance" xmlns="http://www.ptc.com">
<authoring-application name="PROE">
<additional-files name="standard_files">
<file output-prefix="pdf" default="true" type="pdf" display-label="PDF"/>
</additional-files>
<condition name="ibawith value">
<and>
<attribute name="epmdoc_docType" value="Drawing"/>
<attribute name="epmdoc_lifeCycleState" value="In Work"/>
加载发布 XML 文件
请执行以下步骤以加载发布规则 XML 文件。您必须以站点管理员的身份登录才能访问本例所示的窗口。
1. 导航至“实用程序”页面。
2. 从“业务管理”部分选择“可视化配置管理”。这会显示“Creo View 配置”对话框。
|
|
根据您在 Windchill 中的位置,系统可能显示“您组织的 Creo View 配置”或类似的位置标识符。
|
3. 单击

图标可在“站点”级别创建新的配置。这将显示
“为站点创建新配置”对话框。
4. 键入要创建的配置的名称,然后单击“创建”。在本例中,配置的名称为 "Default Type"。“站点的 Creo View 配置”对话框再次显示,并在表中列出新配置。
5. 在“配置类型”下,单击“默认类型”链接。这将在“站点的 Creo View 配置”窗口中显示“文件”窗格。第一次创建配置时,文件列表为空。下一步骤是将文件添加至配置。
6. 在
“文件”窗格中,单击
“将文件添加至配置”
。
“添加新文件”窗口随即出现。
7. 单击“浏览”并选择要加载的发布规则文件。单击“添加文件”以将文件加载到配置中。
| 如果出现错误消息,则表明规则中存在不一致。有关查找和更正所有错误的帮助,请参阅下面的“调查发布规则错误”。 |
8. 如果希望更改发布规则,请重复以上向导中的步骤以加载更新后的发布规则文件。如果发现旧文件出现在上述
“文件”窗格中,请通过单击

将其删除。然后单击
“将文件添加至配置”并选择更新后的文件。
为进行更高级的配置,可以通过在“组织”级别上添加模板来覆盖站点模板。或者,可以将模板添加到组织内的存储库、项目、项目群或产品中,以仅应用于那些特定区域。
调查发布规则错误
如果您试图加载“发布规则”,但接收到错误消息,则表明规则中存在不一致。