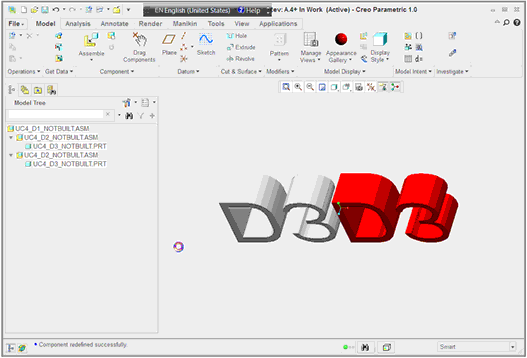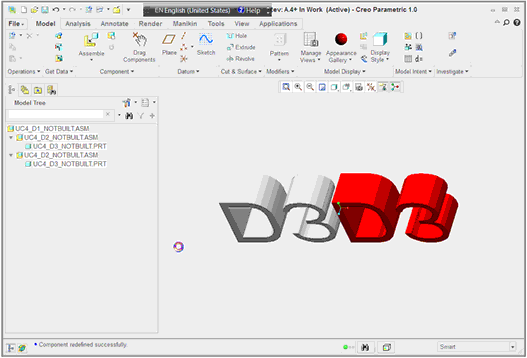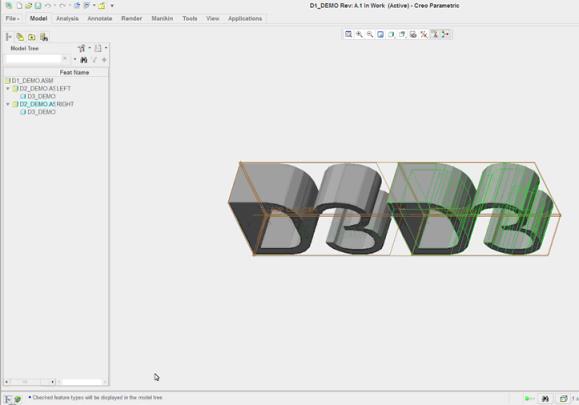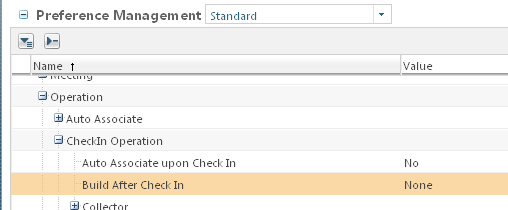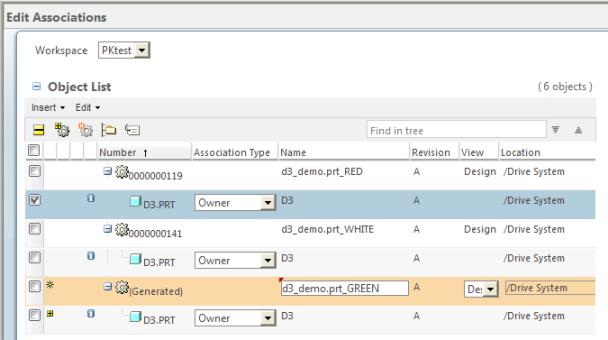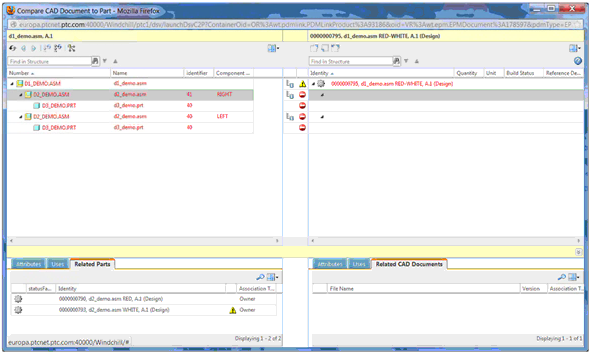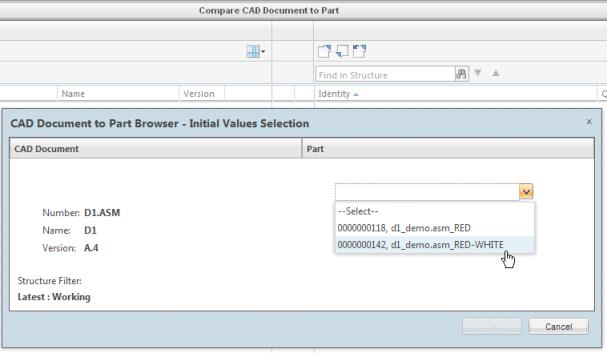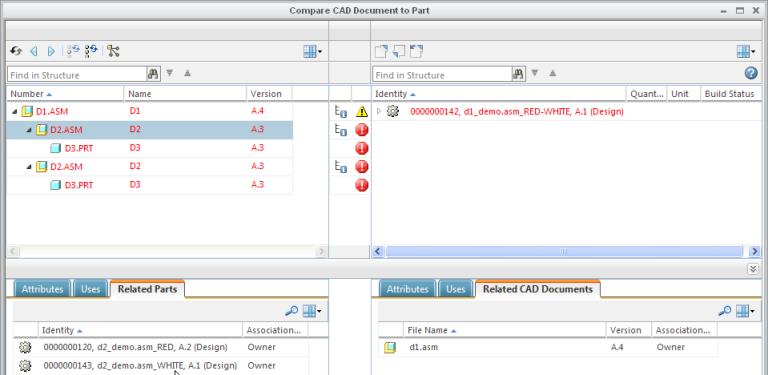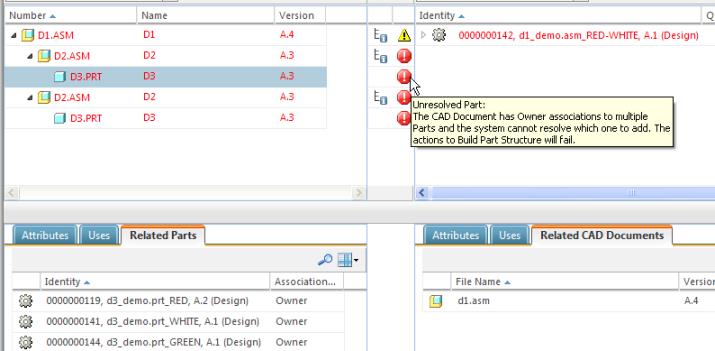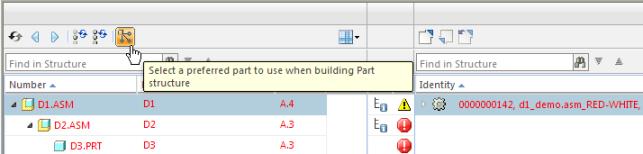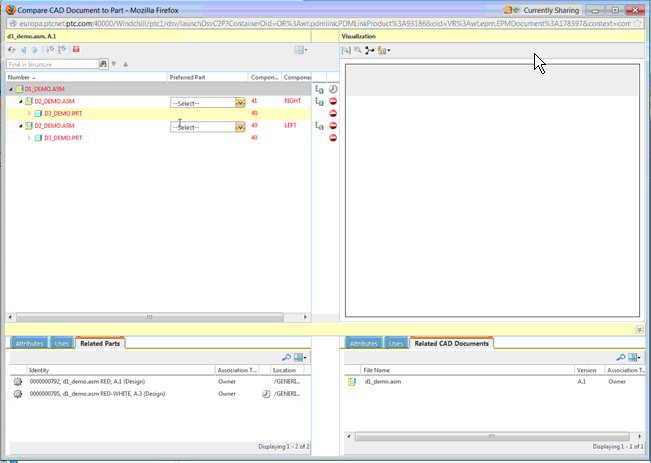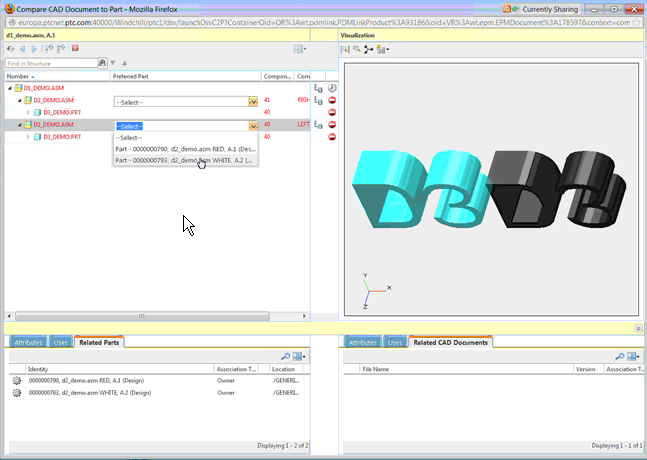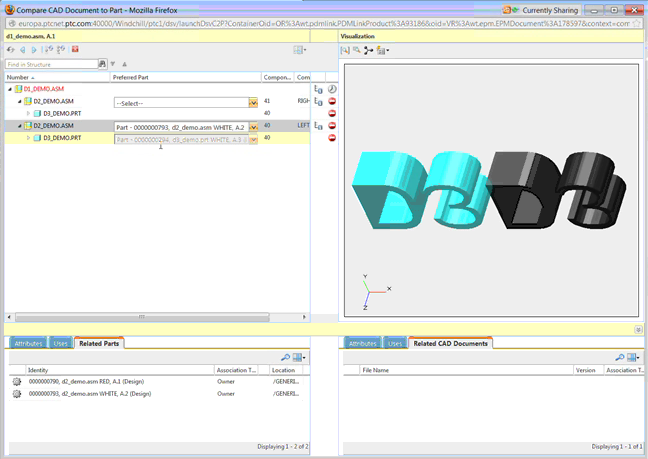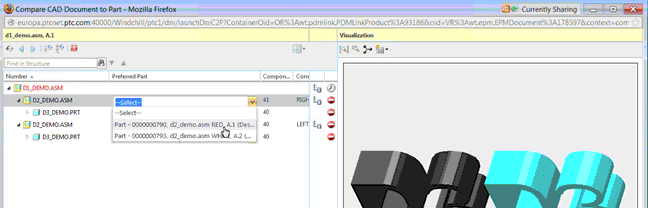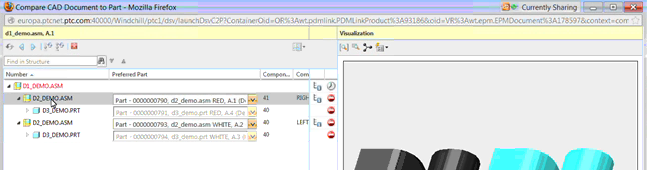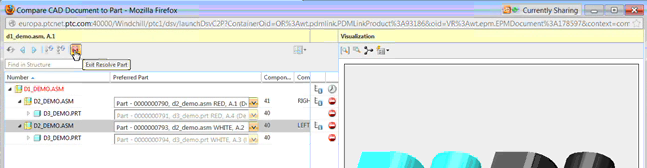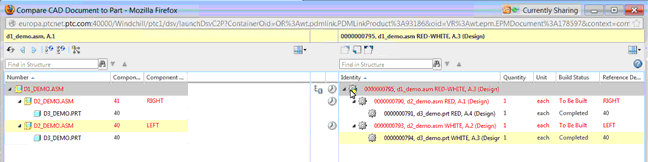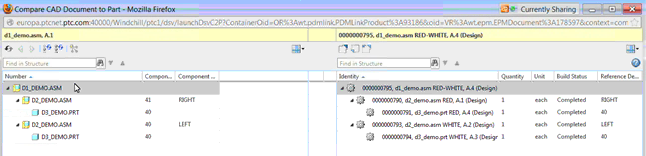在新产品中创建全局替换部件结构
当开始新的 CAD 设计时,利用“编辑关联”操作可从最初构建的结构创建多部件全局替换部件。
在本例中,设置了单个 CAD 结构以驱动两个 Windchill 部件结构。下图显示了 Creo 中的 CAD 结构。
| 在 Creo 中,设置模型树的特征名称显示可能会有帮助。这会指示哪个子装配位于左侧或右侧,如下面的黑白 Creo 模型所示。 |
要创建由单个 CAD 模型驱动的多个部件的全局替换部件:
1. 执行“检入”操作时,选择“自动将部件关联至 CAD 文档”操作,并将服务器端首选项“检入后构建”设为 “全部”,以创建一个初始部件结构。
2. 现在,将“检入后构建”首选项设置为“无”,如下图所示。
3. 在工作区中,选择一个 CAD 文档,然后选择 > 以创建/关联其他多个所有者部件。例如,您可以选择 D3 (最初具有红色的部件全局替换部件),然后单击“新建部件”图标。

创建白色和绿色的全局替换部件,如下图所示。
新的全局替换部件显示在 CAD 模型信息页面“相关对象”选项卡中的“部件”表格中。
| 关联的创建顺序决定了哪一个多个所有者 Windchill 部件分配了“主要所有者关联部件”状态,以显示由 Windchill Visualization Services 进行的管理。具有主要状态的部件与其相关联的 CAD 文档共享相同的表示。例如,如果您在 CAD 文档上做了标记,那么,这个标记会显示在主要部件上。如果只构建了一个部件,则该部件即成为主要部件。不过,如果构建了多个 CAD 文档的所有者关联 Windchill 部件,则第一个相关联的部件为主要部件,而其他的部件为非主要部件。 在当前“编辑关联”和“自动关联部件”用户界面中,如果同时将多个 Windchill 部件指定为 CAD 文档的所有者,则单击“确定”后系统将随机选择一个部件作为主要部件。为了确保首选部件能够接收主要指定,请按下列步骤进行操作。 1. 首先将首选部件作为 CAD 文档的所有者进行关联。 该部件将接收主要指定。 2. 在后续关联活动中,将其他的所有者与剩余的部件相关联。 必要时,可通过将首选项“可视化”>“将表示复制到说明部件”>“已启用”设置为“是”并将“可视化”>“将表示复制到说明部件”>“浏览”>设置为“非主要所有者关联”,来将所管理的表示复制到非主要部件。 |
使用多个所有者结构
由于引入了多个所有者关联,有一些新的复杂性需要加以考虑。以前,比较 CAD 和部件结构时,应使用哪个部件结构是很明确的。但是,当使用多个部件功能时,需要对之前的功能进行下列更改。
• 首先,“检入”必须可配置,以便可将部件结构设置为检入时不自动尝试构建,且可由首选项“检入后构建”进行控制。如前所述,要允许多个所有者零件,首先,需要允许“检入”可配置,以便可将部件结构设置为检入时不自动尝试构建;检入时是否构建由首选项“检入后构建”进行控制。
• 其次,用户需要通过用户界面来选择正确的部件结构。在“比较 CAD 文档和部件”用户界面中开始进行此选择。
在此示例中,利用具有自动关联功能的检入并将首选项设置为检入时进行构建,构建了带有全部红色元件的结构。红-白结构为“空”(利用“编辑关联”创建了 CAD 关联部件,但未构建部件结构),并将通过选择合适的首选部件进行构建。
1. 通过标识要与 CAD 进行比较的顶级部件装配来开始进行比较。
仅在多个所有者的情况下才会出现下拉菜单。在这种情况下,选择比较当前未构建的 RED-WHITE 部件结构,如下图所示。
D2_Demo 具有红色和白色部件子装配
CAD 部件 D3 有三个关联的 Windchill 部件,如下图所示。
D1.asm 的其余组件与 D2 和 D3 的剩余组件相同。
2. 为 d1_demo.asm 红色 - 白色部件结构解析 Windchill 部件。
在多个所有者环境中,新的用户界面操作允许使用“选择用于构建部件结构的首选部件”按钮解决部件模糊问题。
选择新的操作按钮后,“首选部件”列会添加到“比较 CAD 文档和部件”窗口的 CAD 侧表格中,下拉菜单中会列出可供选择的可用部件 (仅限所有者关联的部件),如下图所示。
右侧会出现“可视化”面板,使您能够交叉突出显示并定向子装配。
下例中,目标是创建一个左侧为白色、右侧为红色的结构。
| “首选部件”列可以变宽以显示整个部件标识。(出厂设置,标识的定义为 <类型,编号,名称,版本>。)。对于左侧的 D2 子装配,选择白色全局替换部件。 |
选择 D2 白色首选部件时,请注意,“首选部件”下拉菜单目前不可编辑,因为已构建了部件。如果 D2 白色首选部件之前未构建,则 D3 部件的下拉菜单中会提供相应的选择项。
同样,对于右侧子装配,选择 D2 红色全局替换部件。
| 除了使用零件标识符或“可视化”窗格选择首选部件,您还可以使用“相关部件”选项卡表格中的表格管理来根据需要添加包含区别属性的列。 |
3. 由于结构已解析,请单击“退出求解部件”,返回到“比较 CAD 文档和部件”窗口。
因为将使用“首选部件”选择来编辑部件结构,因此,当退出求解部件时,会显示“确认”消息。选择“是”将检出顶部部件装配 D1,且会将“使用”链接添加到 D2 红色和 D2 白色子装配中。
零件将保持为检出状态以:
◦ 允许检查或可能的修改。
◦ 允许完成。
4. 若对部件结构感到满意,下一步是通过选择 D1 并单击“构建多级部件结构”图标

来完成部件结构
构建部件结构后,以后结构会自动构建。注意,数量、几何或属性方面的更改不会影响自动构建过程。但是,向装配中添加其他多个所有者部件会对自动构建过程造成影响。构建后,CAD 文档将重新发布,并会共享可视项。
| 在此早期实现中,一些已知问题会影响到部件至 CAD 文档比较,PTC 计划在以后的发行版本中解决这些问题。“比较部件和 CAD 文档”不是主要使用案例的一部分。 |