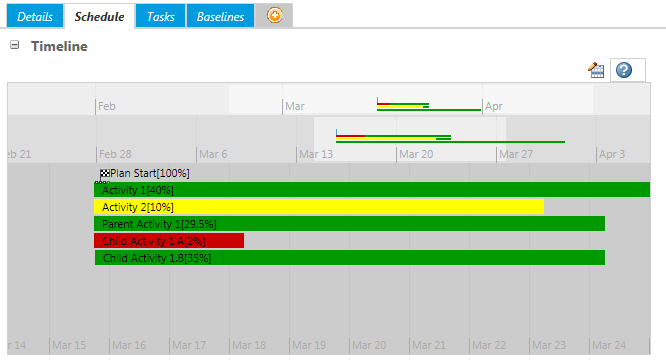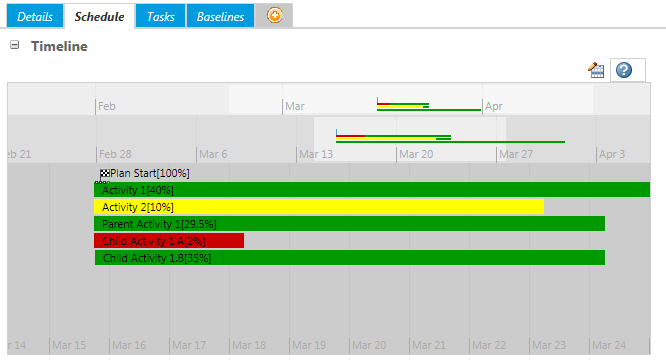수행 일정
수행 일정은
일정 테이블 위에 나타나며 계획 객체를 그래픽으로 나타냅니다. 수행 일정은
시작 날짜 및
완료 날짜 이정표에 따라 형식이 지정됩니다.
수행 일정이 표시되지 않으면 확장 아이콘

을 클릭해야 합니다. 수행 일정을 숨기려면 축소 아이콘

을 클릭합니다.
이외의 경우 수행 일정이 나타나지 않으면 수행 일정에 활동이 아직 추가되지 않았음을 나타냅니다. 수행 일정은 기본적으로 비어 있으며 객체를 추가한 후에만 나타납니다.
수행 일정에 활동 추가
일정 테이블 또는
수행 일정 편집 창에서 수행 일정에 활동을 추가할 수 있습니다.
일정 테이블에서 수행 일정에 활동을 추가하려면 다음 절차를 따르십시오.
1. 일정 테이블에서 추가할 하나 이상의 계획 객체 옆에 있는 확인란을 선택합니다.
2. 테이블의 작업 메뉴에서 수행 일정에 추가를 선택합니다.
수행 일정 편집 창에서 활동을 추가하려면 다음 절차를 따르십시오.
1. 수행 일정 위에 있는 수행 일정 편집 아이콘

을 클릭합니다.
2. 수행 일정 편집 창의 테이블 도구 모음에서 추가 아이콘

을 클릭합니다.
3. 작업 찾기 창에서 적절한 검색 조건을 입력합니다.
| 검색 조건을 입력하지 않고 검색을 클릭하면 사용 가능한 모든 계획 객체의 목록이 반환됩니다. |
4. 수행 일정에 추가할 활동 선택하고 확인을 클릭합니다.
수행 일정에서 활동 제거
수행 일정에서 계획 객체를 제거하려면 다음 절차를 따르십시오.
1. 수행 일정 위에 있는 수행 일정 편집 아이콘

을 클릭합니다.
2. 수행 일정 편집 창에서 제거할 객체를 선택하고 제거 아이콘

을 클릭합니다.
계획 객체가 수행 일정에서 제거됩니다.
수행 일정 탐색
수행 일정 내에서 활동 이름이나 아이콘을 클릭하면 해당 활동에 대한 추가 정보를 볼 수 있습니다.
수행 일정을 클릭하고 끌어 탐색할 수 있지만 이 외에 여러 가지 마우스 및 키보드 바로 가기도 사용할 수 있습니다.
바로 가기 | 작업 |
아래쪽 화살표 키  오른쪽 화살표 키  마우스 휠을 아래로 스크롤 | 앞으로 이동 |
위쪽 화살표 키  왼쪽 화살표 키  마우스 휠을 위로 스크롤 | 뒤로 이동 |
Page Up 키 Page Down 키 | 한 화면 앞으로 이동 한 화면 뒤로 이동 |
Home 키 End 키 | 프로젝트 시작 날짜 이정표로 이동 프로젝트 완료 날짜 이정표로 이동 |
두 번 클릭 | 두 번 클릭하면 지정한 지점이 수행 일정의 가운데에 표시되도록 수행 일정이 재배치됩니다. |
수행 일정에서 클릭한 행에 따라 증분하여 이동할 간격입니다. 예를 들어, 맨 아래쪽 행(일)을 클릭하면 일 단위로 앞으로 이동합니다. 상위 행을 클릭하면 수행 일정 내에서 더 빠르게 이동할 수 있습니다.
| 화살표 키를 누른 채 이동하면 수행 일정을 가장 빠르게 탐색할 수 있습니다. |