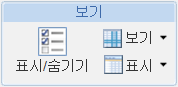|
작업
|
아이콘
|
설명
|
||||||||||||
|
표시
|
표시를 사용하면 부품 구조에 표시할 관련 정보를 선택할 수 있습니다. 구조 창에서 부품을 하나 이상 선택하고 다음 중 하나를 클릭합니다. • 표시 아이콘 > 기본 설정에서 선택한 관련 정보가 구조 창에 표시됩니다. • 표시 아이콘 옆에 있는 드롭다운 화살표 이 창에서 다음을 선택할 수 있습니다. ◦ 모두 보기 ◦ 표시하려는 객체 유형 ▪ 문서 ▪ CAD 문서 ▪ 교체 부품 ▪ AML/AVL(Windchill Supplier Management가 설치된 경우) ▪ 배포 대상(Windchill ESI가 설치된 경우) ◦ 관련 정보 관리 자세한 내용은 구조에서 관련 정보 보기를 참조하십시오. |
|||||||||||||
|
숨기기
|
구조 창에 표시되지 않도록 모든 관련 정보를 제거합니다.
|
|||||||||||||
|
보기
|
보기
소싱 컨텍스트 메뉴에서는 소싱 컨텍스트를 변경하고 소싱 상태를 구조 창 내의 열에 표시할 수 있습니다. 자세한 내용은 소싱 컨텍스트를 참조하십시오.
소싱 컨텍스트 메뉴는 Windchill Supplier Management가 설치된 경우에만 표시됩니다. |
|||||||||||||
|
표시
|
표시 작업은 부품 구조 내에서 부품이 표시되는 방식과 구조 탭에 표시되는 창 수를 변경합니다.
드롭다운 메뉴에서 다음 작업을 사용할 수 있습니다. •  으로 표시됩니다. 으로 표시됩니다.
• 모두 선택 - 선택한 부품에 대해 다른 작업을 수행할 수 있도록 구조에 표시되는 모든 부품을 선택하고 강조 표시합니다.
•
• • 선택 영역 확장 레벨 - 부품 구조 창에서 어셈블리를 한 개 이상 선택하고 다음 메뉴 선택 항목에서 선택합니다. ◦ 1 레벨부터 5 레벨에 대한 선택 항목 - 선택하여 지정한 레벨 수를 확장합니다. ◦ 모든 레벨 - 모든 레벨을 확장합니다. ◦ n 레벨 - 레벨로 확장 창에서 확장할 레벨 수를 입력하고 확인을 클릭합니다. 선택한 부품이 선택한 레벨 수에 따라 반복적으로 확장됩니다.
• 2개 창 디스플레이 - 구조의 오른쪽에 있는 단일 창에 모든 탭을 표시하려면 클릭합니다. • 3개 창 디스플레이 - 부품 구조의 오른쪽과 아래에 있는 두 개의 창에 탭을 표시하려면 클릭합니다.
•
|