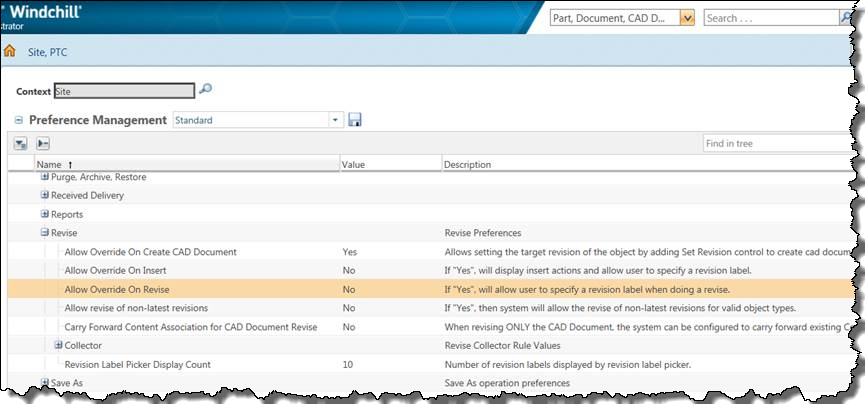新規改訂の作成
改訂スキームで使用可能な次の改訂レベルを割り当てることによって、オブジェクトの新規改訂を作成できます。改訂スキームとは、改訂可能なオブジェクトの後続バージョンを識別する一連の文字です。1 つのオブジェクトのみを改訂することも、設計内の複数のオブジェクトを改訂することもできます。改訂されていないオブジェクトは、関連オブジェクトとの関連付けリンクと同様に、改訂状態を保持します。
|
|
• 関連ドキュメントの追加、または部品固有の属性値の変更のみが必要な場合は、関連した CAD ドキュメントの新しい改訂または作業版数を作成せずに Windchill 部品を改訂できると便利です。たとえば、アセンブリ指示ドキュメントを添付したり、材料のコストを修正したりする必要がある場合です。
• 同様に、小規模な変更の場合、関連した Windchill 部品を改訂する必要なく CAD ドキュメントを修正できると便利です。たとえば、図面のスペルエラーを修正する場合です。
|
次の図に示す Windchill プリファレンスを「はい」に設定することにより、改訂スキームで使用する改訂レベルを指定 (このレベルまでスキップ) できます。
通常、オブジェクトを改訂すると、そのオブジェクトの最新バージョンが新規改訂のコンテンツとして使用されます。ただし、特定の規則に従って、最新以外のバージョンを改訂して最新の改訂にすることができます。
最新オブジェクト以外の改訂についてを参照してください。
例: 関連ドキュメントを改訂せず、Windchill 部品のみを改訂
1. オーサリングアプリケーションで CAD モデルを作成し、「自動関連付け」を使用して Windchill にチェックインします。
結果:
コンパニオン Windchill 部品が作成されるとともに、次のような CAD ドキュメントへのオーナー関連付けリンクが作成されます。
0000000010, test.prt A.1 (Design)
—> TEST.PRT, test.prt, test.prt A.1 Owner
2. その後、Windchill 部品のみを改訂することを選択できます。
0000000010, test.prt A.1 (Design) to 0000000010, test.prt B.1 (Design)
結果:
0000000010, test.prt B.1 (Design)
—> TEST.PRT, test.prt, test.prt A.1 Owner
0000000010, test.prt A.1 (Design)
—> TEST.PRT, test.prt, test.prt A.1 Owner
3. CAD ドキュメント test.prt A.1 をチェックアウトし、修正して、もう一度チェックインします。
これにより、test.prt A.2 という作業版数が作成されます。
結果:
0000000010, test.prt A.1 (Design)
0000000010, test.prt B.2 (Design)
—> TEST.PRT, test.prt, test.prt A.2 Owner
| • 最新バージョンのオブジェクトのみに作業版数が適用されます。 • 前述の例の 1 ステップ目で Windchill 部品のライフサイクル状態を「リリース済み」に変更すると、メンバーユーザーのコンフリクトが生じずに同じ結果が得られます。 |
新規改訂を作成するには、以下の手順を実行します。
1. オブジェクトの情報ページにある「操作」リストなどから、「操作」リストの「改訂」を選択します。または、ワークスペースでオブジェクトを選択して、 > > の順に選択します。
「改訂」ウィンドウに、コレクションテーブルが表示されます。
基本的なテーブルの使用、ビューの並べ替え、使用、カスタマイズ、テーブルリスト内の文字列のサーチの詳細については、テーブルの使用およびテーブルビューのカスタマイズを参照してください。。コレクションユーザーインタフェースのアドバンスモードでは、新規改訂操作の対象オブジェクトを収集、除去、取り込み、または除外できます。この操作では、基本コレクションモードやコンフィギュレーション設定ツールは使用できません。収集の詳細については、
アドバンスモードでの収集を参照してください。
2. 「改訂」ウィンドウからは、オブジェクトタイプに関連付けられたツールバーアイコンをクリックすることによって、追加オブジェクトを収集できます。
3. テーブルの各オブジェクトに対して、適切な操作を選択します。たとえば、改訂からオブジェクトを除外したり、以前に除外したオブジェクトを取り込んだり、コレクションテーブルからオブジェクトを除去したりできます。
4. サイトの設定によっては、改訂レベルを割り当てることができます。
改訂レベルの設定を参照してください。改訂レベルを設定するオブジェクトの横の「改訂」アイコン

をクリックできます。また、すべてのオブジェクトのラベルを設定するには、すべてのオブジェクトを選択して、ツールバーの「改訂ラベルを選択」アイコン

をクリックできます。
| 場所設定アイコン  をクリックすることによって、任意のオブジェクトまたはすべてのオブジェクトを修正することもできます。 |
5. 「OK」をクリックします。
改訂操作が完了します。
- または -
「改訂」操作が失敗した場合は、エラーの理由を示す「イベント管理」ウィンドウが表示されます。