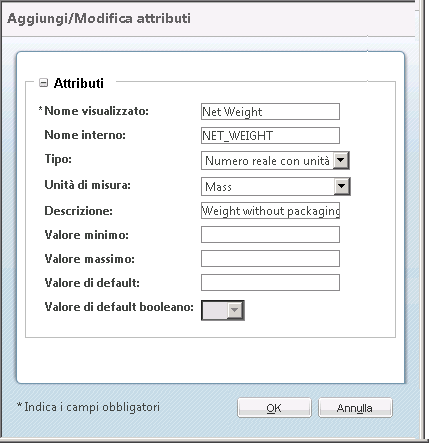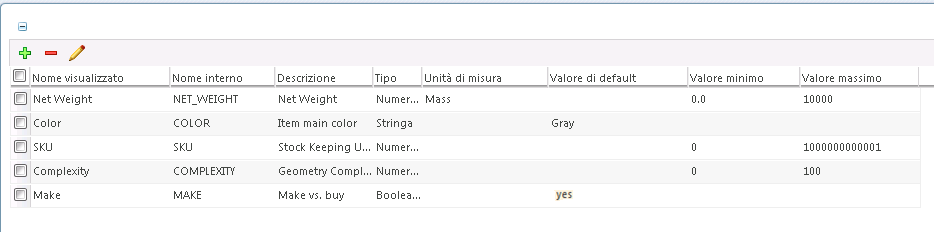Utilizzo dell'Impostazione assistita di Windchill
Al termine dell'installazione di Windchill PDM Essentials, l'Impostazione assistita di Windchill viene visualizzata in una finestra del browser. Il caricamento completo della pagina iniziale può richiedere fino a un minuto.
| La presente documentazione è disponibile nell'Help Center in qualsiasi momento facendo clic sul pulsante della Guida  . Per ulteriori informazioni, vedere Utilizzo di Windchill Help Center. |
L'Impostazione assistita di Windchill è organizzata in cinque pagine, come descritto di seguito. Nella parte superiore è indicato l'avanzamento nelle pagine.
Il numero della pagina corrente è arancione, i numeri delle pagine completate o ignorate sono verdi e quelli delle pagine non ancora completate grigi.
Ogni pagina è facoltativa; utilizzare i pulsanti Indietro e Avanti per accedere alle pagine applicabili o fare clic sul numero del passo. Fare clic su Fine in qualsiasi momento per completare l'Impostazione assistita di Windchill.
| Dopo avere fatto clic su Fine e avere chiuso l'Impostazione assistita di Windchill, non è possibile accedervi nuovamente. Assicurarsi di avere eseguito tutte le opzioni di configurazione applicabili alla propria organizzazione prima del completamento dell'Impostazione assistita di Windchill. |
1. Number Scheme - Utilizzare la pagina Number Scheme per attivare e configurare uno schema numerico da utilizzare per generare automaticamente i numeri di nuovi documenti CAD. L'impostazione di default consiste nel richiedere agli utenti di immettere manualmente i numeri di identificazione dei documenti CAD.
2. Pubblicazione - Attiva la pubblicazione sul server e genera automaticamente miniature e immagini visualizzabili 3D accessibili dai documenti CAD. Specificare i filtri di pubblicazione per definire i tipi di file pubblicati. Questa opzione di configurazione è disponibile solo se è stata selezionata l'opzione per installare la pubblicazione di Creo Parametric.
3. Schema versioni - Consente di selezionare uno schema da utilizzare per la gestione delle versioni dei file.
4. Partecipanti - Consente di aggiungere utenti come partecipanti e selezionare i ruoli del team a cui appartengono.
5. Attributi - Consente di aggiungere attributi da rendere disponibili per i documenti CAD, ad esempio file relativi a parti, assiemi e disegni. Gli attributi sono visibili e modificabili dall'applicazione CAD.

Number Scheme
Gli schemi numerici controllano il modo in cui vengono generati i numeri di baseline, documenti, documenti CAD e documenti dinamici. È possibile configurare Windchill per richiedere all'utente di immettere manualmente i numeri o generare automaticamente i numeri utilizzando uno schema definito.
Selezionare una delle opzioni elencate di seguito.
• Immettere i numeri manualmente - Selezionare questa opzione se si desidera che gli utenti specifichino manualmente un numero per ogni nuovo documento CAD. Ad esempio, se si ricevono nuovi numeri di parte da un sistema ERP o MRP, da un altro generatore di numeri di parte o se si gestisce un elenco di numeri in un foglio di calcolo.
| I nomi di file e i numeri dei documenti CAD devono essere univoci in tutto il sistema. Windchill ne controlla l'univocità. |
• Generare i numeri automaticamente utilizzando uno schema standard - Definire lo schema di tutti i numeri generati utilizzando i campi facoltativi riportati di seguito.
◦ Numero di cifre - Selezionare il numero di cifre per lo schema numerico. Windchill aggiunge gli zero come carattere di riempimento. Ad esempio, il numero uno utilizzando uno schema numerico a sei cifre viene visualizzato come 000001.
◦ Prefisso - Digitare un prefisso. Ogni numero inizia con questo prefisso. Ad esempio, il numero uno utilizzando PTC come prefisso e un numero di sei cifre viene visualizzato come PTC000001. Il prefisso deve utilizzare i seguenti caratteri: alfanumerici (A-Z, a-z, 0-9), trattino (-) o tratto di sottolineatura (_).
◦ Separatore - Immettere un carattere da utilizzare come separatore tra il prefisso e il numero. Ad esempio, il numero uno utilizzando PTC come prefisso, un numero di sei cifre e un trattino come separatore viene visualizzato come PTC-000001.
◦ Numero base - Immettere il numero che si desidera utilizzare come numero da cui iniziare a incrementare. Ad esempio, il primo numero che viene assegnato se lo schema di numerazione utilizza sei cifre, PTC come prefisso, un trattino come separatore e un numero base pari a 000101 è PTC-000101.
◦ Separatore - Immettere un carattere da utilizzare come separatore tra il numero e il suffisso. Ad esempio, il numero uno utilizzando PTC come prefisso, un numero di sei cifre, un trattino come separatore tra il prefisso e il numero, un asterisco come separatore tra il numero e il suffisso e CAD come suffisso è PTC-000001*CAD.
◦ Suffisso - Immettere un suffisso. Ogni numero termina con tale suffisso. Ad esempio, il numero uno utilizzando PTC come prefisso, un numero di sei cifre, un trattino come separatore tra il prefisso e il numero, un asterisco come separatore tra il numero e il suffisso e CAD come suffisso è PTC-000001*CAD. Il suffisso deve utilizzare i seguenti caratteri: alfanumerici (A-Z, a-z, 0-9), trattino (-) o tratto di sottolineatura (_).
Per ulteriori informazioni sui numeri degli oggetti, vedere
Numerazione degli oggetti.
Per ulteriori informazioni sugli schemi numerici, vedere
Creazione del contenuto delle regole di schemi numerici.

Pubblicazione
Nella pagina Pubblicazione specificare se si desidera attivare la pubblicazione sul server e selezionare i filtri di pubblicazione applicabili. La pubblicazione sul server genera automaticamente miniature e immagini visualizzabili 3D accessibili dai documenti CAD.
• Attiva pubblicazione - Consente la pubblicazione sul server di parti, disegni e assiemi per Creo View utilizzando il formato PVS. Deselezionare la casella di controllo per disattivare la pubblicazione sul server.
| Se si sceglie di non attivare la pubblicazione sul server, le immagini visualizzabili vengono create nel client durante il Check-In personalizzato di Creo Parametric. |
• Selezionare i tipi da pubblicare - Per Creo Parametric selezionare i tipi di file per i quali generare miniature e immagini visualizzabili 3D. I tipi di file non selezionati non vengono pubblicati. Questa opzione viene utilizzata per gestire il carico del server.
◦ Parte Creo
◦ Assieme Creo
◦ Disegno Creo

Schema versioni
Nella pagina Schema versioni selezionare uno schema di numerazione delle versioni nell'elenco che si desidera utilizzare quando si crea una nuova revisione degli elementi con controllo delle versioni.
| Lo schema di versioni ASME segue gli standard dell'American Society of Mechanical Engineers. |

Partecipanti
La pagina Partecipanti viene utilizzata per aggiungere utenti ai profili e ai gruppi di ruoli del team di default. Questi gruppi vengono associati ai permessi per informazioni e azioni Windchill in vari passi del ciclo di vita.
| Si consiglia di aggiungere almeno un utente a ciascun ruolo o gruppo predefinito. Un utente può essere aggiunto a più ruoli o gruppi. |
Per aggiungere un partecipante, attenersi alla procedura descritta di seguito.
1. Fare clic sull'icona Crea un nuovo utente

.
2. Nella sezione Attributi utente immettere le informazioni per il nuovo utente. Un asterisco (*) indica un campo obbligatorio.
| La password di default dell'utente aggiunto è uguale a Nome utente specificato in questo punto. È possibile cambiare le password degli utenti o richiedere direttamente agli utenti di cambiare la password quando accedono per la prima volta. Per informazioni su come modificare le password utente nell'utilità Amministrazione partecipanti, vedere Changing User Passwords. |
3. Nella sezione Ruolo/Gruppo di appartenenza selezionare uno dei seguenti gruppi nell'elenco Assegna gruppo dei ruoli del team di default e fare clic su OK.
◦ Amministratore (o Amministratore d'organizzazione) - Gli utenti associati a questo profilo dispongono della visibilità per amministrare il sistema e possono creare, aggiornare ed eliminare tutti gli oggetti a livello di organizzazione.
| L'amministratore d'organizzazione non è uguale all'amministratore sito (wcadmin), che gestisce il contesto del sito e viene specificato nell'installazione assistita. È tuttavia possibile che a uno stesso utente creato come Amministratore sito (wcadmin) nell'Installazione assistita di Windchill venga assegnato il ruolo Amministratore (Amministratore d'organizzazione) nell'Impostazione assistita di Windchill. |
◦ Manager - Gli utenti associati a questo profilo possono eseguire le azioni descritte di seguito.
▪ Gestione dei prodotti - Creare e gestire prodotti e contenuti di un prodotto, compresa la modifica dello stato del ciclo di vita di un oggetto (ad esempio, per rilasciarlo).
▪ Gestione delle librerie - Creare e gestire librerie e contenuti di una libreria, compresa la modifica dello stato del ciclo di vita di un oggetto (ad esempio, per rilasciarlo).
▪ Gestione delle richieste di promozione - Avviare e approvare richieste di promozione.
▪ Gestione dei documenti - Gestire documenti CAD e visualizzare, creare e modificare documenti non CAD.
▪ Amministrazione dell'organizzazione - Eseguire task di amministrazione dell'organizzazione come l'aggiunta e la gestione degli utenti dell'organizzazione.
◦ Autore CAD - Gli utenti associati a questo profilo possono visualizzare, creare e modificare i documenti CAD nei prodotti e visualizzare i documenti CAD nelle librerie.
◦ Contributore - Gli utenti associati a questo profilo possono creare e modificare documenti e visualizzare i documenti CAD che si trovano nello stato Rilasciato. Tali membri possono inoltre visualizzare immagini visualizzabili 3D associate ai documenti CAD ed eseguirne il markup.
◦ Osservatore - Gli utenti associati a questo profilo possono visualizzare documenti e documenti CAD che si trovano nello stato Rilasciato.
| È possibile selezionare solo un ruolo o un gruppo per l'utente corrente. Per aggiungere l'utente a più ruoli o gruppi, attenersi alla procedura sopra descritta per ciascun ruolo o gruppo. Ad esempio, se si desidera aggiungere un utente ai gruppi Autore CAD e Contributore, è necessario aggiungere l'utente all'elenco dei partecipanti due volte, una volta per ogni gruppo desiderato. |
Per ulteriori informazioni sui ruoli e sui gruppi disponibili, vedere Partecipanti.
| Il gruppo Manager viene aggiunto automaticamente al gruppo Autori prodotto e al gruppo Autori libreria. Oltre agli amministratori dell'organizzazione, solo i membri di questi gruppi possono creare rispettivamente prodotti e librerie. |
Ogni utente aggiunto viene visualizzato nell'elenco dei partecipanti.
Per rimuovere gli utenti dall'elenco, selezionare la casella di controllo accanto a ciascun utente, quindi fare clic sull'icona Rimuovi oggetti selezionati

.
Per modificare le informazioni per un utente nell'elenco, selezionare la casella di controllo accanto all'utente e fare clic sull'icona di modifica degli oggetti

.
Quando tutti gli utenti vengono aggiunti, fare clic su Avanti per continuare.
| Quando si aggiungono utenti al sistema, assicurarsi di aver compreso come mantenere la conformità per le licenze acquistate. Per ulteriori informazioni, vedere Gestione dell'utilizzo della licenza. |
Per ulteriori informazioni, vedere
Creazione di un nuovo utente.

Attributi
La pagina Attributi viene utilizzata per specificare gli attributi personalizzati da associare ai modelli CAD, ad esempio parti, assiemi e disegni. Questi attributi vengono creati come attributi riutilizzabili di Windchill. Gli attributi Windchill vengono associati ai parametri in Creo Parametric se l'attributo WindchillNome interno e il tipo di attributo corrispondono al nome e al tipo di parametro CAD e se il parametro CAD è "designato". Se l'associazione è definita, i valori dei parametri e degli attributi vengono scambiati automaticamente tra il server e il file CAD.
Per aggiungere un attributo, attenersi alla procedura descritta di seguito.
1. Fare clic sull'icona di aggiunta dell'attributo all'elenco

.
La pagina Aggiungi/Modifica attributi viene visualizzata in una nuova finestra.
2. Nella sezione Attributi immettere le informazioni nei campi descritti di seguito.
◦ Nome visualizzato - Immettere il nome dell'attributo da visualizzare negli elenchi degli attributi. Il nome dell'attributo non può iniziare con "PTC_", ad esempio "PTC_NetWeight", e non può contenere caratteri speciali, ovvero caratteri non alfanumerici, a eccezione dei trattini e dei tratti di sottolineatura, che sono consentiti.
◦ Nome interno - Questo nome viene automaticamente generato in base all'opzione Nome visualizzato ed è la stringa da utilizzare per creare e definire i parametri del file CAD corrispondenti in Creo Parametric.
◦ Tipo - Selezionare dall'elenco uno degli attributi riportati di seguito. Il valore selezionato in questo elenco determina i campi degli attributi disponibili.
▪ Booleano - True/false (sì/no).
▪ Numero intero - Numero intero (nessun numero decimale).
▪ Numero reale - Numero decimale.
▪ Numero reale con unità - Numero decimale con unità.
▪ Stringa - Testo.
◦ Unità di misura - Per un tipo di attributo Numero reale con unità, selezionare le unità che indicano la quantità di misura che l'attributo numerico deve rappresentare.
◦ Descrizione - Immettere una descrizione degli attributi.
◦ Valore minimo - Per un tipo di attributo Numero intero, Numero reale o Numero reale con unità immettere un eventuale valore numerico minimo. Questo campo, insieme a Valore massimo, definisce un intervallo di valori numerici validi. Questo intervallo è inclusivo, ovvero sono consentiti il valore minimo e quello massimo, nonché i valori numerici intermedi.
◦ Valore massimo - Per un tipo di attributo Numero intero, Numero reale o Numero reale con unità immettere un eventuale valore numerico massimo. Questo campo, insieme a Valore minimo, definisce un intervallo di valori numerici validi. Questo intervallo è inclusivo, ovvero sono consentiti il valore minimo e quello massimo, nonché i valori numerici intermedi.
◦ Valore di default - Immettere un valore di default per l'attributo. I caratteri consentiti sono definiti dal tipo di attributo:
▪ Numero intero - I valori numerici sono consentiti.
▪ Numero reale - I valori decimali sono consentiti.
▪ Numero reale con unità - I caratteri consentiti corrispondono a quelli del tipo di attributo Numero reale.
▪ Stringa - Tutti i caratteri sono consentiti.
◦ Valore di default booleano - Per un tipo di attributo Booleano selezionare se si desidera che il valore di default sia Yes, No o vuoto (nessun valore di default).
Ogni attributo aggiunto viene visualizzato nell'elenco degli attributi.
Per rimuovere gli attributi dall'elenco, selezionare la casella di controllo accanto a ciascun attributo, quindi fare clic sull'icona Rimuovi oggetti selezionati

.
Per modificare le informazioni per un attributo nell'elenco, selezionare la casella di controllo accanto all'attributo e fare clic sull'icona di modifica degli oggetti

.
Quando tutti gli attributi vengono aggiunti, fare clic su Avanti per continuare.
Per ulteriori informazioni sugli attributi aggiunti dall'Impostazione assistita di Windchill, vedere Attributi.
Completamento dell'Impostazione assistita di Windchill
Dopo che le selezioni di configurazione sono state completate, fare clic su Fine.
| Accertarsi di avere specificato tutte le impostazioni di configurazione necessarie prima di fare clic su Fine, poiché non è possibile riaprire l'Impostazione assistita di Windchill. |
Le specifiche di configurazione vengono applicate e il server Windchill viene riavviato. L'operazione può richiedere alcuni minuti.
Se le configurazioni sono state applicate correttamente, si verifica quanto descritto di seguito.
• La pagina
Home
di
Windchill viene visualizzata nel browser di default.
| Nella pagina Home di Windchill, la barra degli indirizzi del browser contiene il nome e la posizione del server, ovvero tutti i dati che precedono "/app/" nell'indirizzo. Ad esempio, http://servername.ptcnet.ptc.com/Windchill. Inviare a ciascun utente tramite e-mail l'indirizzo indicato utilizzato quando si imposta l'integrazione tra Windchill e la relativa applicazione CAD. Per ulteriori informazioni, vedere Integrazione con l'applicazione CAD. |
• Sul desktop del server viene creato un link alla pagina
Home
di
Windchill.
• Nei segnalibri o nei preferiti del browser di default viene creato un link alla pagina
Home
di
Windchill.
• In Windchill viene creato un servizio di Windows in modo che il computer del server venga riavviato e tutti i componenti Windchill vengano avviati automaticamente nella sequenza appropriata. Per ulteriori informazioni, vedere Riavvio del servizio di Windows in Windchill.
Ulteriori passi di configurazione per Autodesk Inventor e SolidWorks
Windchill PDM Essentials è configurato con il worker CAD di Creo Parametric installato sullo stesso computer di Windchill.
Per pubblicare i formati per Autodesk Inventor o SolidWorks, è necessario acquistare l'adattatore CAD per le applicazioni specificate e configurare un worker CAD su un computer fisico o virtuale distinto poiché Autodesk Inventor e SolidWorks non supportano l'installazione in un sistema operativo Windows Server.
Per ulteriori informazioni, vedere Configurazione di un worker CAD remoto per Autodesk Inventor e SolidWorks.
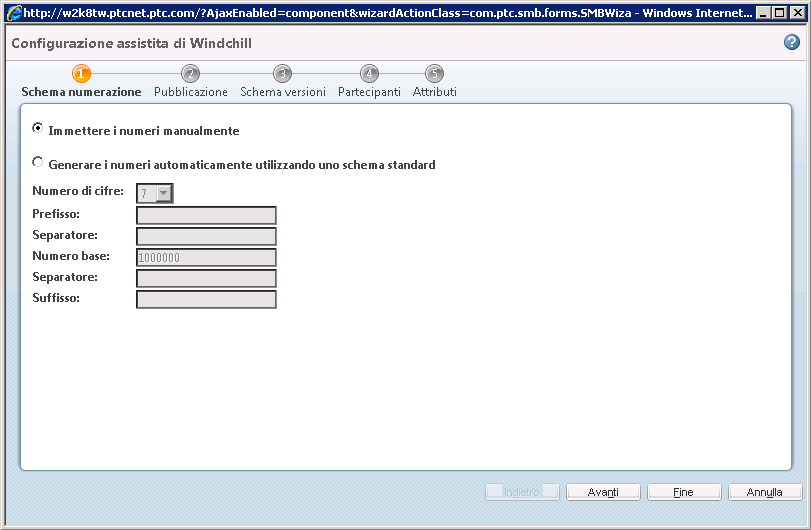
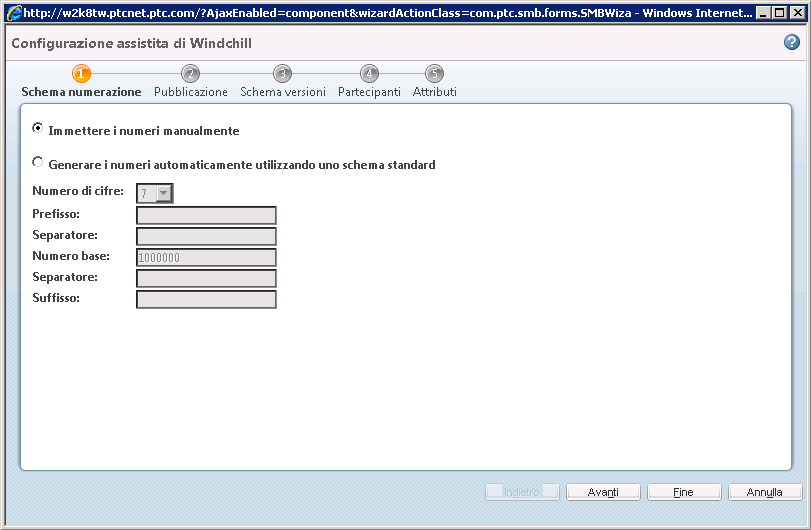

 Number Scheme
Number Scheme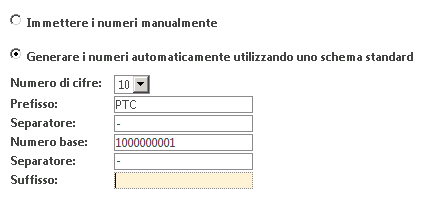
 Pubblicazione
Pubblicazione
 Schema versioni
Schema versioni
 Partecipanti
Partecipanti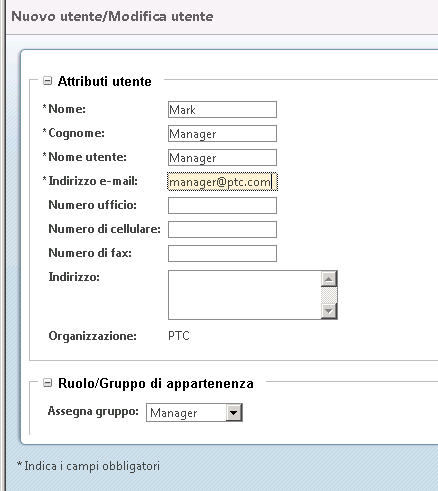
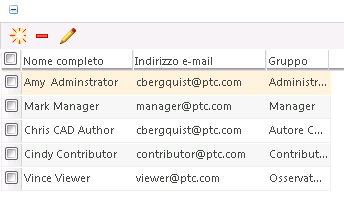
 Attributi
Attributi