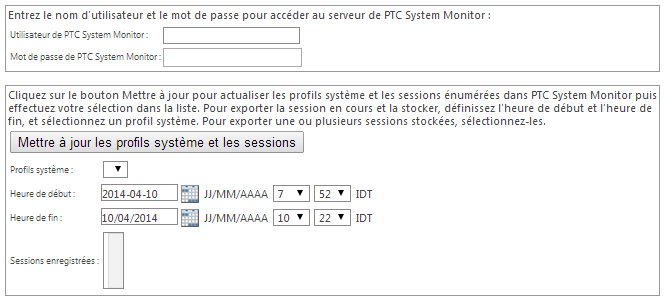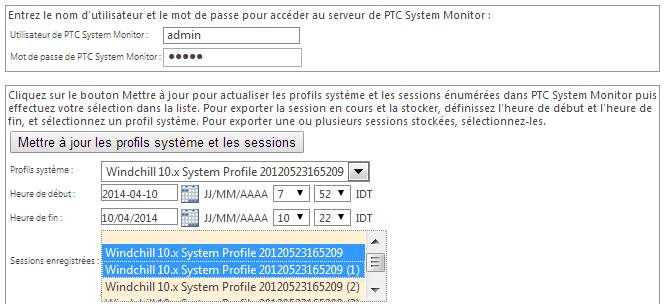Insertion d'informations System Monitor lors de la collecte de données
Si votre site utilise System Monitor, vous pouvez collecter les informations du profil système et de la session stockée par l'intermédiaire du Collecteur de configuration système comme vous le feriez pour d'autres données. Pour en savoir plus sur System Monitor, voir .
PTC inclut le plug-in de suivi de System Monitor dans la liste Plug-ins disponibles. Actuellement, ce plug-in ne figure dans aucune des catégories prêtes à l'emploi. Vous devez l'inclure vous-même dans une catégorie pour pouvoir collecter les données associées.
La manière la plus simple d'inclure le plug-in est de créer une catégorie pour la collecte des informations de System Monitor. En outre, vous pouvez ajouter ce plug-in à n'importe quelle catégorie que vous avez créée.
Vous trouverez dans les sections suivantes :
• la description des propriétés que vous devez définir avant de pouvoir collecter des données à partir du serveur System Monitor ;
• un exemple de création d'une catégorie pour la collecte de données System Monitor ;
• la description des champs associés qui apparaissent lors de la collecte de données à l'aide du plug-in ;
• la description de la sortie générée lors de la collecte des données à l'aide du plug-in.
Prérequis pour la collecte des données de System Monitor
Pour être en mesure de collecter des données de System Monitor, vous devez définir les propriétés de Windchill afin d'établir le protocole d'accès, le nom d'hôte et le port qu'utilisera le Collecteur de configuration système pour communiquer avec le serveur System Monitor. Utilisez l'utilitaire xconfmanager pour ajouter les propriétés requises dans le fichier wt.properties sur le serveur Windchill à partir duquel vous exécutez le Collecteur de configuration système.
Propriétés de collecte de System Monitor
Le tableau ci-après présente les propriétés devant être définies dans le fichier wt.properties avec leur description :
|
Propriété
|
Description
|
|
psm.server.protocol
|
Définit le protocole de communication utilisé pour accéder au serveur System Monitor.
La seule valeur possible est http.
|
|
psm.server.hostname
|
Définit le nom d'hôte du serveur hébergeant System Monitor.
|
|
psm.server.port
|
Définit le numéro de port utilisé pour communiquer avec le serveur System Monitor. Ce numéro de port est désigné lors de l'installation de System Monitor.
Lors de l'installation de System Monitor, le numéro de port par défaut est 8020.
|
Exemple de définition des propriétés de collecte de System Monitor
Pour définir et propager les propriétés requises :
1. Ouvrez et démarrez une fenêtre de commande shell Windchill.
2. Entrez une commande d'utilitaire xconfmanager pour définir les valeurs dans wt.properties et les propager.
Par exemple, supposons que le nom d'hôte du serveur System Monitor soit myhost.localnet.com que le numéro de port soit 8020 (valeur par défaut). Vous pouvez alors entrer une commande similaire à celle-ci :
xconfmanager -s psm.server.protocol=http -s psm.server.hostname=myhost.localnet.com -s psm.server.port=8020 -t wt.properties -p
3. Redémarrez le serveur Windchill.
Création d'une catégorie System Monitor
Pour créer une catégorie de collecte des informations de
System Monitor, suivez les instructions de la section
Création d'une catégorie de collecteur personnalisée. et plus particulièrement les points suivants :
1. Dans les champs Nom et Description, saisissez les informations d'identification de la catégorie System Monitor, par exemple Info Moniteur système PTC et Collecte les données du moniteur système.
2. Sélectionnez le plug-in System Monitor dans la liste du tableau Plug-ins disponibles et ajoutez-le au tableau Plug-ins sélectionnés.
Vous pouvez ajouter n'importe quel plug-in de la liste dans votre nouvelle catégorie, mais cet exemple décrit l'ajout du plug-in System Monitor seulement.
3. Pour créer la catégorie d'informations System Monitor, cliquez sur OK.
Lorsque cette catégorie est créée, elle est ajoutée au tableau Catégories du collecteur de configuration système. Exemple :
Collecte de données System Monitor
Pour collecter les données
System Monitor, suivez les instructions de la rubrique
Collecte d'informations sur la configuration système. Lorsque vous sélectionnez les catégories, assurez-vous de sélectionner la catégorie
System Monitor que vous avez créée, ou d'inclure celle dans laquelle vous avez ajouté le plug-in
System Monitor.
Lorsque le plug-in System Monitor est inclus dans une catégorie sélectionnée, la fenêtre Collecter les informations système inclut des champs vous permettant de fournir toute autre information nécessaire à la collecte des données de System Monitor. Par exemple :
Les informations collectées se trouvent sur le serveur System Monitor. Dans les champs Utilisateur de PTC System Monitor et Mot de passe de PTC System Monitor, saisissez vos informations d'identification pour accéder au serveur System Monitor. Si vous n'utilisez pas de mot de passe, laissez le champ Mot de passe du Moniteur système PTC vide. Sans ces informations d'identification, vous ne pourrez collecter aucune information du serveur.
Après avoir entré vos informations d'identification, cliquez sur Mettre à jour les profils système et les sessions pour renseigner les listes Mettre à jour les profils système et les sessions :
• Une fois cette opération effectuée, le champ Profils système affiche une liste des profils système stockés sur le serveur et auxquels vous avez accès grâce à vos informations d'identification. Vous pouvez utiliser ce champ pour demander à System Monitor de générer une nouvelle session stockée, qui sera ensuite collectée :
1. Sélectionnez le profil système à utiliser.
Laissez le champ Profils système vide si vous ne voulez ni stocker ni collecter une nouvelle session.
2. Indiquez les heures de début et de fin correspondant aux données que vous souhaitez capturer dans la nouvelle session stockée. Par défaut, une tranche de 30 minutes est offerte pour capturer des données. Vous avez la possibilité de modifier les heures de début et de fin, en gardant à l'esprit qu'elles doivent correspondre à une période passée et que l'heure de début doit être antérieure à l'heure de fin.
La date, l'heure et les minutes sélectionnées dans les champs Heure de début indiquent le moment où la collecte des données sera effectuée au plus tôt. L'heure de début réelle peut toutefois être postérieure à l'heure sélectionnée. Supposons, par exemple, que vous vouliez collecter les données d'une journée entière et que vous sélectionniez comme date de début le 19 juillet 2012 à 00:00:00. Or, le serveur de méthodes Windchill n'a démarré que le 19 juillet 2012 à 08:00:00. Alors, la capture des données de la session ne démarrera qu'à 08:00:00.
La date, l'heure et les minutes sélectionnées dans les champs Heure de fin indiquent le moment où la collecte des données sera effectuée au plus tard. L'heure de fin réelle peut toutefois être antérieure à l'heure sélectionnée. Supposons, par exemple, que vous vouliez collecter les données d'une journée entière et que vous sélectionniez comme date de fin le 19 juillet 2012 à 23:59:59. Or, le serveur de méthodes Windchill s'est arrêté le 19 juillet 2012 à 18:30:45. Alors, la capture des données de la session s'arrêtera à 18:30:45.
• Une fois cette opération effectuée, le champ Sessions affiche une liste des sessions stockées sur le serveur et auxquelles vous avez accès grâce à vos informations d'identification.
Vous pouvez sélectionner zéro, une ou plusieurs sessions stockées.
Pour sélectionner plusieurs sessions, maintenez la touche CTRL enfoncée pendant que vous cliquez sur les sessions à ajouter.
Laissez le champ Sessions vide si vous ne voulez collecter aucune des sessions stockées existantes.
L'exemple suivant montre la saisie des informations d'identification et la sélection d'un profil système et de deux sessions :
La nouvelle session stockée comportera les données enregistrées entre 08:46:00 le 19 juillet 2012 et 22:16:00 ce même jour.
Affichage de la sortie collectée par le plug-in System Monitor
Lorsque vous collectez des données à l'aide du plug-in System Monitor, les fichiers collectés sont copiés à partir du serveur System Monitor et stockés localement dans la structure de répertoires de niveau supérieur créée lors du processus de collecte. Le plug-in stocke les fichiers dans le sous-répertoire Utilities. Par exemple, si vous collectez des fichiers de session de System Monitor le 30 juillet 2012 à 14:38:25 et que la collecte est liée à la requête de support technique 1234567, alors les fichiers seront stockés dans le répertoire suivant :
<chemin_niveau_supérieur>/C1234567/Utilities/120730143825
Pour plus d'informations sur cette structure de répertoires, consultez la section
Détails sur les informations collectées.
Si vous demandez qu'une session actuelle de System Monitor soit stockée, puis copiée, la sortie inclut l'un des fichiers suivants :
• storeSessionSuccess.xml, si le stockage de la session a réussi
• storeSessionFail.xml, si le stockage de la session a échoué
Les sessions stockées qui sont copiées à partir du serveur System Monitor prennent l'extension DTS. Pour afficher les données dans une session stockée, importez la session dans un client System Monitor.