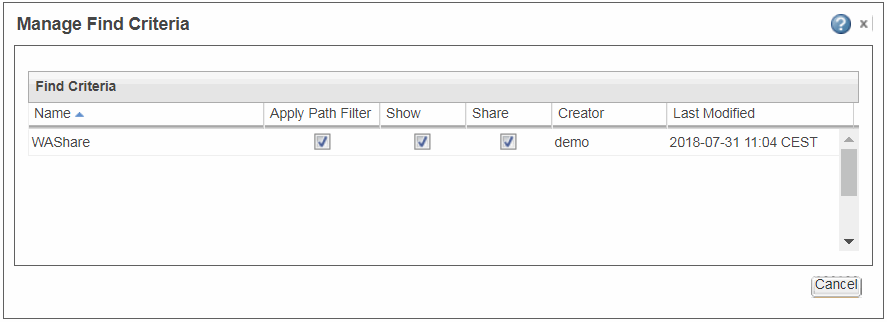Rechercher dans la structure
Le champ Rechercher dans la structure apparaît au-dessus du volet de structure dans l'onglet Structure de la page d'informations d'un article. Le texte entré dans ce champ permet de rechercher des objets dans une structure d'article multiniveau. Le texte est comparé aux valeurs de tous les attributs affichés dans le volet de structure. L'option Rechercher dans la structure permet de rechercher l'objet correspondant suivant ou précédent, ou de rechercher tous les objets correspondants.
Première correspondance, correspondance suivante ou correspondance précédente
Pour rechercher le premier objet correspondant, ou l'objet correspondant suivant ou précédent dans une structure d'article :
1. Entrez une chaîne de texte dans le champ Rechercher dans la structure.
2. Appuyez sur ENTREE. La chaîne de recherche est surlignée en jaune chaque fois qu'elle apparaît dans une valeur d'attribut visible dans la structure. La ligne du premier objet correspondant de la structure est sélectionnée.
3. Appuyez de nouveau sur ENTREE ou cliquez sur l'icône
Correspondance suivante 
ou
Correspondance précédente 
pour rechercher les objets correspondants suivants ou précédents.
| La structure est développée de façon à présenter l'objet correspondant précédent ou suivant, même si cet objet se trouve dans les niveaux inférieurs de la structure. Le développement de la structure s'arrête dès que la recherche trouve une correspondance. Poursuivez la recherche en cliquant sur les icônes Correspondance suivante et Correspondance précédente. L'opération de recherche localise les correspondances de tous les objets associés affichés dans la structure. Par exemple, la recherche trouve les correspondances des documents associés aux articles. Un message s'affiche à droite du champ Rechercher dans la structure chaque fois que l'opération de recherche atteint le haut ou le bas de la structure. |
Pour effacer tous les éléments mis en surbrillance dans la structure et démarrer une nouvelle recherche, cliquez sur l'icône Effacer

à droite du champ de saisie de texte.
Tous
Pour rechercher tous les objets correspondants dans une structure d'article :
1. Entrez une chaîne de texte dans le champ Rechercher dans la structure.
2. Cliquez sur Tout à droite du champ Rechercher dans la structure. La structure est développée de façon à présenter toutes les lignes comportant des chaînes correspondantes surlignées en jaune. Toutes les lignes d'objet contenant des chaînes correspondantes sont également sélectionnées.
| Seules les branches de la structure présentant des lignes correspondant à la chaîne de texte entrée sont développées. L'opération de recherche localise les correspondances de tous les types d'objets associés affichés dans la structure. Par exemple, des correspondances sont trouvées pour les documents associés aux articles dans une structure d'article. Un message s'affiche à droite de Tout en indiquant le nombre total de lignes de structure contenant des correspondances. |
| Utilisez les lignes de structure sélectionnées et les actions du menu de raccourcis pour effectuer des opérations telles que Récupérer ou Ajouter à la configuration de référence. |
Pour effacer tous les éléments mis en surbrillance dans la structure et démarrer une nouvelle recherche, cliquez sur l'icône Effacer

à droite du champ de saisie de texte.
Création et enregistrement des critères de recherche avancée
Pour rechercher tous les objets correspondants dans une structure d'article basée sur des expressions d'attribut, créez des critères de recherche avancée à l'aide du menu déroulant Avancé.
1. Cliquez sur Recherche avancée. La fenêtre Critères de recherche avancée s'ouvre.
2. Cliquez sur Ajouter pour définir des expressions d'attribut. La fenêtre Expression de requête d'attribut s'ouvre. Vous pouvez modifier ou supprimer les expressions d'attribut sélectionnées à l'aide des boutons correspondants de cette fenêtre.
Les critères de recherche que vous avez créés sont répertoriés dans le menu déroulant Avancé.
Pour plus d'informations sur la fenêtre
Expression de requête d'attribut, consultez la rubrique
Créer des expressions de filtre d'attribut.
| • Les attributs paramétrés d'un article maître ne sont pas disponibles dans le menu déroulant Critères de la fenêtre Expression de requête d'attribut. • L'attribut Statut est disponible dans les attributs de lien d'appartenance de configuration de référence. • Les listes d'articles fabricant/vendeur agréés sont des sous-types d'un article. Dans la liste Type, lorsque vous sélectionnez l'option Article fabricant ou Article vendeur pour l'article, ces attributs deviennent disponibles dans la fenêtre Expression de requête d'attribut. • Pour le navigateur de structure d'article, les attributs de lien d'appartenance de configuration de référence flottant ne sont pas disponibles dans le menu déroulant Critères de la fenêtre Expression de requête d'attribut. |
Pour enregistrer un critère de recherche que vous avez créé, cliquez sur Enregistrer dans le menu déroulant Avancé. La fenêtre Enregistrer les critères de recherche dans laquelle vous pouvez spécifier le nom des critères de recherche s'ouvre.
Pour partager les critères de recherche avec d'autres utilisateurs, cochez la case Partager dans cette fenêtre.
Fenêtre Gérer les critères de recherche
Vous pouvez exécuter différentes actions sur les critères de recherche que vous avez créés à l'aide de l'action Gérer les critères de recherche du menu déroulant Avancé. Ensuite, dans la fenêtre Gérer les critères de recherche, vous pouvez afficher les critères de recherche que vous et les autres utilisateurs avez créés et partagés.
Dans la fenêtre Gérer les critères de recherche, les actions suivantes du menu de raccourcis sont disponibles.
Action | Description |
Modifier | Permet de modifier l'expression de requête correspondant aux critères de recherche sélectionnés. |
Afficher | Permet d'afficher les critères de recherche que vous avez créés dans le menu déroulant Avancé. Pour visualiser un critère de recherche partagé par un autre utilisateur, utilisez l'une des actions suivantes : • Dans la fenêtre Gérer les critères de recherche, cochez la case Afficher. • Utilisez l'action Afficher du menu de raccourcis. |
Partager | Permet de partager les critères de recherche que vous avez créés avec d'autres utilisateurs. Pour partager un critère de recherche créé par un autre utilisateur, utilisez l'une des actions suivantes : • Dans la fenêtre Gérer les critères de recherche, cochez la case Partager. • Dans le menu de raccourcis, sélectionnez Partager. | Vous ne pouvez pas annuler le partage des critères de recherche que les autres utilisateurs ont créés et partagés. |
|
Enregistrer sous | Permet de créer une copie des critères de recherche que vous avez créés. Vous pouvez également utiliser cette action pour les critères de recherche créés et partagés par d'autres utilisateurs. Cette action crée une copie des critères de recherche existants que vous pouvez renommer. Ces nouveaux critères de recherche disposent du statut de l'attribut Partager reporté à partir des critères de recherche source. L'attribut Afficher est activé par défaut. |
Supprimer | Permet de supprimer les critères de recherche que vous avez créés. |
La zone Gérer les critères de recherche contient la case à cocher Appliquer le filtre de chemin. Activez cette case à cocher pour utiliser les critères de recherche enregistrés et rechercher des objets ou des articles dans la structure en appliquant le filtre de chemin.
| Vous pouvez modifier en ligne le nom des critères de recherche. |
 ou Correspondance précédente
ou Correspondance précédente  pour rechercher les objets correspondants suivants ou précédents.
pour rechercher les objets correspondants suivants ou précédents. ou Correspondance précédente
ou Correspondance précédente  pour rechercher les objets correspondants suivants ou précédents.
pour rechercher les objets correspondants suivants ou précédents. à droite du champ de saisie de texte.
à droite du champ de saisie de texte.