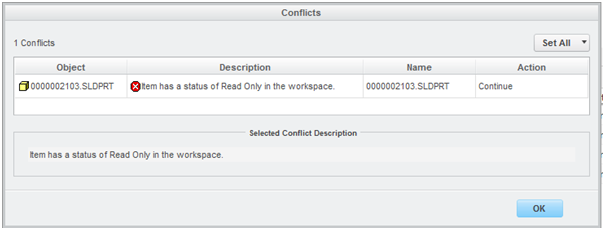Locking and Unlocking Objects in the Workspace
Locking a workspace object gives it a read-only status in the workspace and in the NX session. The action is only available from an active workspace.
You may want to make an object read-only for any of the following reasons:
• To avoid inadvertent modification.
• To reduce the number of times that the Conflicts window is presented for objects that are not intended to be modified.
• To give the user better visibility into changes made implicitly by NX (for example, unplanned or unexpected changes required during regeneration/rebuilding) .
• To prevent the object from being saved.
|
|
Read-only object status is a property of the local cache, whether the workspace is online, offline, or portable. There is no notion of a locked object in the server-side workspace (which is viewed in standalone browser) or the commonspace.
|
The preference > > can set the workspace lock default to automatically lock all objects that are not being checked out during Add to Workspace and Checkout operations.
|
|
The CAD worker ignores the Automatically lock objects added to workspace preference and successfully publishes the CAD documents, which are locked.
|
Locking Objects
To lock a workspace object, do the following:
1. Select one or more checked-in workspace objects (modified or unmodified).
2. Select > . The object becomes read-only, and is marked as such by a status icon

in the
General status column.
| If a workspace object you are trying to lock has been modified in an NX session, but not yet saved to the workspace, you receive a warning about the in-session modification. The object will not be locked in session. |
Behavior of files locked in the Workspace and opened in an NX Session
NX
When an NX file is locked in the Workspace, the Read Only flag is displayed in the NX session. A message regarding the No Write access is displayed when a Save operation is performed.
When a File is modified and locked in the Workspace
When a file has already been modified in session and is then locked in the workspace, the message “Documents <Filename> are already modified in session” is displayed in the Windchill Workgroup Manager client message area. When this occurs, you can still edit the file, and upon Save, the conflict window shown below appears, and the file will be checked out locally.
The Check Out and Check In options can still be performed, and the file can be saved, modified, and uploaded. When changes are complete, the file should be checked out and then checked in to save the changes to Windchill.
Unlocking Objects
To unlock a workspace object, do the following:
1. Select a locked workspace object.
2. Select > . The object General status icon for the locked state is removed.
 in the General status column.
in the General status column.