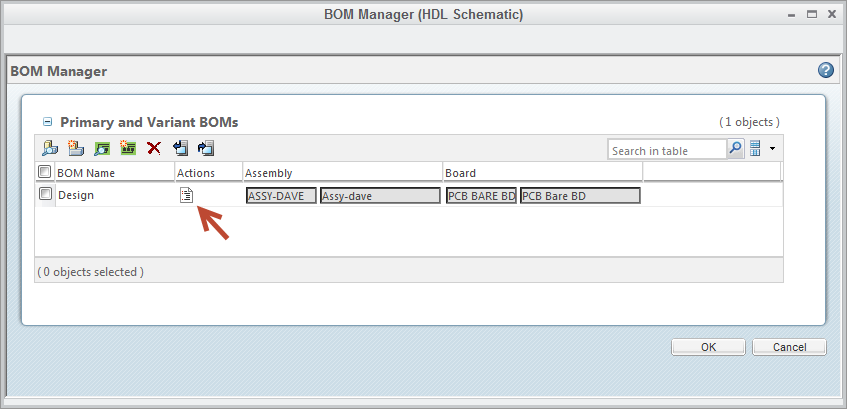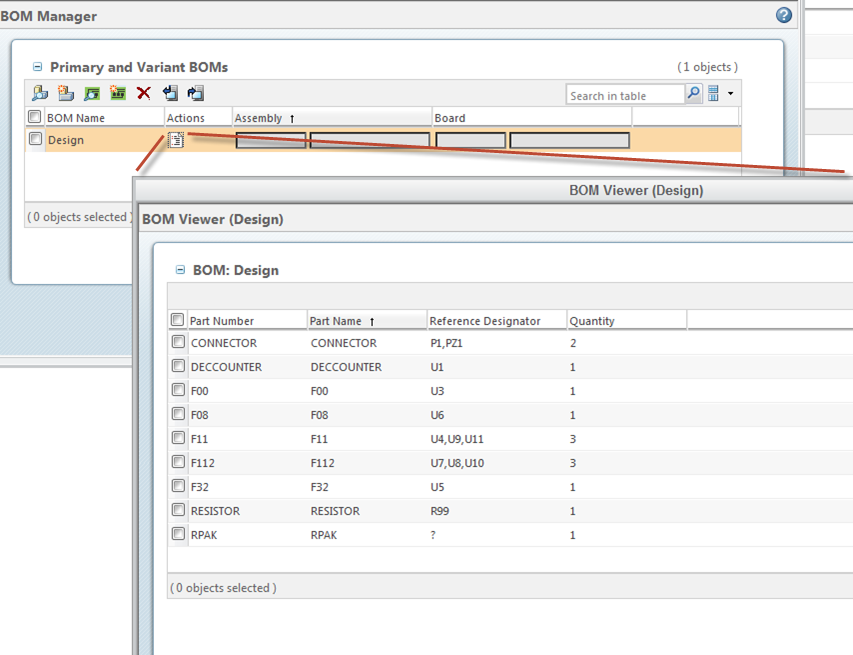Checking In a Design Object
When you have finished making changes to a design object, have generated a BOM, and are ready to publish and share those changes with other team members, you must check these objects into Windchill.
The Check In action accomplishes the following:
• Transfers the working copy of your design object back to the server (shared area) and creates a new object iteration.
• If you previously generated a bill of materials for the design (.csv file exists), a new bill of materials iteration is created to reflect the new design.
• If the design was previously checked out by you, the lock is released on the object so that others can access it.
|
|
In order to iterate the version of a team design object via the check out / check in process, you must first modify that object in some way. This modification requirement excludes both board and schematic design objects which can only be iterated upon check in with any type of derived object.
|
To check in a design:
1. From the Cadence Team Design Option dashboard, right-click the top-level design object (board or schematic) that your BOM generates from and select Check In from the actions menu.
|
|
Your project policy file defines which object your BOM generates from.
|
If a BOM was not previously generated, a working copy of your design object is transferred back to the server (shared area), a new object iteration is created, and the lock is released on the object so that others can access it.
– or –
If a BOM was previously generated for the design (.csv file exists), you receive one of the following results:
a. The Check In action is blocked for your design because there are Windchill parts missing on the server for components that reside in your BOM.
A BOM Report window displays the BOM and reports on filtered items. Strike-through lines indicate items with missing Windchill parts or reference designators. Errors are also displayed in red below Summary: as shown in the following figure.
Before proceeding further with BOM generation for this design iteration, it is recommended that you contact your Project Integrator and/or Part Librarian and arrange to have these component parts created on the server. Click Do Not Generate BOM to continue on.
The working copy of your design object is transferred back to the server (shared area), a new design iteration is created without a BOM, and the lock is released on the object so that others can access it.
| Currently, it is also possible to select Generate BOM at the bottom of the BOM Report window to have the missing Windchill parts auto-generated for you in order to generate a BOM and complete the check in. However, your corporate policy may not allow this action. Therefore, it is recommended that you check with your Project Integrator before selecting this option. |
b. The Check In action proceeds smoothly.
The BOM Manager window appears and is populated with the existing assembly/board parts provided during the Enable Team Design process as shown in the following figure.
a. Click the Action icon to review the BOM prior to check in.
The BOM is displayed in the BOM Viewer window as shown in the following figure.
b. Click OK at the bottom of the BOM Manager window to continue on.
The working copy of your design object is transferred back to the server (shared area), new design and BOM iterations are created, and the lock is released on the objects so that others can access them.
| There are Check In actions as well as several other Windchill actions located on the Actions menus elsewhere within the Windchill integration that cannot be used with Cadence Team Design Option. For more information, see Windchill Actions to Avoid. Only Windchill actions available from the Cadence Team Design Option dashboard can be used. |