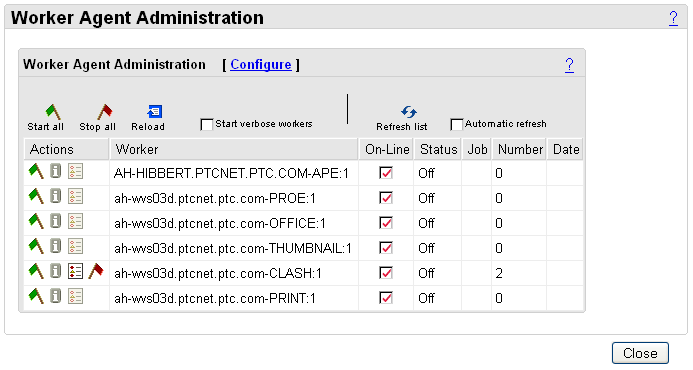
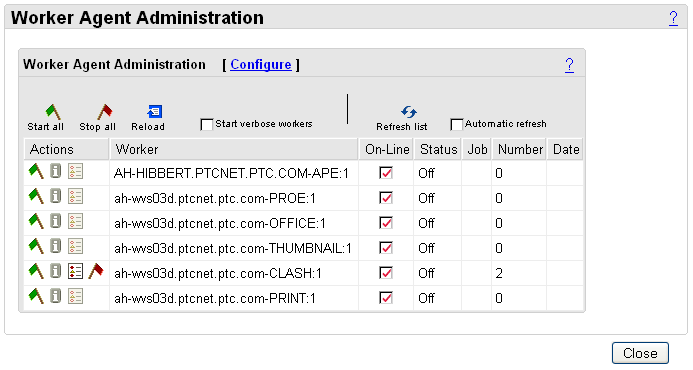
Worker Agent Administration Table | |
Icon or Option | Description |
Select | |
Select | |
Reloads the Worker Agent configuration file (agent.ini), which stores information about the configured workers. | |
Start verbose workers | Selecting this option provides information in the worker log file to aid in debugging. When selected, any worker that is started manually from the Worker Agent, uses worker-specific options that are stored in the worker's debug_options.txt file. When enabled, Start all This setting only affects user-initiated verbose sessions. If the worker is restarted, it starts as non-verbose. See Article CS 266114 for more information. |
Refreshes the Web page, so it reflects the current state of the workers. | |
Automatic refresh | Refreshes the window to reflect recent changes. Automatic refresh is turned off after 20 refreshes. |
Configure | Opens the Worker Configuration Wizard, where you can perform these tasks: • Add Worker • Edit Worker • Delete Worker Click Show Help to expand the window and view detailed instructions about the available options. This function remains displayed during all steps of the Worker Configuration Wizard unless you select Hide Help. |
Return to Worker Agent Administration | Closes the Worker Configuration Wizard. |
Close | Exits the Worker Agent Administration window. |
Worker Agent Administration Table (Row Level) | |||
Column | Description | ||
Actions | Displays the following icons: • The Start icon If the icon is a green flag, the worker is stopped; click the icon to start the worker. If the icon is a red flag, the worker is started; click the icon to stop the worker. A second red flag appears when the worker is started. Click the second red flag to stop the worker monitor.
• The test worker icon • The worker log icon | ||
Worker | Displays a description of the worker, the host name, the authoring application type, and an instance number
| ||
On-Line | Select the On-Line check box to put the worker in online status, which means new jobs can be sent to that worker. Deselect the On-Line check box to put the worker in offline status, which means new jobs cannot be sent to that worker. The worker continues to run and process jobs that it has already started, but does not begin any new ones.
| ||
Status | Displays whether the worker is online, offline, busy, and so forth. | ||
Job | Displays what the worker is processing. When the worker is idle, the field says Available; when the work is offline, the field says Off-Line. | ||
Number | Displays the number of jobs a worker has processed since Windchill was last restarted or the configuration file was last reloaded. | ||
Date | Displays the time and date a worker was last used by the system. If a worker has never been used, this field displays the date and time it was started. | ||