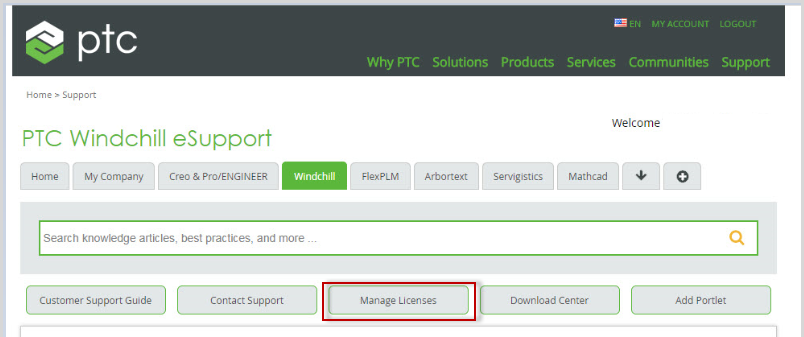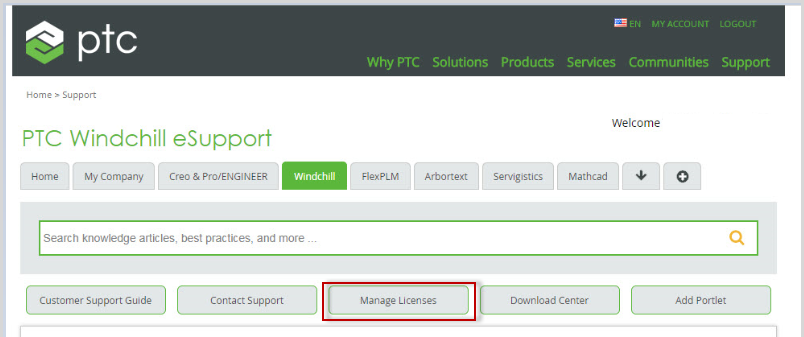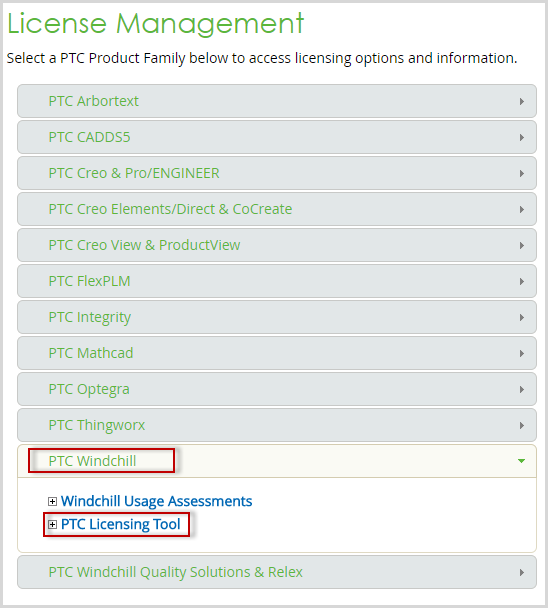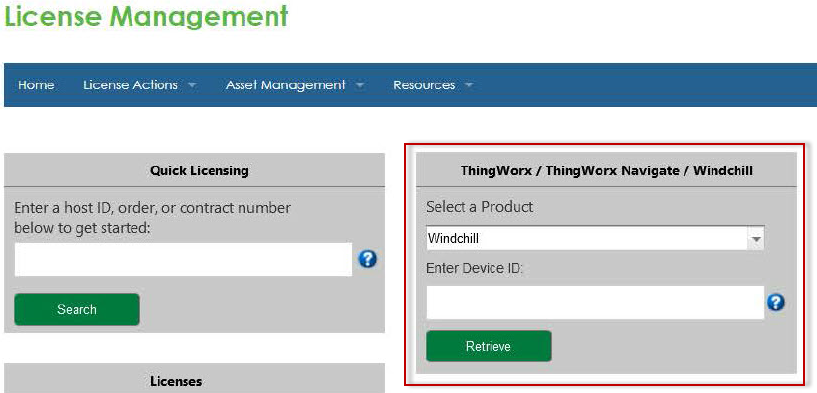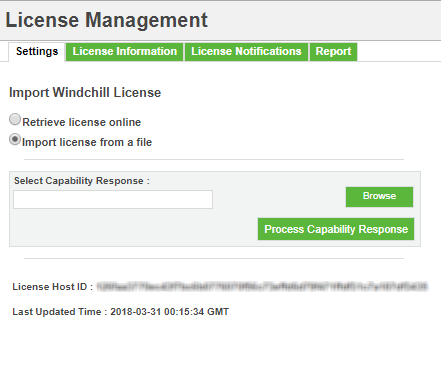Importing License from a File
Perform the following procedure to activate your license key manually from the License Management page on PTC Support Site at
https://support.ptc.com/apps/licensePortal/auth/ssl/index. Only administrators can perform this procedure.
This procedure is based on three high level steps:
1. Obtain the host ID for a Windchill instance from the License Management utility in Windchill.
2. Download the license file using the host ID from the License Management portal on PTC Support Site.
3. Upload the license file to the License Management utility in Windchill to activate the license.
The detailed procedure is as follows:
1. Log in to
PTC Support site on a web browser using your PTC credentials or by creating a new account.
2. Under Home or Windchill tab, click Manage Licenses.
The License Management page opens.
3. In the PTC product family list, click > .
The License Management portal opens.
4. Under the ThingWorx / ThingWorx Navigate / Windchill section, select Windchill as the product from the drop-down list.
5. Enter the host ID as displayed in License Management utility for which you want to retrieve license in the Enter Device ID text box.
6. Click Retrieve to download your license. The license file containing all your Windchill entitlements will be downloaded to a default location.
7. Navigate to > tab in Windchill.
8. In Settings tab, click Import license from a file.
9. Click Browse to locate and upload the license file that was obtained from PTC License Management portal.
10. Click Process Capability Response to activate your license.
The license is activated in
Windchill system and a new record is added to the table in the
License Information tab. See
Viewing License Information for more information about viewing license feature information and license consumption.