|
|
If none of these preferences are set, then associative BOM links are automatically created using default system values.
|
|
|
If none of these preferences are set, then associative BOM links are automatically created using default system values.
|
|
Preference
|
Description
|
|
Show BOM Transformation Panel for Assemble as Selected Part
|
If set to false the BOM transformation panel does not appear. By default any existing downstream equivalent part is added to the structure. If there is no existing downstream equivalent part then the selected or copied part is added to the structure.
|
|
Show BOM Transformation Panel for Assemble as New Branch
|
If set to false the BOM transformation panel does not appear when Paste as New Branch and Assemble as New Branch actions are launched. By default a new branch is created from the selected or copied part using the default view of the downstream view.
|
|
Show BOM Transformation Panel for Assemble as New Part
|
If set to false the BOM transformation panel does not appear when the Paste as New Part and Assemble as New Part actions are launched. By default a new part is created from the selected or copied part using the default view of the downstream view.
|
|
Branch Attribute Propagation Behavior
|
Allows the user to specify which branch attributes are propagated when performing certain BOM transformations when duplication with propagation" has been enabled. The following options are available:
• View Only: The view attribute is propagated down to the leaf node, while BOM Type and Alternate BOM are propagated to the top node only. This is the default setting.
• View and BOM type: Each iteration created in the downstream view by the BOM transformation has the View and BOM Type entered during the transformation.
• View and Alternate BOM: Each iteration created in the downstream view by the BOM transformation has the View and Alternate BOM entered during the transformation.
• View, BOM type and Alternate BOM: Each iteration created in the downstream view by the BOM transformation has the View, BOM Type, and Alternate BOM entered during the transformation.
|
|
|
If there are multiple existing downstream iterations as a result of the transformation performed in these actions, you are asked to choose which one is launched as the root node in the downstream tree.
|
|
|
The difference between creating a new downstream branch variant and creating new downstream part variant is that the New Downstream Branch Variant action creates a new iteration of an existing master whereas the New Downstream Part Variant action create a new master with an iteration. If a transformation occurs when creating a new downstream branch variant the selected upstream part iteration and the new downstream part iteration share the same part master. When the new downstream part variant is created the selected upstream part iteration and the new downstream part iteration do not share the same part master.
|
|
|
To paste all parts using the same column attributes (for example, to paste multiple parts using the Add options, or with the same downstream view), click the Edit Column Attribute Values button. Select the name of the column to apply multiple column attributes to, and then the value you would like to apply to those columns. For example, set all parts to an Add Options value of Add New Part. Repeat for all columns that you would like to edit.
To paste only a selected number of parts using the same column attributes, multi-select the parts that you would like to paste using the same column attributes, and click the Edit Column Attribute Values button. Select the Apply to selected rows check box and click OK. Repeat for all columns that you would like to edit.
|
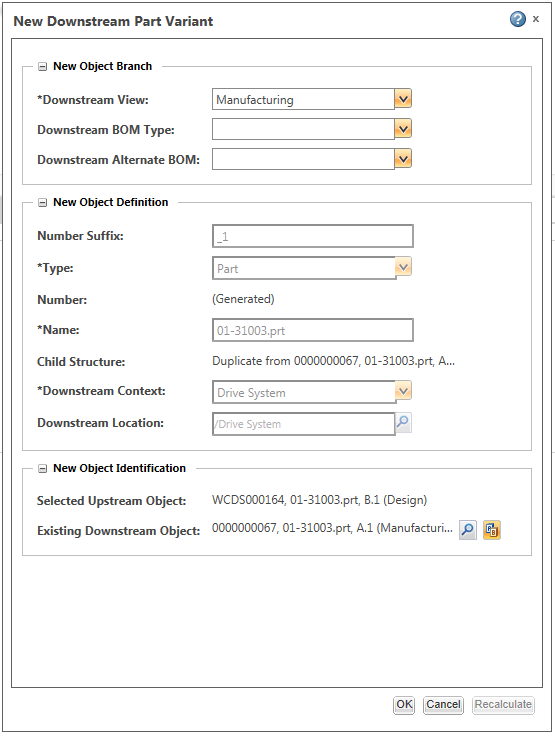
Field | Description | ||
Downstream View | Use to select the downstream view to be used in the transformation. | ||
Downstream BOM Type | Use to categorize the type of downstream BOM being used, such as Production, Costing or Testing. | ||
Downstream Alternate BOM | Use to select an alternate BOM for the transformation. | ||
Number Suffix | By default, when creating a new part Windchill automatically generates a new part number using a suffix-based numbering scheme. To change this behavior edit the following preference: > > If this preference is disabled then you need to manually enter new part values when creating the new part. | ||
Type | The type of object being created during the transformation. This could be a part, or another type of manufacturing object, such as a resource.
| ||
Number | Identification number for the object. | ||
Child Structure Options | Options to be used when performing the transformation. For example: • Do not duplicate • Duplicate with propagating • Duplicate without propagating | ||
Downstream Context | Use to select the context the downstream object is to be created in. Downstream context is set with the following preference: > > . For more information on creating your own default downstream contexts see Customizing the Default Options in the Transformation Panel. | ||
Downstream Location | Use to select the location the downstream object is to be created in. Downstream location is set with the following preference: > > . For more information on creating your own default downstream locations see Customizing the Default Options in the Transformation Panel. |