Windchill Setup-Assistenten verwenden
Nach der Installation von Windchill PDM Essentials wird der Windchill Setup-Assistent in einem Browser-Fenster geöffnet. Es kann u.U. bis zu einer Minute dauern, diese Startseite vollständig zu laden und zu rendern.
| Diese Dokumentation ist im Hilfe-Center jederzeit verfügbar, indem Sie auf die Hilfeschaltfläche  klicken. Weitere Informationen finden Sie unter Windchill Hilfe-Center verwenden. |
Dieser Windchill Setup-Assistent umfasst fünf Seiten, die unten beschrieben werden. Ihr Fortschritt ist oben angegeben.
Die Seiten werden wie folgt angezeigt: aktuelle Seite = Orange, abgeschlossene oder übersprungene Seite = Grün und noch nicht abgeschlossene Seite = Grau.
Jede Seite ist optional. Verwenden Sie die Schaltflächen Zurück und Weiter, um zu den entsprechenden Seiten zu gelangen, oder klicken Sie auf die Schrittnummer. Sie können jederzeit auf Fertigstellen klicken, um den Windchill Setup-Assistenten zu beenden.
| Nachdem Sie auf Fertigstellen geklickt und den Windchill Setup-Assistenten geschlossen haben, können Sie nicht erneut auf ihn zugreifen. Stellen Sie sicher, dass Sie vor dem Beenden des Windchill Setup-Assistenten alle Konfigurationsoptionen einstellen, die auf Ihre Organisation zutreffen. |
1. Nummernschema: Verwenden Sie die Seite Nummernschema, um ein Nummernschema für die automatische Generierung von Nummern für neue CAD-Dokumente zu aktivieren und zu konfigurieren. Die Standardeinstellung ist, dass Benutzer manuell Identifizierungsnummern für CAD-Dokumente eingeben.
2. Publizieren: Serverseitiges Publizieren und automatisches Generieren von Miniaturansichten und anzeigbare 3D-Bilder ermöglichen, die über CAD-Dokumente zugänglich sind. Geben Sie Publizierungsfilter an, um zu definieren, welche Dateitypen publiziert werden. Diese Konfigurationsoption ist nur verfügbar, wenn Sie die Option zum Installieren der Creo Parametric Publizierung ausgewählt haben.
3. Versionsschema: Wählen Sie ein Schema für die Dateiversionsverwaltung aus.
4. Teilnehmer: Fügen Sie Benutzer als Teilnehmer hinzu, und wählen Sie die Teamrollen aus, zu denen sie gehören.
5. Attribute: Fügen Sie Attribute hinzu, um sie für CAD-Dokumente verfügbar zu machen (beispielsweise Teil, Baugruppe und Zeichnungsdateien). Attribute sind sichtbar und in der CAD-Anwendung änderbar.

Nummernschema
Nummerierungsschemata steuern, wie die Nummern für Baselines, Dokumente, CAD-Dokumente und dynamische Dokumente generiert werden. Sie können Windchill so konfigurieren, dass der Benutzer Nummern manuell eingeben muss oder dass Nummern automatisch mit einem definierten Schema generiert werden.
Wählen Sie eine der folgenden Optionen aus:
• Nummern manuell eingeben: Aktivieren Sie diese Option, wenn Benutzer für jedes neue CAD-Dokument manuell eine Nummer festlegen sollen. Beispiel: Wenn Sie neue Teilenummern aus einem ERP- oder MRP-System/einem anderen Teilenummergenerator erhalten oder wenn Sie eine Liste mit Nummern in einer Tabelle verwalten.
| Dateinamen und -nummern von CAD-Dokumenten müssen innerhalb des Systems eindeutig sein. Diese Eindeutigkeit wird durch Windchill sichergestellt. |
• Nummern automatisch unter Verwendung des Standardschemas generieren: Definieren Sie das Schema, das alle generierten Nummern aufweisen sollen, mit den folgenden optionalen Feldern:
◦ Anzahl der Ziffern: Wählen Sie die Anzahl der Ziffern für das Nummernschema aus. Windchill wird mit Nullen aufgefüllt. Beispielsweise wird die Nummer 1 mit einem Nummernschema aus 6 Ziffern als 000001 angezeigt.
◦ Präfix: Geben Sie ein Präfix ein. Jede Nummer beginnt mit diesem Präfix. Beispielsweise wird die Nummer 1 mit dem Präfix PTC und einer Nummer aus 6 Ziffern als PTC000001 angezeigt. Das Präfix muss die folgenden Zeichen verwenden: alphanumerische Zeichen (A-Z, a-z, 0-9), Bindestriche (-) oder Unterstriche (_).
◦ Trennzeichen: Geben Sie ein Zeichen als Trennzeichen zwischen dem Präfix und der Nummer ein. Beispielsweise wird die Nummer 1 mit dem Präfix PTC, einer Nummer aus 6 Ziffern und einem Gedankenstrich als Trennzeichen als PTC-000001 angezeigt.
◦ Basisnummer: Geben Sie die Nummer ein, bei der mit der Erhöhung angefangen werden soll. Beispiel: Die erste Nummer, die zugewiesen wird, wenn das Nummerierungsschema sechs Ziffern, das Präfix PTC, einen Gedankenstrich als Trennzeichen und die Basisnummer 000101 verwendet, ist PTC-000101.
◦ Trennzeichen: Geben Sie ein Zeichen als Trennzeichen zwischen der Nummer und dem Suffix ein. Beispielsweise wird die Nummer 1 mit dem Präfix PTC, einer Nummer aus sechs Ziffern, einem Gedankenstrich als Trennzeichen zwischen Präfix und der Nummer, einem Sternchen als Trennzeichen zwischen Nummer und Suffix und dem Suffix CAD als PTC-000001*CAD angezeigt.
◦ Suffix: Geben Sie ein Suffix ein. Jede Nummer endet mit diesem Suffix. Beispielsweise wird die Nummer 1 mit dem Präfix PTC, einer Nummer aus sechs Ziffern, einem Gedankenstrich als Trennzeichen zwischen Präfix und der Nummer, einem Sternchen als Trennzeichen zwischen Nummer und Suffix und dem Suffix CAD als PTC-000001*CAD angezeigt. Das Suffix muss die folgenden Zeichen verwenden: alphanumerisch (A-Z, a-z, 0-9), Bindestrich (-) oder Unterstrich (_).
Weitere Informationen zu Objektnummern finden Sie unter
Objektnummerierung.
Weitere Informationen zu Nummernschemas finden Sie unter
Inhalt für Nummerierungsschemaregel erstellen.

Publizierung
Geben Sie auf der Seite Publizieren an, ob Sie die serverseitige Publizierung aktivieren möchten, und wählen Sie alle anwendbaren Publizierungsfilter aus. Bei der serverseitigen Publizierung werden automatisch Miniaturansichten und anzeigbare 3D-Bilder generiert, die über CAD-Dokumente zugänglich sind.
• Publizierung aktivieren: Aktiviert die serverseitige Publizierung für Teile, Zeichnungen und Baugruppen für Creo View im PVS-Format. Deaktivieren Sie dieses Kontrollkästchen, um die serverseitige Publizierung zu deaktivieren.
| Wenn Sie die serverseitige Publizierung aktivieren, werden auf Clientseite beim angepassten Creo Parametric Einchecken anzeigbare Bilder erstellt. |
• Zu veröffentlichende Typen auswählen: Wählen Sie für Creo Parametric die Dateitypen aus, für die anzeigbare 3D-Bilder und Miniaturansichten generiert werden sollen. Die Dateitypen, die nicht ausgewählt werden, werden nicht publiziert. Dies dient dazu, die Serverlast zu verwalten.
◦ Creo Teil
◦ Creo Baugruppe
◦ Creo Zeichnung
Weitere Informationen finden Sie unter
Teile und CAD-Dokumente visualisieren.

Versionsschema
Wählen Sie auf der Seite Versionsschema ein Versionsnummerierungsschema aus der Liste aus, das Sie bei der Erzeugung von Revisionen versionsgesteuerter Objekte verwenden möchten.
| Das ASME-Versionsschema befolgt die Standards der American Society of Mechanical Engineers. |
Weitere Informationen finden Sie unter
Objektversionierung.

Teilnehmer
Auf der Seite Teilnehmer können Benutzer zu vordefinierten Profilen und Teamrollengruppen hinzugefügt werden. Diese Gruppen sind den Berechtigungen für Windchill Informationen und Aktionen für verschiedene Schritte des Lebenszyklus zugeordnet.
| Es empfiehlt sich, jeder vordefinierten Rolle bzw. Gruppe mindestens einen Benutzer hinzuzufügen. Ein Benutzer kann mehreren Rollen oder Gruppen hinzugefügt werden. |
So fügen Sie einen Teilnehmer hinzu:
1. Klicken Sie auf das Symbol "Neuen Benutzer erstellen"

.
2. Geben Sie im Bereich Benutzerattribute Informationen zum neuen Benutzer ein. Ein Sternchen (*) weist auf ein erforderliches Feld hin.
| Das Standardpasswort für den hinzugefügten Benutzer entspricht dem hier angegebenen Benutzernamen. Sie können Benutzerpasswörter ändern oder Benutzer bei der ersten Anmeldung dazu auffordern, ihr Passwort zu ändern. Informationen dazu, wie Sie Benutzerpassworte im Dienstprogramm "Teilnehmerverwaltung" ändern, finden Sie unter Changing User Passwords. Wenn Sie Benutzer anweisen, ihr eigenes Passwort zu ändern, geben Sie folgenden Link an: Passwort ändern. |
3. Wählen Sie im Bereich Rollen-/Gruppenmitgliedschaft eine der folgenden Gruppen aus der Liste Gruppe zuweisen der vordefinierten Teamrollen aus, und klicken Sie dann auf OK.
◦ Administrator - auch als Organisations-Administrator bezeichnet. Diesem Profil zugeordnete Benutzer haben die Befugnis das System zu verwalten und können alle Objekte auf Organisationsebene erstellen, aktualisieren und löschen.
| Der Organisations-Administrator ist nicht mit dem Site-Administrator (wcadmin) gleichzusetzen, welcher den Site-Kontext verwaltet und im Installationsassistenten festgelegt wird. Ein Benutzer kann jedoch im Windchill Installationsassistenten als Standort-Administrator (wcadmin) erstellt und gleichzeitig im Windchill Setup-Assistenten der Rolle des Organisations-Administrators zugewiesen werden. |
◦ Manager - Diesem Profil zugeordnete Benutzer können die folgenden Aktionen ausführen:
▪ Produktverwaltung: Erstellen und Verwalten von Produkten und Inhalten, einschließlich Änderung des Lebenszyklusstatus eines Objekt (z.B. für die Freigabe).
▪ Bibliotheksverwaltung: Erstellen und Verwalten von Bibliotheken und Inhalten in einer Bibliothek, einschließlich Änderung des Lebenszyklusstatus eines Objekt (z.B. für die Freigabe).
▪ Erhöhungsantragsverwaltung: Initiieren und Genehmigen von Erhöhungsanträgen.
▪ Dokumentverwaltung: Verwalten von CAD-Dokumenten und Anzeige, Erstellen und Bearbeiten von Nicht-CAD-Dokumenten.
▪ Organisationsverwaltung: Durchführen von Organisationsverwaltungsaufgaben, wie z.B. Hinzufügen von Benutzern zur Organisation und Verwaltung dieser Benutzer.
◦ CAD-Autor: Diesem Profil zugeordnete Benutzer können CAD-Dokumente in Produkten anzeigen, erstellen und bearbeiten und CAD-Dokumente in Bibliotheken anzeigen.
◦ Mitwirkender: Diesem Profil zugeordnete Benutzer können CAD-Dokumente in Produkten anzeigen, erstellen und bearbeiten und CAD-Dokumente mit dem Status "Freigegeben" anzeigen. Diese Mitglieder können auch anzeigbare 3D-Bilder anzeigen und markieren, die CAD-Dokumenten zugeordnet sind.
◦ Viewer: Diesem Profil zugeordnete Benutzer können Dokumente und CAD-Dokumente anzeigen, die den Status "Freigegeben" aufweisen.
| Sie können nur eine Rolle/Gruppe für den aktuellen Benutzer auswählen. Befolgen sie die oben aufgeführten Schritte für jede Rolle/Gruppe, wenn Sie diesen Benutzer mehr als einer Rolle/Gruppe hinzufügen möchten. Wenn Sie einen Benutzer zu den Gruppen "CAD-Autor" und "Mitwirkender" hinzufügen möchten, müssen Sie den Benutzer der Teilnehmerliste zwei Mal hinzufügen, ein Mal pro Gruppe. |
Weitere Informationen zu den verfügbaren Rollen und Gruppen finden Sie unter Teilnehmer.
| Die Gruppe Manager wird automatisch zur Gruppe Produktersteller und zur Gruppe Bibliotheksersteller hinzugefügt. Außer Organisations-Administratoren können nur die Mitglieder dieser Gruppen Produkte bzw. Bibliotheken erstellen. |
Jeder hinzugefügte Benutzer wird in der Teilnehmerliste angezeigt.
Um Benutzer aus der Liste zu entfernen, aktivieren Sie das Kontrollkästchen vor dem entsprechenden Benutzer, und klicken Sie auf das Symbol "Ausgewählte Objekte entfernen"

.
Um Informationen für einen Benutzer in der Liste zu bearbeiten, aktivieren Sie das Kontrollkästchen vor dem Benutzer, und klicken Sie auf das Symbol "Objekte bearbeiten"

.
Wenn alle Benutzer hinzugefügt wurden, klicken Sie auf Weiter, um fortzufahren.
| Wenn Sie Benutzer zum System hinzufügen, müssen Sie die Vorgaben in Bezug auf Ihre erworbenen Lizenzen sicherstellen. Weitere Informationen finden Sie unter Lizenzverwendung verwalten. |
Weitere Informationen finden Sie unter
Neue Benutzer erstellen.

Attribute
Die Seite Attribute wird verwendet, um angepasste Attribute anzugeben, die Sie CAD-Modellen wie Teilen, Baugruppen und Zeichnungen zuordnen möchten. Diese Attribute werden als wiederverwendbare Windchill Attribute erstellt. Diese Windchill Attribute sind Parametern in Creo Parametric zugeordnet, wenn das Windchill Attribut Interner Name und der Attribut-Typ mit dem CAD-Parameter-Namen und -Typ übereinstimmen und wenn der CAD-Parameter "ausgewiesen" ist. Bei dieser Zuordnung werden die Parameter bzw. Attributwerte automatisch zwischen dem Server und der CAD-Datei ausgetauscht.
So fügen Sie ein Attribut hinzu:
1. Klicken Sie auf das Symbol "Attribut zu Liste hinzufügen"

.
Die Seite Attribute hinzufügen/bearbeiten wird in einem neuen Fenster geöffnet.
2. Geben Sie im Bereich Attribute Informationen in folgende Felder ein:
◦ Anzeigename: Geben Sie den Attributnamen ein, der in Attributlisten angezeigt werden soll. Der Attributname darf nicht mit "PTC_" beginnen (z.B. "PTC_NetWeight"), und der Name darf keine Sonderzeichen (Zeichen, die nicht alphanumerisch sind) außer Bindestrichen und Unterstrichen enthalten.
◦ Interner Name: Dieser Name wird automatisch basierend auf dem Anzeigenamen generiert. Sie sollten diese Zeichenfolge verwenden, um passende CAD-Dateiparameter in Creo Parametric zu erstellen und auszuweisen.
◦ Typ: Wählen Sie eines der folgenden Attribute aus der Liste aus. Der Wert, der in dieser Liste ausgewählt ist, bestimmt, welche Attributfelder verfügbar sind.
▪ Boolesch: Wahr/Falsch (Ja/Nein)
▪ Ganzzahl: Ganzzahl (keine Dezimalzahl)
▪ Reelle Zahl: Dezimalzahl
▪ Reelle Zahl mit Einheiten: Dezimalzahl mit Einheiten
▪ Zeichenfolge: Text
◦ Maßeinheiten: Wählen Sie für den Attributtyp Reelle Zahl mit Einheiten die Einheiten aus, die die Maßgröße für das numerische Attribut angeben.
◦ Beschreibung: Geben Sie eine Attributbeschreibung ein.
◦ Mindestwert: Geben Sie für den Attributtyp Ganzzahl, Reelle Zahl oder Reelle Zahl mit Einheiten einen möglichen numerischen Mindestwert ein. Dieses Feld definiert zusammen mit Höchstwert einen Bereich gültiger numerischer Werte. Dieser Bereich umfasst die Mindest- und Höchstwerte sowie die numerischen Werte dazwischen.
◦ Höchstwert: Geben Sie für den Attributtyp Ganzzahl, Reelle Zahl oder Reelle Zahl mit Einheiten einen möglichen numerischen Höchstwert ein. Dieses Feld definiert zusammen mit Mindestwert einen Bereich gültiger numerischer Werte. Dieser Bereich umfasst die Mindest- und Höchstwerte sowie die numerischen Werte dazwischen.
◦ Standardwert: Geben Sie einen Standardwert für das Attribut ein. Die zulässigen Zeichen werden durch den Attributtyp definiert:
▪ Ganzzahl – Numerische Werte sind zulässig.
▪ Reelle Zahl – Dezimalwerte sind zulässig.
▪ Reelle Zahl mit Einheiten – Es sind die gleichen Zeichen zulässig wie für den Attributtyp Reelle Zahl.
▪ Zeichenfolge: Alle Zeichen sind zulässig.
◦ Boolescher Standardwert: Wählen Sie für den Attributtyp Boolesch aus, ob der Standardwert "Ja", "Nein" oder leer sein soll (kein Standardwert).
Jedes hinzugefügte Attribut wird in der Attributliste angezeigt.
Um Attribute aus der Liste zu entfernen, aktivieren Sie das Kontrollkästchen vor dem entsprechenden Attribut, und klicken Sie auf das Symbol "Ausgewählte Objekte entfernen"

.
Um Informationen für ein Attribut in der Liste zu bearbeiten, aktivieren Sie das Kontrollkästchen vor dem Attribut, und klicken Sie auf das Symbol "Objekte bearbeiten"

.
Wenn alle Attribute hinzugefügt wurden, klicken Sie auf Weiter, um fortzufahren.
Weitere Informationen zu den Attributen, die vom Windchill Setup-Assistenten hinzugefügt werden, finden Sie unter Attribute.
Windchill Setup-Assistenten abschließen
Klicken Sie nach dem Abschluss der Konfiguration auf Fertigstellen.
| Stellen Sie sicher, dass Sie alle benötigten Konfigurationseinstellungen angegeben haben, bevor Sie auf Fertigstellen klicken, da der Windchill Setup-Assistent anschließend nicht mehr geöffnet werden kann. |
Die Konfigurationsspezifikationen werden angewendet, und der Windchill Server wird neu gestartet. Dies dauert einige Minuten.
Wenn die Konfigurationen erfolgreich angewendet wurden:
• Die
WindchillStartseite
wird in Ihrem Standardbrowser geöffnet.
| Auf der WindchillStartseite enthält die Adresszeile des Browsers den Servernamen und Speicherort (alles vor "/app/" in der Adresse). Beispielsweise http://servername.ptcnet.ptc.com/Windchill. Senden Sie diese Adresse jedem Benutzer per E-Mail. Sie dient der Einrichtung der Integration zwischen Windchill und der CAD-Anwendung. Weitere Informationen finden Sie unter Objekte in Ihre CAD-Anwendung integrieren. |
• Eine Verknüpfung zur
WindchillStartseite
wird auf dem Server-Desktop erstellt.
• Ein Link zur
WindchillStartseite
wird in den Lesezeichen oder Favoriten Ihres Standardbrowsers erstellt.
• Ein Windchill Windows-Dienst wird erstellt, sodass beim Neustart des Serverrechners alle Windchill Komponenten automatisch in der richtigen Reihenfolge gestartet werden. Weitere Informationen finden Sie unter Windchill Windows-Dienst neu starten.
Zusätzliche Konfigurationsschritte für Autodesk Inventor und SolidWorks
Bei der Konfiguration von Windchill PDM Essentials muss der Creo Parametric CAD-Worker auf dem gleichen Rechner installiert sein wie Windchill.
Wenn Sie Formate für Autodesk Inventor oder SolidWorks publizieren möchten, müssen Sie den CAD-Adapter für diese Anwendungen erwerben und einen CAD-Worker auf einem separaten physischen oder einem virtuellen Rechner konfigurieren, da Autodesk Inventor und SolidWorks die Installation unter einem Windows Server-Betriebssystem nicht unterstützen.
Weitere Informationen finden Sie unter Remote-CAD-Worker für Autodesk Inventor und SolidWorks konfigurieren.
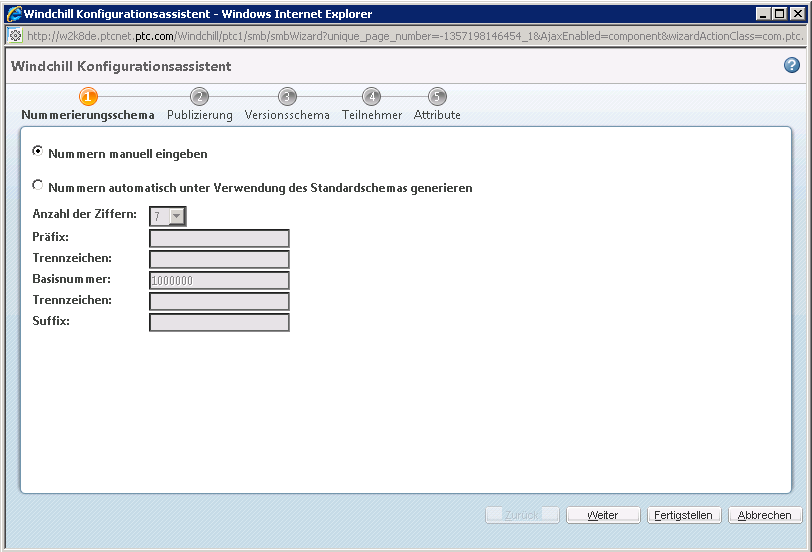
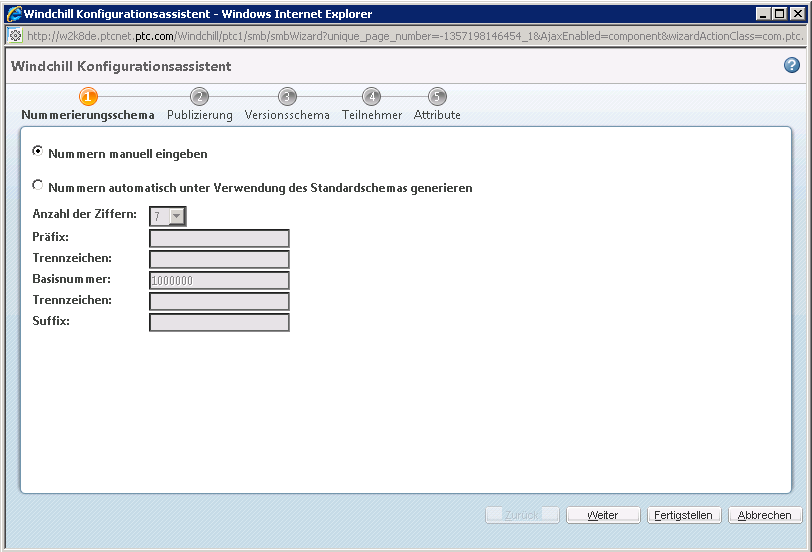

 Nummernschema
Nummernschema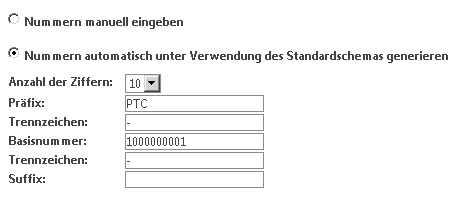
 Publizierung
Publizierung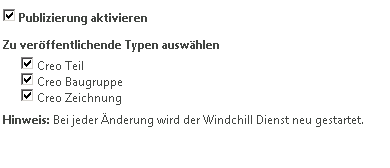
 Versionsschema
Versionsschema
 Teilnehmer
Teilnehmer

 Attribute
Attribute
