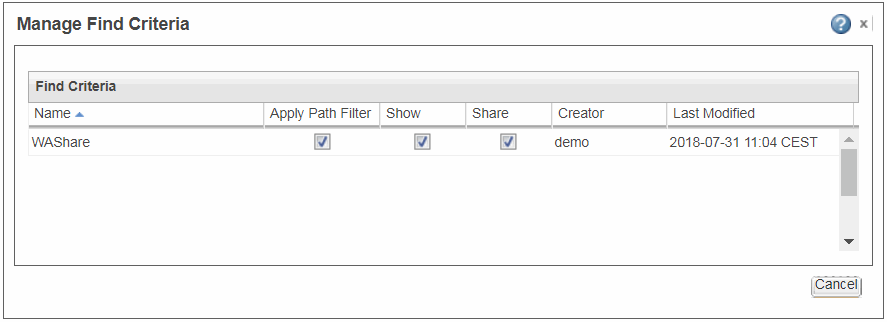In Struktur suchen
Das Feld "In Struktur suchen" befindet sich oberhalb des Strukturbereichs auf der Registerkarte Struktur einer Teileinformationsseite. In diesem Feld eingegebener Text wird verwendet, um Objekte innerhalb einer Teilestruktur mit mehreren Ebenen zu suchen. Der Text wird mit den Werten für alle im Strukturbereich angezeigten Attribute verglichen. "In Struktur suchen" kann verwendet werden, um das nächste oder vorherige übereinstimmende Objekt zu suchen, oder um alle übereinstimmenden Objekte zu suchen.
Erste, nächste oder vorherige Übereinstimmung
So suchen Sie das erste, nächste oder vorherige übereinstimmende Objekt innerhalb einer Teilestruktur:
1. Geben Sie im Feld "In Struktur suchen" eine Textzeichenfolge ein.
2. Drücken Sie die EINGABETASTE. Die Suchzeichenfolge wird in Gelb hervorgehoben, sooft sie in einem in der Struktur sichtbaren Attributwert vorkommt. Die Objektzeile für die erste Übereinstimmung beginnend im oberen Teil der Struktur wird ausgewählt.
3. Drücken Sie erneut die EINGABETASTE, oder klicken Sie auf das Symbol
Nächste Übereinstimmung 
oder
Vorherige Übereinstimmung 
, um die nächsten oder vorherigen übereinstimmenden Objekte zu suchen.
| Die Struktur wird erweitert, um das vorherige oder nächste übereinstimmende Objekt zu zeigen, obwohl es möglicherweise mehrere Ebenen tief in der Struktur liegt. Die Erweiterung endet, wenn ein übereinstimmendes Objekt gefunden wird. Fahren Sie durch Klicken auf die nächsten oder vorherigen Übereinstimmungssymbole mit der Suche fort. Beim Suchvorgang wird nach Übereinstimmungen mit allen in der Struktur angezeigten zugeordneten Objekten gesucht. Es werden z.B. Übereinstimmungen für Dokumente gefunden, die Teilen zugeordnet sind. Eine Meldung wird rechts neben dem Feld "In Struktur suchen" angezeigt, wenn das obere oder untere Ende der Struktur erreicht wird. |
Klicken Sie rechts neben dem Texteingabefeld auf das Symbol "Löschen"

, um alle Markierungen innerhalb der Struktur zu löschen und eine neue Suche zu starten.
Alle
So suchen Sie alle übereinstimmenden Objekte innerhalb einer Teilestruktur:
1. Geben Sie im Feld "In Struktur suchen" eine Textzeichenfolge ein.
2. Klicken Sie rechts neben dem Feld "In Struktur suchen" auf Alle. Die Struktur wird erweitert, um alle Zeilen mit in Gelb hervorgehobenen übereinstimmenden Zeichenfolgen zu zeigen. Alle Objektzeilen mit übereinstimmenden Zeichenfolgen werden ebenfalls ausgewählt.
| Nur die Zweige der Struktur werden erweitert, die Zeilen haben, die mit der eingegebenen Textzeichenfolge übereinstimmen. Beim Suchvorgang wird nach Übereinstimmungen mit allen in der Struktur angezeigten zugeordneten Objekttypen gesucht. Es werden z.B. Übereinstimmungen für Dokumente gefunden, die Teilen innerhalb einer Teilestruktur zugeordnet sind. Rechts neben Alle wird eine Meldung angezeigt, die die Gesamtzahl der Strukturzeilen mit Übereinstimmungen angibt. |
| Verwenden Sie die ausgewählten Strukturzeilen und Kontextmenüaktionen, um Operationen wie Auschecken oder Zur Baseline hinzufügen durchzuführen. |
Klicken Sie rechts neben dem Texteingabefeld auf das Symbol "Löschen"

, um alle Markierungen innerhalb der Struktur zu löschen und eine neue Suche zu starten.
Erweiterte Suchkriterien erstellen und speichern
Um alle übereinstimmenden Objekte innerhalb einer Teilestruktur auf Grundlage von Attributausdrücken zu suchen, erstellen Sie erweiterte Suchkriterien unter Verwendung des Dropdown-Menüs Erweitert .
1. Klicken Sie auf Erweitert. Das Fenster Erweiterte Suchkriterien wird geöffnet.
2. Klicken Sie auf Hinzufügen, um Attributausdrücke zu definieren. Das Fenster Attributabfrageausdruck wird geöffnet. Sie können die ausgewählten Attributausdrücke mithilfe der entsprechenden Schaltflächen in diesem Fenster bearbeiten oder löschen.
Die Suchkriterien, die Sie erstellt haben, werden im Dropdown-Menü Erweitert aufgelistet.
Weitere Informationen zum Fenster
Attributabfrageausdruck finden Sie unter
Neue Attributfilterausdrücke erstellen.
| • Soft-Attribute für Teil-Master sind nicht im Dropdown-Menü Kriterien im Fenster Attributabfrageausdruck verfügbar. • Das Attribut Status ist über die Attribute für den Mitglieds-Link der Baseline verfügbar. • AML/AVL sind Untertypen eines Teils. Wenn Sie in der Liste Typ die Option Herstellerteil oder Händlerteil für das Teil auswählen, sind diese Attribute im Fenster Attributabfrageausdruck verfügbar. • Im Teilestruktur-Browser sind die unverankerten Attribute für den Mitglieds-Link der Baseline nicht im Dropdown-Menü Kriterien im Fenster Attributabfrageausdruck verfügbar. |
Um Suchkriterien zu speichern, die Sie erstellt haben, klicken Sie im Dropdown-Menü Erweitert auf Speichern. Das Fenster Suchkriterien speichern wird geöffnet, in dem Sie einen Namen für die Suchkriterien angeben können.
Um die Suchkriterien mit anderen Benutzern gemeinsam zu nutzen, aktivieren Sie das Kontrollkästchen Gemeinsam nutzen in diesem Fenster.
Fenster "Suchkriterien verwalten"
Sie können verschiedene Aktionen für die Suchkriterien durchführen, die Sie erstellt haben: mit der Aktion Suchkriterien verwalten im Dropdown-Menü Erweitert. Im Fenster Suchkriterien verwalten können Sie dann die Suchkriterien anzeigen, die Sie und andere Benutzer erstellt und gemeinsam genutzt haben.
Im Fenster Suchkriterien verwalten sind die folgenden Kontextmenü-Aktionen verfügbar.
Aktion | Beschreibung |
Bearbeiten | Bearbeiten Sie den Abfrageausdruck für die ausgewählten Suchkriterien. |
Anzeigen | Machen Sie die Suchkriterien, die Sie erstellt haben, im Dropdown-Menü Erweitert sichtbar. Um Suchkriterien anzuzeigen, die von einem anderen Benutzer freigegeben werden, verwenden Sie eine der folgenden Aktionen: • Aktivieren Sie im Fenster Suchkriterien verwalten das Kontrollkästchen Anzeigen. • Verwenden Sie die Kontextmenü-Aktion Anzeigen. |
Gemeinsam nutzen | Geben Sie die Suchkriterien, die Sie erstellt haben, für andere Benutzer frei. Um Suchkriterien gemeinsam zu nutzen, die von einem anderen Benutzer erstellt wurden, verwenden Sie eine der folgenden Aktionen: • Aktivieren Sie im Fenster Suchkriterien verwalten das Kontrollkästchen Gemeinsam nutzen. • Wählen Sie aus dem Kontextmenü Gemeinsam nutzen aus. | Sie können die Freigabe der Suchkriterien, die andere Benutzer erstellt und freigegeben haben, nicht aufheben. |
|
Speichern als | Erstellen Sie eine Kopie der Suchkriterien, die Sie erstellt haben. Sie können diese Aktion auch für die Suchkriterien verwenden, die von anderen Benutzern erstellt und freigegeben wurden. Dies erstellt eine Kopie der vorhandenen Suchkriterien, die Sie umbenennen können. Für diese neue Suchkriterien wird der Status des Attributs Gemeinsam nutzen aus den Quellsuchkriterien übertragen. Das Attribut Anzeigen ist standardmäßig aktiviert. |
Löschen | Löschen Sie die Suchkriterien, die Sie erstellt haben. |
Das Fenster Suchkriterien verwalten enthält das Kontrollkästchen Pfadfilter anwenden. Aktivieren Sie dieses Kontrollkästchen, um die gespeicherten Suchkriterien zum Suchen nach Objekten oder Teile in der Struktur zu verwenden, indem Sie den Pfadfilter anwenden.
| Sie können den Suchkriteriennamen inline bearbeiten. |
 oder Vorherige Übereinstimmung
oder Vorherige Übereinstimmung  , um die nächsten oder vorherigen übereinstimmenden Objekte zu suchen.
, um die nächsten oder vorherigen übereinstimmenden Objekte zu suchen. oder Vorherige Übereinstimmung
oder Vorherige Übereinstimmung  , um die nächsten oder vorherigen übereinstimmenden Objekte zu suchen.
, um die nächsten oder vorherigen übereinstimmenden Objekte zu suchen. , um alle Markierungen innerhalb der Struktur zu löschen und eine neue Suche zu starten.
, um alle Markierungen innerhalb der Struktur zu löschen und eine neue Suche zu starten.