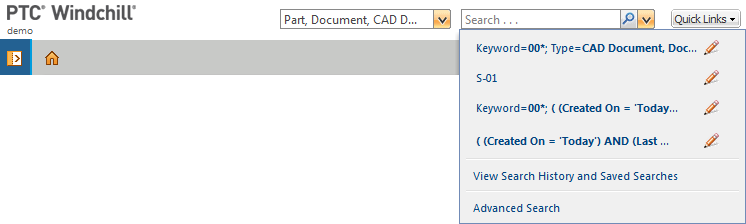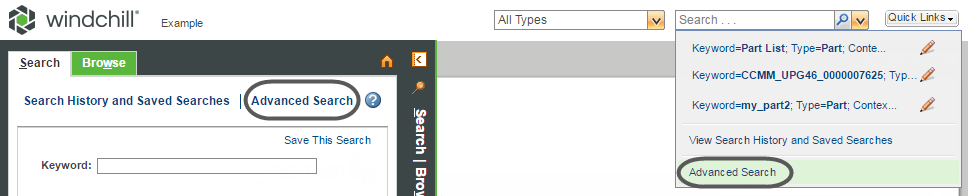Searching for Existing Data in Windchill
Windchill provides powerful search tools that allow you to locate and retrieve product information of all types.
|
|
Your ability to search for and retrieve information depends upon access control policies implemented at your company. An object can exist in the Windchill database but not appear in your search results because of these policies.
|
The following sections provide an overview of
Windchill search functionality. For detailed information, see
Searching for Information.
Global Search
A global search is a keyword search performed against all contexts for which you have access. The global search fields are located in the upper right of the Windchill browser page:
Keep the following search guidelines in mind:
• By default, keywords are only compared against the Name and Number attribute field values.
• The keyword must match the complete field. For example, if you are searching for a document named “Plan Contact Matrix” and enter
plan contact, the search fails. Use
wildcards to broaden your search.
• All Windchill searches are case insensitive.
Use the following procedure to perform a global search:
1. From the drop-down menu on the left, select All Types or one or more specific object types:
| You can modify the list of available object types using the Global Search Default Types List preference. To set this preference, navigate to > > . Expand the Search preference group and right-click Global Search Default Types List to change your preference setting. For more information, see Preference Management. |
2. Enter one or more words in the search field. Text separated by spaces is interpreted as separate search strings joined by an AND operator.
3. Click the search icon

or press ENTER to start the search.
Search results appear in the
Search tab. For more information, see
Search Results.
| • To cancel a search that is in progress, click the cancel icon  next to the search progress indicator above the Search Results table. • Use the drop-down menu next to the Search field to access your search history and saved searches, or open the Advanced Search page: |
Advanced Search
Use the Windchill advanced search capability to perform detailed search queries. Using more specific criteria reduces search time and limits the number of database objects that are returned. Advanced search also allows frequently used searches to be saved, shared with others, altered, and reused.
To access the advanced search, open the Navigator and select the Search tab. Click Advanced Search at the top of the tab. You can also select Advanced Search from the global search drop-down menu:
For more information, see
Advanced Search.
Saved Searches
You can save search criteria sets on both the
Search and
Advanced Search pages. This makes frequently performed or highly detailed searches more convenient. Individual users can save searches for their own use; administrators can create saved searches and assign them to groups of users. For more information, see
Saved Searches
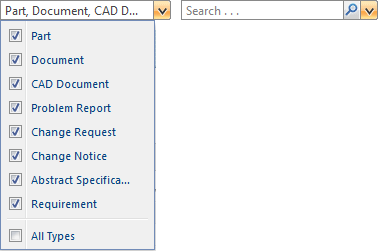
 next to the search progress indicator above the Search Results table.
next to the search progress indicator above the Search Results table.