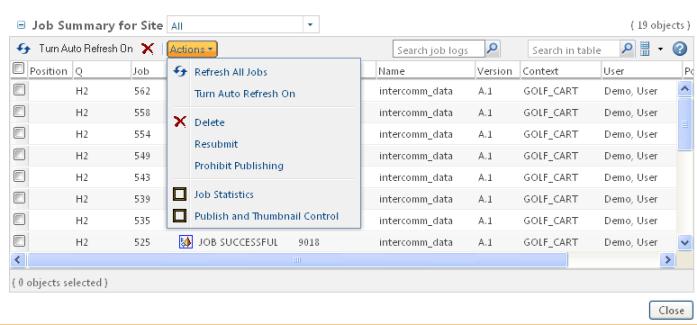About the WVS Job Monitor
View the status of different types of WVS jobs that you have submitted in the
WVS Job Monitor. Access the Job Monitor by clicking on the
WVS Job Monitor icon

, through
Quick Links, or from the
Representations/Annotations table.
The top section of the WVS Job Monitor window is the Job Summary, which displays a sortable list of jobs with information about each, while the bottom section is the Job Detail, which displays the details of the highlighted job. The information in the list is read-only.
The major features of the WVS Job Monitor are:
• You can use the drop-down list at the top of the WVS Job Monitor to manage what kind of jobs you want to be displayed in the Job Summary. The - Pick a View - drop-down list provides the following display options:
◦ All
◦ Executing Jobs
◦ Failed Jobs
◦ Interference Detection Jobs
◦ My Jobs
◦ Print Jobs
◦ Publish Jobs
◦ Ready Jobs
◦ Successful Jobs
• You can click
Turn Auto Refresh On to keep the list up-to-date, or click the
Refresh All Jobs
icon to update it once.
• You can delete jobs by selecting the check box next to a job and clicking the
Delete
icon. This deletes only the record of the publishing job; it does not affect the representation created by the job.
• The Actions drop-down list provides access to other WVS Job Monitor functions.
◦ Refresh All Jobs, Turn Auto Refresh On, and Delete are discussed above.
◦ Resubmit allows you to resubmit completed jobs to be republished. To perform this function, select the check box next to the jobs you want to republish and click Resubmit.
| Resubmit can only be run on Successful or Failed jobs. Jobs in the Running or Ready state cannot be resubmitted. |
• The
Search job logs function allows you to search the contents of the job logs for those jobs currently displayed in the
Job Summary. You can search for statistics, text strings, and similar content in the job logs. Type your search details in the field alongside the

icon and press
Enter. The
Job Summary refreshes, and display a list of only those jobs whose logs meet the criteria you specified.
• In the
Search in table field, you can search the list of jobs for specific details such as job name, the user who originated the job, and so on. Click in the search field alongside the

icon, enter the text you want to search for, and press
Enter.
• You can set the
Table display options
to
View Selected Objects Only to display only those jobs you have selected by enabling the check boxes alongside those jobs.
Below the Job Summary, the Job Detail pane describes the details of a particular publish job, including the job log. To view the details of a job, click anywhere in the row of the desired job in the Job Summary pane.
 , through Quick Links, or from the Representations/Annotations table.
, through Quick Links, or from the Representations/Annotations table.