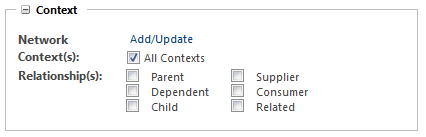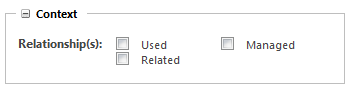Searching Within Networks
A network is a structure consisting of folders, related contexts, and related objects. Networks allow you to link related information across multiple contexts and access that information from one central location. For more information, see
Networks.
The ability to search within a network structure is one of the primary benefits to creating a network. To initiate a network search, navigate to the Network page under a context (such as > or > ).

Search in Network
The Search in Network action performs a search against all objects located within contexts that have been added to the network as a context reference.
A context reference is a product, program, project, or library that has been linked within a network using the
Add Context to Network action. Once added, the context is listed in the
Network table. For more information, see
Creating a Context Reference.
2. The
Advanced Search page opens. Complete the
Keyword,
Type, and
Criteria fields as you would with any advanced search. For more information, see
Advanced Search.
3. Under Context, the default search fields are replaced with the following network options:
Network Context(s) | Select one of the following options: • All Contexts—Search within all context types that have been added to the network. • Add/Update—Open a new window listing applicable context types. From here you can select one or more types to search. For example, if you select Product, then the search is only performed against data located within any products that are listed in the Network table. |
Relationship(s) | Narrow the search by the context reference Relation value. This field is optional. You specify the relationship type from the Add Context to Network window. The types of relationships you can specify vary depending on the solutions you have installed at your site and any customizations made by your site administrators. |
4. Click
Search to initiate the network search. For information about using search results, see
Search Results.

Search for Related Objects
The Search for Related Objects action performs a search against any objects that have added the network as a related context.
A related context is a network link that you create using the
Add Related Context action. This action is available from the
Contexts table located on the information page of individual objects. For more information, see
Contexts Table.
When you add a context as a related context, the context is listed in the Contexts table of the object. The object does not appear in the corresponding context Network table. However, the object that added the related context link is now searchable using the Search for Related Objects action.
2. The
Advanced Search page opens. Complete the
Keyword,
Type, and
Criteria fields as you would with any advanced search. For more information, see
Advanced Search.
3. Under Context, the default search fields are replaced with the following network options:
Relationship(s) | Narrow the search by the related context Relation value. This field is optional. You specify the relationship type from the Add Related Context window: • Related—The object is related to work being done in the referenced context. • Managed—The object is dependent on work being done in the referenced context. • Used—The object is shared or reused in the referenced context. |
4. Click
Search to initiate the network search. For information about using search results, see
Search Results.