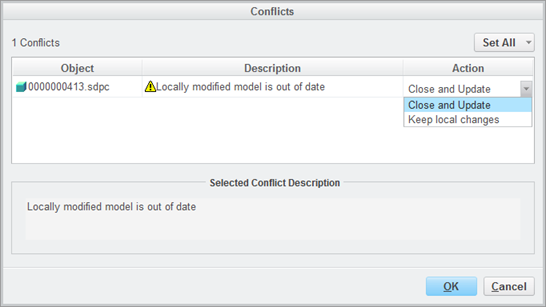Objekte im Workspace sperren und entsperren
Durch Sperren eines Workspace-Objekts erhält das Objekt im Workspace und in der Sitzung einer CAD-Anwendung den Status "Schreibgeschützt". Sie können ein Objekt aus einem aktiven Workspace in
Windchill Workgroup Manager oder aus der CAD-Anwendung sperren oder entsperren. Informationen zum Sperren und Entsperren eines Objekts in
Creo Elements/Direct Modeling finden Sie unter
Objekte in Creo Elements/Direct Modeling sperren und entsperren.
|
|
Sie können ein neu erstelltes Objekt (  ) nicht sperren oder entsperren. Sie müssen das Objekt einchecken, bevor Sie es sperren können. |
Aus einem der folgenden Gründe kann es wünschenswert sein, ein Objekt mit einem Schreibschutz zu versehen:
• Um unbeabsichtigte Änderungen zu vermeiden
• Um zu verhindern, dass das Objekt gespeichert wird
Um alle Objekte automatisch zu sperren, die bei den Operationen Zum Workspace hinzufügen undAuschecken nicht ausgecheckt wurden, führen Sie die folgenden Operationen aus:
1. Klicken Sie auf Standortebene auf Dienstprogramme.
2. Klicken Sie unter Geschäftsadministration auf Einstellungsverwaltung. Das Fenster Einstellungsverwaltung wird geöffnet.
3. Legen Sie die Option > > fest. Die Standardeinstellung ist Nein.
|
|
Der CAD-Worker ignoriert die Einstellung Dem Workspace hinzugefügte Objekte automatisch sperren und publiziert erfolgreich die CAD-Dokumente, die gesperrt sind.
|
|
|
Das Sperren oder Entsperren von Bibliotheks- oder Zeichnungsobjekten aus dem Workspace wirkt sich nicht auf den Status dieser in der Creo Elements/Direct Modeling Sitzung geöffneten Objekte aus.
|
Objekte im Windchill Workgroup Manager sperren
So sperren Sie ein Workspace-Objekt:
1. Wählen Sie ein oder mehrere eingecheckte/s Workspace-Objekt/e (geändert oder unverändert) aus.
2. Klicken Sie auf > .
Das Objekt wird schreibgeschützt und in der Spalte
Allgemeiner Status als

markiert. Im
Creo Elements/Direct Modeling-Struktur-Browser wird das gesperrte Objekt als

markiert.
| Wenn Sie versuchen, ein Objekt zu sperren, das in Creo Elements/Direct Modeling geändert, aber nicht im Workspace gespeichert wurde, wird ein Fenster Konflikte angezeigt. In der Spalte Aktion führen Sie eine dieser Aktionen durch: • Klicken Sie auf Schließen und aktualisieren, um die lokalen Änderungen zu überschreiben und zu verwerfen und das Objekt zu sperren. • Klicken Sie auf Lokale Änderungen beibehalten, um die lokalen Änderungen beizubehalten und das Objekt dann zu sperren. |
Objekte im Windchill Workgroup Manager-Workspace entsperren
So entsperren Sie ein Workspace-Objekt:
1. Wählen Sie ein oder mehrere gesperrte Workspace-Objekte aus.
2. Klicken Sie auf > .
Das Objekt "Allgemeiner Status" für den Sperrstatus (

) wird entfernt. Im
Creo Elements/Direct Modeling-Struktur-Browser wird der Sperrstatus aufgehoben.
Instanzen- oder Inhaltsobjekte im Windchill Workgroup Manager sperren oder entsperren
Sie können Instanzen- oder Inhaltsobjekte im Windchill Workgroup Manager einzeln sperren.
• Wenn Sie ein Instanzenobjekt im Workspace sperren, können Sie die Instanzeneigenschaft des Objekts in Creo Elements/Direct Modeling nicht ändern, da dem Instanzenobjekt der Status "schreibgeschützt" zugewiesen wird. Sie können jedoch den Inhalt des Objekts noch in Creo Elements/Direct Modeling ändern.
• Wenn Sie ein Inhaltsobjekt im Workspace sperren, können Sie das Modell in Creo Elements/Direct Modeling nicht ändern. Sie können jedoch die Instanzeneigenschaften des Objekts noch in Creo Elements/Direct Modeling ändern.
 ) nicht sperren oder entsperren. Sie müssen das Objekt einchecken, bevor Sie es sperren können.
) nicht sperren oder entsperren. Sie müssen das Objekt einchecken, bevor Sie es sperren können. ) nicht sperren oder entsperren. Sie müssen das Objekt einchecken, bevor Sie es sperren können.
) nicht sperren oder entsperren. Sie müssen das Objekt einchecken, bevor Sie es sperren können.