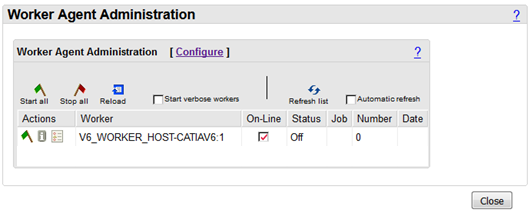Dateisynchronisation für Theorem Worker konfigurieren
Wenn die Dateisynchronisation konfiguriert ist, werden die CAD-Daten mit Windchill Workgroup Manager während der Publizierung synchronisiert, um ausstehende Änderungen von Windchill widerzuspiegeln. Beispielsweise die Werte für PTC_REVISION oder PTC_WM_LIFECYCLE_STATE. Das resultierende Visualisierungsobjekt spiegelt die implizierten Aktualisierungen der Datei wider und wird dann als Darstellung in Windchill gespeichert.
Stellen Sie vor der Worker-Dateisynchronisationskonfiguration sicher, dass Ihnen die erforderlichen Informationen für folgende Variablen vorliegen:
|
Variable
|
Beschreibung
|
|
(Allgemein)
|
Sie haben den Theorem-Adapter für CATIA 3DEXPERIENCE heruntergeladen und installiert sowie Client-seitig konfiguriert.
|
|
Worker-Speicherort
|
Geben Sie an, ob der Worker sich auf demselben Rechner wie der Windchill Server oder auf einem anderen Windows-Rechner befindet.
|
|
Worker-Ausführbefehl
|
Geben Sie den Befehl an (mit dem lokalen Pfad des Hosts), der die ausführbare Worker-Datei startet, sowie einen Timeout-Befehl.
|
|
Worker-Dämon-Port
|
Wenn Sie einen Remote-Worker auf einem anderen Windows-Rechner verwenden, überwacht der auf dem Host ausgeführte Worker-Daemon standardmäßig die Portnummer 601.
|
|
Allgemeines Dateisystem
|
Geben Sie das allgemeine Dateisystem mit einem Netzwerkdateisystem wie Microsoft Windows Networking, NFS oder UNC-Pfad an. Der Windchill Rechnerpfad, der angibt, dass der Zugriff vom Windchill Server auf das allgemeine Dateisystem per FTP-Befehl (Verzeichnis pview) erfolgt, muss derselbe Pfad wie der Pfad des Worker-Rechners im allgemeinen Dateisystem sein.
|
|
|
Bevor Sie mit der folgenden Worker-Dateisynchronisationskonfiguration fortfahren, müssen der Theorem Worker, der Windchill Server und der Client bereits konfiguriert sein, um die Dateisynchronisation ordnungsgemäß wie in den folgenden Themen beschrieben zu unterstützen.
|
So konfigurieren Sie die Dateisynchronisation für den Worker:
1. Melden Sie sich beim Server Windchill an, und halten Sie den Methodenserver, Tomcat und Apache an.
2. Löschen Sie den Servlet-Cache von Tomcat und den Verzeichnisinhalt von C:\ptc\<Buildnummer>\tomcat\work\Catalina.
3. Erstellen oder platzieren Sie eine Datei namens auth.properties in C:\ptc\<Build-Nummer>\Windchill.
|
|
Diese Datei muss die Zeile auth=Benutzername:Passwort ohne zusätzliche Leerzeichen oder Zeilen enthalten. Die Anmeldeinformationen des Benutzers werden für die Windchill Publizierung verwendet, und es muss Lesezugriff für alle Daten bestehen.
|
4. Sichern Sie C:\ptc\<Build-Nummer>\Windchill\site.xconf. Sie müssen die Dateisynchronisation für Testfälle deaktivieren.
|
|
Um die Dateisynchronisation später wieder zu deaktivieren, stellen Sie die gesicherte site.xconf Datei wieder her, und führen Sie sie xconfmanager-fp von der Windchill Befehlszeile aus.
|
5. Fügen Sie die Zeilen unten zur Datei site.xconf vor </Configuration> am Ende hinzu:
<Property name="publish.cadconvert.UG" overridable= "true"
targetFile="codebase/wvs.properties"
value="com.ptc.wvs.server.publish.CadConvertUG,assytype=topdown,
repiba=additional_reps,useworkerdownload=$(wt.home)$(wvs.dir.sep)
auth.properties"/>
<Property name="publish.cadconvert.SOLIDWORKS" overridable="true"
targetFile="codebase/wvs.properties"
value="com.ptc.wvs.server.publish.CadConvertSOLIDWORKS,useworkerdownload=
$(wt.home)$(wvs.dir.sep)auth.properties"/>
<Property name="publish.cadconvert.INVENTOR" overridable="true"
targetFile="codebase/wvs.properties"
value="com.ptc.wvs.server.publish.CadConvertINVENTOR,useworkerdownload=
$(wt.home)$(wvs.dir.sep)auth.properties"/>
<Property name="publish.cadconvert.CATIA" overridable="true"
targetFile="codebase/wvs.properties"
value="com.ptc.wvs.server.publish.CadConvertCATIA,
useworkerdownload=$(wt.home)$(wvs.dir.sep)auth.properties"/>
<Property name="publish.cadconvert.CATIAV5" overridable="true"
targetFile="codebase/wvs.properties"
value="com.ptc.wvs.server.publish.CadConvertCATIAV5,useworkerdownload=
$(wt.home)$(wvs.dir.sep)auth.properties"/>
<Property name="publish.cadconvert.CATIAV6" overridable="true"
targetFile="codebase/wvs.properties"
value="com.ptc.wvs.server.publish.CadConvertCATIAV6,
useworkerdownload=$(wt.home)$(wvs.dir.sep)auth.properties"/>
<Property name="publish.service.enabled" overridable="true"
targetFile="codebase/wvs.properties"
value="true"/>
<Property name="publish.usesPublishRules" overridable="true"
targetFile="codebase/wvs.properties"
value="PROE CADDS5 UG SOLIDWORKS CATIAV4 ARBORTEXT"/>
<Property name="worker.exe.whitelist.prefixes" overridable="true"
targetFile="codebase/wvs.properties"
value="D:\Theorem|C:\Theorem|E:\Theorem"/>
6. Speichern Sie die Datei site.xconf, und führen Sie xconfmanager-fp in der Windchill Befehlszeile aus.
7. Starten Sie Apache, Tomcat und den Methodenserver.
8. Installieren Sie den Windchill Workgroup Manager Client auf dem Worker-Computer, und registrieren Sie CATIA 3DEXPERIENCE Rxx.
9. Wenn Sie ein Windows-System verwenden, führen Sie die folgenden Befehle im Worker aus:
Start>Run>cmd
CD C:\Theorem\i486_nt\obj
WorkerDaemon.exe <port number>
|
|
Versuchen Sie nicht, WorkerDaemon.exe manuell ausführen, wenn der Dienst auch ausgeführt wird.
|
10. Melden Sie sich als Administrator beim Windchill Server an.
11. Navigieren Sie zu > > , und führen Sie die folgenden Schritte durch:
a. Aktivieren Sie das Kontrollkästchen Worker im Ausführlich-Modus starten.
b. Klicken Sie neben dem CATIAV6-Worker-Namen auf Worker starten (grünes Fahnensymbol). Das Kennzeichen ändert sich in Rot, und der Status ist Verfügbar, wenn er ausgeführt wird.
12. Stellen Sie sicher, dass keine Fehler in der Eingabeaufforderung auf dem Worker-Computer angezeigt werden.
Die Worker-Dateisynchronisationskonfiguration ist jetzt abgeschlossen.