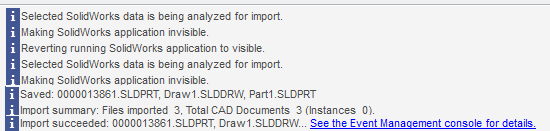匯入至工作區
「匯入至工作區」指令可讓您將多個 CAD 文件或範本及其參考從檔案系統匯入至使用中工作區。「匯入至工作區」指令會在非圖形模式下使用 SolidWorks 應用程式來匯入 CAD 文件。
在開始匯入動作之前,Windchill Workgroup Manager 用戶端會關閉 SolidWorks 工作階段中的所有 CAD 文件。如果 SolidWorks 未執行,Windchill Workgroup Manager 會將其啟動。欲將檔案匯入至工作區:
1. 在 Windchill Workgroup Manager 用戶端中,選取 > 。「匯入至工作區」視窗即會開啟。「目標工作區」方塊會顯示使用中工作區。
2. 按一下

以從本機檔案系統中選取檔案。會將所選檔案新增至
「選取要匯入的檔案」頁的
「檔案」表中。
| 請確保「類型」欄位中的值為 SolidWorks files。這可讓您指定要匯入的所有受支援的 SolidWorks 檔案類型。 |
3. 或者,如果您不想匯入指定的檔案,請選取檔案,然後按一下

來將該檔案從
「檔案」表中移除。
4. 在「新增相依性」方塊中,選取「全部」(預設) 或「無」來為要收集的相依物件設定規則。
5. 或者,按一下「下一步」。「指定選項」頁即會開啟。此頁會確認物件的清單,並可讓您指定其他選項 (例如,「位置」)。
6. 按一下「完成」完成該作業。
Windchill Workgroup Manager 用戶端訊息區會顯示匯入狀況。成功完成後,匯入摘要會顯示下列項目:
• 匯入的檔案總數
• CAD 文件總數
• 匯入的實例
如果要匯入的 CAD 文件擁有
SolidWorks 找不到的參考,這些物件稱為不完整的 CAD 文件,且由

圖示表示。欲解決不完整的 CAD 文件,您必須從檔案系統匯入遺失的檔案,或者如果檔案已經存在於
Windchill 中,您必須遵循
解決不完整相依物件一節中列出的步驟。
使用「匯入至工作區」匯入範本
從 Windchill 10.2 M030 開始,SolidWorks 的「匯入至工作區」 指令支援將 SolidWorks 範本匯入至工作區。就像 CAD 文件一樣,下列 SolidWorks 範本類型現在可以使用「匯入至工作區」 匯入:
• .asmdot (範本組件)
• .drwdot (範本工程圖)
• .prtdot (範本零件)
• .sldflp (SolidWorks 物件庫特徵零件)
| CAD 圖示在「匯入至工作區」作業中的「選取要匯入的檔案」步驟中不會顯示,如下圖所示 |
將 SolidWorks 資料匯入至 Windchill 之建議的最佳作法
PTC 建議您使用下列最佳作法將 SolidWorks 資料匯入到 Windchill 中:
• 在匯入至工作區之前,必須先重新建構 SolidWorks 文件並將其儲存為最新檔案格式。您可以使用 SolidWorks 任務排程器重新建構和更新物件。
• 在匯入之前,必須先修正建構期間遇到的問題。
• 設定 wgmclient.ini 檔案中的 avoid.rebuild.during.import 偏好設定,控制是否應在「匯入至工作區」期間重新建構文件。若匯入因重新建構錯誤而失敗,則必須設定此偏好設定。此偏好設定的值為:
◦ No (預設):在匯入至工作區期間將重新建構所有文件
◦ Yes:在匯入至工作區期間將不重新建構文件
• 在匯入大量資料之前,可將資料分為多個小量資料。理論上,可以使用「匯入至工作區」匯入之資料的大小與數量沒有限制。但是,如果匯入失敗,則相較而言,小量資料的解決失敗問題並從中復原所需的時間會比較短。
• 請勿選取匯入清單中由 SolidWorks 建立的暫存檔,例如名稱以 ~ 開頭的檔案 (如 ~$Part1.SLDPRT),或除了標準 SolidWorks 檔案以外的任何檔案。這些檔案無法由 SolidWorks 開啟,且可能導致匯入失敗。
• 建議將所有檔案 (種子及其相依物件) 儲存在單一目錄中。這樣有助於避免不同資料夾下有重複的檔案,也可避免遺失檔案參考。
• 僅當使用 Dependents=All 匯入時才會僅選取頂層組件;這是最有效的匯入方法。如果無法僅識別頂層組件,您也可以選取子組件,如此仍將完成匯入;但會需要花費更多時間來處理單獨選取的子元件。
• 您可以針對大型資料集使用輕量模式,並限制要匯入的物件數。
• 確保在匯入之前已將物件更新為目前的 SolidWorks 版本。
• 確保在匯入之前將「將過期的已鏈接設計表更新至」 > > > 設定為 「模型」。
| 大型組件可能太大,無法與其相依物件一起開啟。在此類情況下,請使用 Dependents=None 並以小型批次匯入物件。 |
 以從本機檔案系統中選取檔案。會將所選檔案新增至「選取要匯入的檔案」頁的「檔案」表中。
以從本機檔案系統中選取檔案。會將所選檔案新增至「選取要匯入的檔案」頁的「檔案」表中。