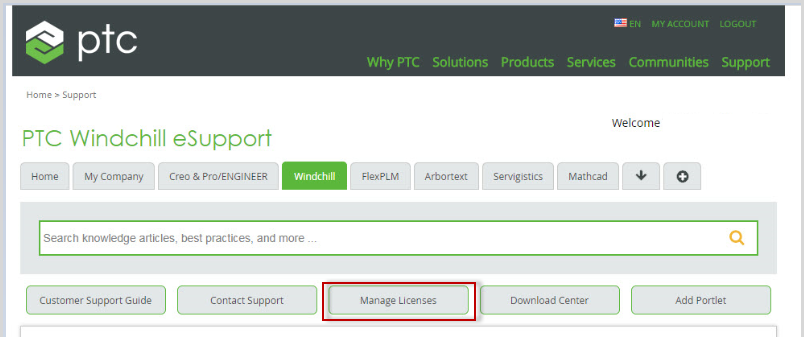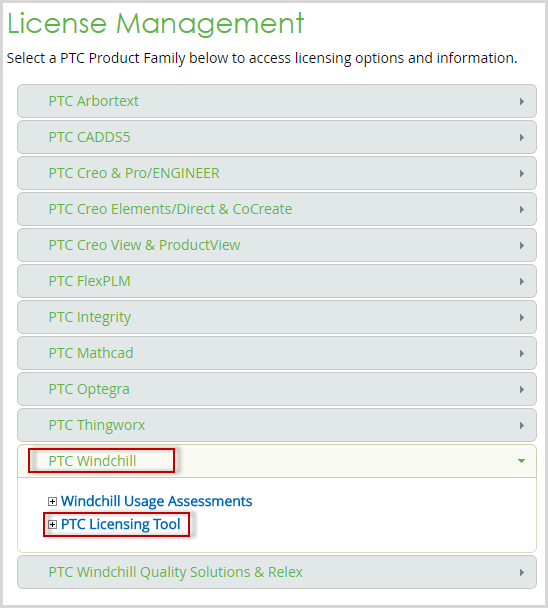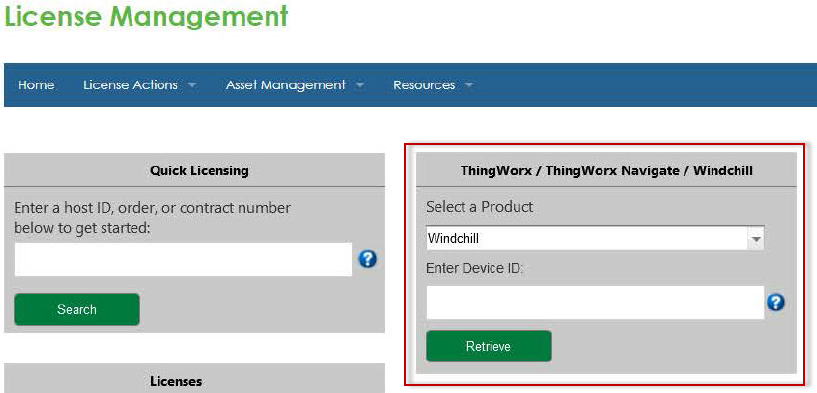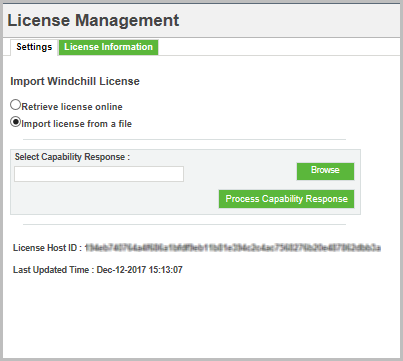Windchill ライセンス
Windchill がシステムで動作するためには有効なライセンスが必要です。ライセンスには、すべての Windchill 資格が含まれています。Windchill ユーザーにはライセンスグループメンバーシップを介してライセンスが付与されます。付与されている機能へのアクセスは、購入したライセンスの数までに制限されています。
テストや開発など、設定できるサーバーの数に対する制限はありませんが、各 Windchill インスタンスに独自のライセンスファイルが必要です。
|
|
• Windchill PDM Essentials、Servigistics Arbortext Content Manager および PTC Pro/INTRALINK 11.X ではライセンスは免除されています。
• リモートファイルサーバーではライセンスは免除されています
|
ライセンスの取得と管理
ここで説明するように、ライセンスはオンラインモードまたは手動モードで取得および管理できます。
• オンラインモード
◦ インストール中に PTC Solution Installer を使用して、またはインストール後に Windchill の「ライセンス管理」ユーティリティから、ライセンスの自動取得を有効にします。
◦ ライセンス管理ライフサイクルを自動化します。
◦ ライセンスのサブスクリプションおよびライセンスの資格に対する変更を自動的に管理します。Windchill は 24 時間ごとに PTC バックエンドシステムと同期化し、ライセンスの資格に対するすべての変更をチェックします。
• オフラインモードまたは手動モード
Windchill インスタンスがオフラインモードで動作している場合、または Windchill インスタンスが PTC バックエンドシステムと通信できない場合に、このモードを使用します。
◦ インストール後に Windchill の「ライセンス管理」ユーティリティを使用して、手動でライセンスを取得する機能が使用できます。
◦ ライセンスのサブスクリプション、およびライセンスの資格に対するすべての変更を手動で管理する機能が使用できます。
ライセンスのアクティベーションに成功すると、購入したライセンス機能が、Windchill の「ライセンス管理」ユーティリティの「ライセンス情報」タブに表示されます。
管理者は、ユーザーにライセンスを付与するため、各ライセンスグループにユーザーを追加する必要があります。
ライセンスの検証とシャットダウンの動作
スタートアップ時および 24 時間ごとに、Windchill は PTC バックエンドシステムと同期化し、ライセンスが有効であるかどうかを確認します。ライセンスが無効であるか購読が期限切れになっている場合、Windchill はシャットダウンします。Windchill インスタンスをシャットダウンする前に PTC によって 6 時間の猶予期間が設けられています。クラスタ環境の場合、Windchill はすべてのノードでシャットダウンします。シャットダウンする前に、管理者は通知メッセージを受け取ります。
Windchill ライセンスの管理ユーティリティを使用したライセンスの取得
インストール後、
Windchill の
「ライセンス管理」ユーティリティを使用してライセンスを手動でインポートできます。
https://support.ptc.com/apps/licensePortal/auth/ssl/index の PTC サポートサイトを使用してライセンスキーを手動でアクティブ化するには、以下の手順に従います。起動から 6 時間以内にライセンスがインポートされなかった場合、
Windchill はシャットダウンします。
この手順は、高レベルの 3 つの手順に基づいています。
1. Windchill インスタンスのホスト ID を、Windchill の「ライセンス管理」ユーティリティから取得します。
2. PTC サポートサイトの「ライセンス管理」ポータルからのホスト ID を使用して、ライセンスファイルをダウンロードします。
3. ライセンスファイルを Windchill の「ライセンス管理」ユーティリティにアップロードし、ライセンスをアクティブ化します。
この手順は管理者のみが実行できます。
1. Web ブラウザで PTC 資格証明を使用するか新規アカウントを作成して
PTC サポートサイトにログインします。
2. 「ホーム」の下または Windchill タブで、「ライセンスの管理」をクリックします。
「ライセンス管理」ページが開きます。
3. PTC 製品ファミリーのリストで、 > をクリックします。
ライセンス管理ポータルページが開きます。
4. ThingWorx / ThingWorx Navigate / Windchill のセクションで、ドロップダウンメニューから製品として Windchill を選択します。
5. ライセンスを取得する「ライセンス管理」ユーティリティに表示されているホスト ID を、「Enter Device ID」テキストボックスに入力します。
6. 「Retrieve」をクリックしてライセンスをダウンロードします。ライセンスファイルは、すべての Windchill 資格とともにブラウザのデフォルトの場所にダウンロードされます。
7. Windchill の > タブに移動します。
8. 「設定」タブで、「ライセンスをファイルからインポート」をクリックします。
9. 「ブラウズ」をクリックして、PTC ライセンス管理ポータルから取得したライセンスファイルを検索およびアップロードします。
10. 「能力応答を処理」をクリックしてライセンスをアクティブ化します。
Windchill システムでライセンスがアクティブ化され、
「ライセンス情報」タブのテーブルに新しい記録が追加されます。詳細については、
ライセンス情報の確認を参照してください。