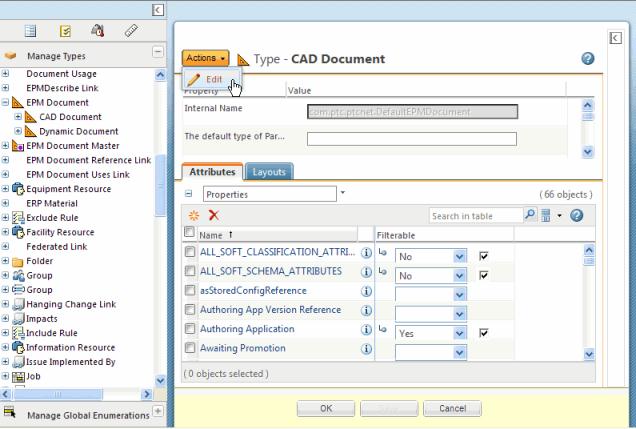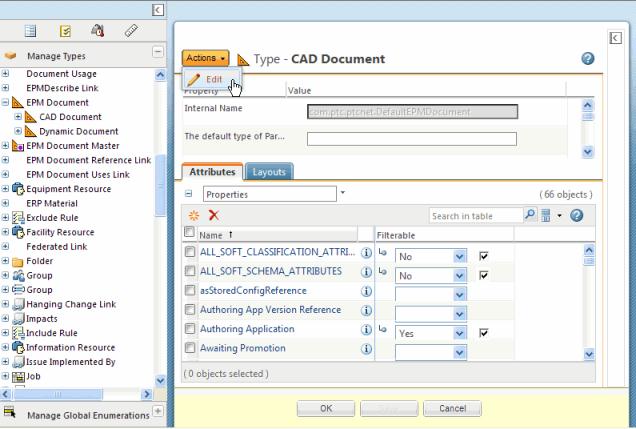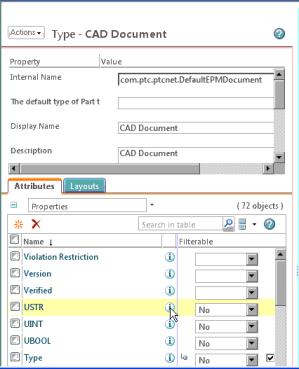Mappatura di attributi e parametri
Per impostare i parametri in modo che vengano pubblicati nell'interfaccia utente di
SolidWorks, l'amministratore ne esegue la mappatura in
Gestione tipi e attributi.
Per ulteriori informazioni, vedere Utilizzo dell'utilità Gestione tipi e attributi.Nell'elenco riportato di seguito vengono fornite informazioni dettagliate sull'utilizzo delle lettere maiuscole e minuscole quando si impostano i parametri di SolidWorks che devono essere riconosciuti in Windchill.
• Per quanto riguarda gli attributi, Windchill supporta la distinzione tra maiuscole e minuscole; tuttavia, non tutte le applicazioni di creazione rilevano questa distinzione.
• Se SolidWorks non supporta nomi di attributi con distinzione tra maiuscole e minuscole, ciascuno di questi nomi deve essere gestito come valore completamente maiuscolo, indipendentemente dalla relativa modalità di visualizzazione in SolidWorks.
• L'attributo soft Name di Windchill rileva la distinzione tra maiuscole e minuscole; pertanto, quando si crea un attributo soft da mappare a un parametro di SolidWorks che non supporta attributi con distinzione tra maiuscole e minuscole, il nome deve essere completamente maiuscolo o l'amministratore deve eseguire una mappatura esplicita tra il nome dell'attributo soft e il nome del parametro CAD.
• In alcuni casi, l'applicazione di creazione non supporta i parametri con distinzione tra maiuscole e minuscole, ma supporta i parametri che utilizzano una combinazione di maiuscole e minuscole. Ne consegue che l'utente non può creare un parametro denominato Cost o COST, ma può digitare COST, Cost o cost.
L'amministratore imposta un attributo in SolidWorks nella finestra Proprietà. Pertanto, in Windchill l'amministratore mappa questo attributo in > > . Per eseguire la mappatura di attributi e parametri, attenersi alla procedura descritta di seguito.
1. Effettuare il Check-Out del tipo soft Documento CAD seguendo la procedura indicata di seguito.
a. In Gestisci tipi, espandere il tipo soft Documento EPM.
b. Selezionare Documento CAD.
c. Dall'elenco a discesa Azioni, selezionare l'icona Modifica. Il tipo soft Documento CAD è pronto per essere modificato, come illustrato nella seguente immagine.
2. In questa fase, è possibile scegliere di creare un nuovo attributo. Per creare un nuovo attributo, attenersi alla procedura descritta di seguito.
3. Fare clic sull'icona Nuovo attributo

nella scheda
Attributi.
4. La finestra Nuovo attributo è costituita dalle tre azioni descritte di seguito.
a. Definisci attributi
b. Scegli attributo globale
c. Imposta proprietà
Immettere le informazioni in ciascuna azione e fare clic su Avanti. Al termine, fare clic su OK per creare il nuovo attributo. Compare di nuovo la finestra Gestisci tipi, con la pagina delle informazioni per l'attributo visualizzata nel riquadro di destra.
Definisci attributi
1. Specificare un Nome interno per l'oggetto. Questo campo è obbligatorio.
2. Selezionare l'attributo Tipo. Non è possibile creare ogni tipo di attributo per ogni tipo. Vengono visualizzati solo i tipi di attributo che è possibile creare per il tipo.
◦ Globale - Gli attributi Globale possono avere zero o più valori per un attributo. Nelle release precedenti, gli attributi globali venivano considerati attributi d'istanza. L'elenco generale attributi viene creato tramite la finestra Gestisci attributi globali.
◦ Alias - Gli attributi Alias rappresentano un alias di un attributo su un oggetto correlato. Possono avere da zero a molti valori.
◦ Calcolato - gli attributi Calcolato vengono ricavati dai valori di altri attributi tramite formule. Possono avere da zero a molti valori.
Scegli attributo globale
Per i tipi di attributi globali, dalla tabella Attributi globali selezionare l'attributo globale su cui basare il nuovo attributo. L'elenco generale attributi è costituito dagli attributi definiti nella finestra Gestisci attributi globali. Il tipo di dati per i tipi di attributo globali viene determinato dal tipo di dati dell'attributo globale selezionato.
Imposta proprietà
Immettere i valori della proprietà per questo attributo. Le proprietà disponibili possono differire in base alla combinazione del tipo di attributo e del tipo di dati o alla definizione di attributo globale. Alcune proprietà sono obbligatorie e devono essere specificate prima della creazione dell'attributo. È possibile specificare o modificare la maggior parte delle proprietà su un attributo nella pagina delle informazioni dell'attributo, dopo la creazione dell'attributo stesso.
Impostazione dell'attributo in Windchill
Per mappare l'attributo in Windchill, attenersi alla procedura descritta di seguito.
1. Fare clic sull'icona delle informazioni accanto all'attributo che si desidera mappare.
2. Immettere il valore desiderato accanto all'applicazione di creazione rispetto alla quale si desidera mappare l'attributo.
| È possibile impostare più mappature utilizzando il simbolo della barra verticale (|) per separare le varie mappature. |
3. Salvare gli aggiornamenti effettuati.
Impostazione dell'attributo in SolidWorks
Per completare la mappatura di questo parametro, attenersi alla procedura descritta di seguito.
1. Aprire SolidWorks e accedere a > > .
2. Creare un parametro con lo stesso nome del parametro creato in Windchill.
3. Selezionare Aggiungi. Viene visualizzata la finestra Add Custom Property.
4. Digitare lo stesso nome digitato in Windchill e assegnargli lo stesso valore.
5. Scegliere OK.
6. Vengono aggiunti il parametro e il valore corrispondente.
Quando si carica o si effettua il Check-In di una parte o di un disegno CAD, questo attributo viene ora riconosciuto in Windchill con il nome dell'attributo Windchill.