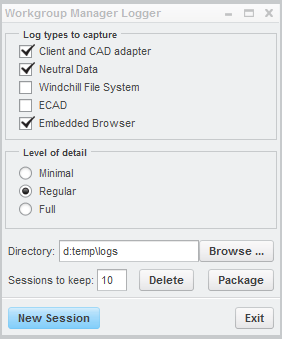Définition et collecte des fichiers journaux de PTC Windchill Workgroup Manager
Pour résoudre les problèmes d'interaction liés à Windchill, il peut s'avérer utile d'activer une fonction de journalisation supplémentaire sur le client Windchill Workgroup Manager. Si vous devez contacter PTC suite à un problème lié à Windchill Workgroup Manager, les journaux créés par Workgroup Manager Logger fourniront des informations utiles.
|
|
Cependant, l'activation de la fonction de journalisation peut dégrader les performances du système.
|
Exécution du logger en mode d'interface utilisateur
Pour exécuter le logger Windchill Workgroup Manager en mode d'interface utilisateur, procédez comme suit :
|
|
Le fichier wgm_home situé dans le répertoire $PTC_WGM_ROOT/wgm_home est automatiquement généré par Windchill Workgroup Manager lors de l'installation. Assurez-vous que ce fichier existe bien : il s'agit du fichier de référence de l'application pour l'installation du client Windchill Workgroup Manager. Le logger ne peut pas démarrer sans ce fichier.
|
1. Cliquez sur > > > afin d'ouvrir la fenêtre Workgroup Manager Logger (et lancer le logger).
2. Définissez vos préférences de consignation en tenant compte des critères suivants :
◦ Consigner les types à capturer : il est recommandé de sélectionner Client and CAD adapter et Données neutres afin d'inclure les données correspondantes dans tous les journaux. Sélectionnez le système de fichiers Windchill si votre application CAO utilise WFS. Sélectionnez ECAD si vous utilisez cette fonction. Pour surveiller l'activité du navigateur afin de détecter tout problème, sélectionnez Embedded Browser.
◦ Degré de détail : définissez le degré de détail à associer aux journaux, en choisissant l'une des valeurs décrites ci-après.
▪ Minimal : l'impact des journaux sur la taille du fichier et les performances du système sera limité.
▪ Standard : paramètre par défaut, qui propose un niveau de détail suffisant pour la plupart des situations.
▪ Complet : les journaux incluent la plupart des données, mais exercent un impact majeur sur les performances du système.
◦ Répertoire : : il s'agit du chemin d'accès au répertoire dans lequel Windchill Workgroup Manager stocke les journaux générés. Vous pouvez accepter la valeur par défaut ou modifier le chemin afin de répondre aux besoins de votre site à l'aide du bouton Parcourir....
| Afin de faciliter la localisation et l'identification des fichiers, PTC recommande, à titre de bonne pratique, de rediriger les journaux vers un dossier vide ou contenant peu d'éléments, par exemple D:\Temp\logs. |
◦ Sessions à garder : indique le nombre de sessions de journalisation à stocker à tout moment. La valeur par défaut est de 10. Vous pouvez la modifier comme vous le souhaitez, en fonction des besoins de votre organisation.
◦ Lot : l'option Lot indique au système qu'il doit regrouper l'ensemble des journaux dans un fichier .zip. Le fichier ZIP est automatiquement nommé selon la syntaxe suivante : UWGMLogs_DD_MM_HH_MM_SS.zip, par exemple : UWGMLogs_15_10_01_30_55.zip.
◦ Supprimer : supprime le dossier de la session.
◦ Quitter : ferme l'application.
3. Lorsque vous avez effectué vos sélections, le logger ressemble à l'image ci-dessous. Cliquez sur Nouvelle session.
4. Le cas échéant, démarrez le client Windchill Workgroup Manager.
5. Les journaux spécifiés sont générés dans le répertoire défini dans l'application.
Exécution du logger en mode sans interface utilisateur
Pour exécuter le logger Windchill Workgroup Manager en mode sans interface utilisateur (ligne de commande), procédez comme suit :
1. Recherchez le fichier wgm_home à l'emplacement suivant : $PTC_WGM_ROOT/wgm_home. Ce fichier requis ; il s'agit du fichier de référence de l'application pour l'installation du client Windchill Workgroup Manager. Le logger ne peut pas démarrer sans ce fichier.
2. Définissez les variables d'environnement suivantes dans la zone Propriétés système de Windows :
| Lors de la définition des variables d'environnement, reportez-vous aux critères des préférences de journalisation ci-dessus. |
Variable d'environnement | Valeur |
PTC_LOGS_LEVEL | Full;WFS |
PTC_LOGS_NUMBER_OF_SESSIONS | 5 |
PTC_LOGS_DIRECTORY | N'importe quel emplacement sur votre disque local |
3. Supprimez le fichier wwgmlog_collector_options.xml du dossier $PTC_WGM_ROOT/.setting.
4. Ouvrez une invite de commande ou un shell Windows et lancez le logger (WGMLogger.exe) en utilisant l'argument "-batch".
5. Démarrez le client Windchill Workgroup Manager.
6. Les journaux sont générés dans le dossier spécifié par la variable d'environnement PTC_LOGS_DIRECTORY.
7. Saisissez la commande WGMLogger.exe -batch dans l'invite de commande pour arrêter le logger. Vous pouvez désormais fermer l'invite de commande.
| Comme indiqué à l'étape 7, il est important de fermer la fonction Workgroup Manager Logger en saisissant WGMLogger.exe -batch dans l'invite de commande. C'est la seule méthode permettant d'arrêter complètement l'application. Sinon, des variables d'environnement systèmes supplémentaires inattendues resteront sur la machine client et continueront à collecter les journaux supplémentaires à la prochaine exécution de Windchill Workgroup Manager. |
Les journaux collectés par la fonction Workgroup Manager Logger sont les suivants :
• Journaux Windchill Workgroup Manager
• Journaux des adaptateurs
• Journaux des connecteurs clients
• Journaux WFS
• Journaux relatifs aux données neutres
• Journaux des navigateurs
• Journaux ECAD
• Journaux des convertisseurs CAO
• Fichiers ini utilisés
• informations système ;