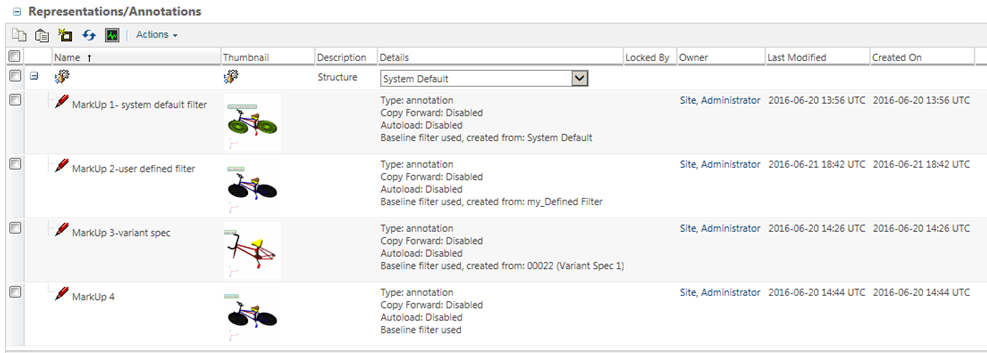Affichage des représentations
Pour afficher les représentations d'un article, d'un document, d'un document CAO ou d'un document dynamique, procédez comme suit :
1. Dans la page d'informations d'un article ou d'un document, cliquez sur Nouvel onglet, puis accédez à > > .
La page Représentations/Annotations s'affiche.
2. Sélectionnez un objet, puis exécutez l'une des actions suivantes.
◦ A partir de la liste déroulante Actions :
▪ Copier la sélection d'objets dans le Presse-Papiers.
▪ Supprimer la sélection d'objets.
▪ Coller à partir du Presse-Papiers.
▪ Coller la sélection à partir du Presse-Papiers.
▪ Créer une Nouvelle représentation.
▪ Actualiser le tableau.
▪ Accéder au Moniteur des tâches WVS.
◦ Cliquez avec le bouton droit de la souris sur un objet pour afficher les actions de la ligne pour les représentations :
▪ Ouvrir dans Creo View.
▪ Imprimer avecCreo View.
▪ Créer une Nouvelle définition de détection d'interférences.
▪ Afficher miniature.
▪ Définir comme représentation par défaut.
▪ Imprimer par lots.
▪ Republier la représentation. La republication des structures d'information et de publication localisées en attente revérifie la disponibilité des langues sélectionnées qui n'étaient pas disponibles pour la tâche de publication précédente.
▪ Post-publication de la représentation.
▪ Enregistrer la représentation ou Enregistrer la structure dans un fichier local.
▪ Copier dans le Presse-papiers.
▪ Coller les marquages du Presse-papiers vers la représentation.
▪ Coller la sélection de marquages du Presse-papiers vers la représentation.
▪ Supprimer la représentation.
▪ Modifier le contrôle d'accès du tableau en définissant des permissions d'accès.
|
|
• Selon les permissions dont vous disposez et la configuration du système, certains éléments et actions spécifiques peuvent ne pas être disponibles.
• Les navigateurs Web cessent progressivement de prendre en charge les plug-ins. Un nouveau mécanisme, WebGL peut être mis en oeuvre dans votre entreprise pour afficher les représentations dans les applications telles que le Navigateur de miniatures, le Visualiseur de miniatures et l'onglet Visualisation.
S'il est mis en oeuvre, vous pouvez sélectionner MAJ+P afin de modifier les préférences du navigateur qui vous sont accessibles. Pour plus d'informations sur les préférences WebGL, consultez la rubrique CS271197 . |
Pour rechercher un contenu dans le tableau Représentations/Annotations, cliquez à l'intérieur du champ de recherche "Représentations/annotations" et saisissez votre texte. Utilisez les flèches Résultat suivant/Résultat précédent pour faire défiler les résultats.
|
|
• Lorsque vous enregistrez la représentation dans un fichier local, une fenêtre s'ouvre et vous permet d'enregistrer les données dans un fichier ou une URL associée aux données de Windchill. Vous pouvez ainsi enregistrer les données dans un fichier ZIP/PVZ (un fichier PVZ est un fichier ZIP contenant un jeu unique de données Creo View) ou un fichier JAR.
• Vous pouvez également enregistrer les annotations associées à la représentation. Enregistrez les données dans un fichier PVZ si vous souhaitez les ouvrir directement dans Creo View en tant que données locales. Enregistrez les données dans un fichier ZIP ou JAR si vous souhaitez pouvoir les développer ultérieurement avant de les utiliser dans Creo View. L'enregistrement sous forme de lien vous permet d'enregistrer à partir d'un lien hypertexte ou d'une zone de texte.
|
Pour changer le paramètre de préférence pour les représentations multifidélité, modifiez la préférence Fidélité préférée.
Pour plus d'informations sur la définition des préférences utilisateur, consultez la rubrique
Configuration des préférences utilisateur pour la visualisation.
Si vous affichez les représentations d'un article associé à des documents CAO via un lien passif (des dessins, par exemple), les représentations associées à ces documents CAO seront incluses dans le tableau. Ces représentations sont identifiées par le suffixe [<nom de l'objet>] et sont en lecture seule. Il est impossible de modifier la valeur par défaut, de supprimer ou de republier l'une des représentations de ce tableau. Ces actions sont exécutables uniquement sur la liste des représentations appropriées d'objets.
Enregistrement et ouverture de marquages avec un filtre de navigation pour les structures d'article et CAO
Ouvrez une structure d'article WTPart ou CAO à partir de la page Représentations/Annotations à l'aide d'un filtre de navigation sélectionné, modifiez-la, puis enregistrez une annotation ou un marquage. Lorsque vous ouvrez un jeu d'annotations à partir de la liste Représentation, la structure chargée lors de l'enregistrement de l'annotation s'ouvre.
La notation qui apparaît dans la colonne Détails de la structure, dans le tableau Représentations/Annotations, indique la source de la représentation ou de l'annotation. L'exemple ci-dessous illustre les différents types de sources du filtre utilisé dans la colonne Détails.
• Baseline filter used, created from: System Default : le filtre par défaut a été utilisé.
• Baseline filter used, created from: <name of filter> : un filtre prédéfini a été utilisé pour créer la configuration de référence.
• Baseline filter used, created from: <name of variant spec> : une spécification de variante prédéfinie a été utilisée pour créer la configuration de référence.
• Baseline filter used : un filtre sans nom, un filtre créé dans Windchill 11.0 M010 ou antérieur, ou une annotation enregistrée dans Windchill 10.2 M030, 11.0 F000 ou 11.0 M010, ont été utilisés.
| Si vous ouvrez la structure dans Creo View à partir du rapport sur la structure du modèle ou du navigateur de la structure produit avec un filtre sans nom ou le filtre par défaut du système, et que vous créez et enregistrez une annotation, Baseline filter used s'affiche dans la colonne Détails du tableau Représentations/Annotations. Le nom du filtre n'est pas indiqué. |
Rubriques connexes