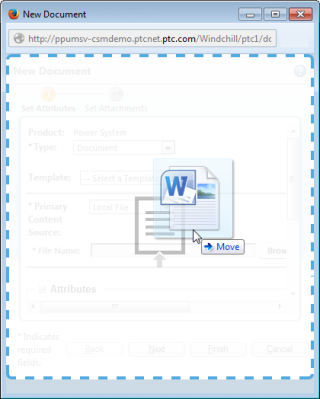Création d'un document
L'action Nouveau document vous permet d'ajouter un document unique dans Windchill, notamment du contenu secondaire sous la forme de pièces jointes.
L'ajout d'un nouveau document peut s'effectuer à différents emplacements de Windchill :
• Cliquez sur l'icône de nouveau document

dans la barre d'outils du tableau
Contenu de dossier ou sélectionnez > dans le menu
Actions du tableau.
• Sélectionnez > dans le menu d'actions contextuel des tableaux Contenu de dossier, Produits et Bibliothèques.
• Sélectionnez > dans le menu Actions de la page Détails d'un produit ou d'une bibliothèque.
• Cliquez sur l'icône d'insertion de document

dans la barre d'outils d'actions de l'onglet
Structure.
Pour plus d'informations sur les autres actions permettant d'ajouter des documents, consultez la rubrique
Création de documents Windchill.
| Pour créer des documents Windchill, vous pouvez faire glisser et déplacer un ou plusieurs fichiers vers le tableau Contenu de dossier. Cependant, la fenêtre Nouveaux documents multiples s'ouvre, même lorsque vous déplacez un fichier unique. Vous ne pouvez pas ajouter de pièces jointes à partir de la fenêtre Nouveaux documents multiples. Pour en savoir plus, voir Création de documents multiples. |
1. Dans le menu Type, sélectionnez le type de document à ajouter. Les options disponibles dépendent de votre site.
| Si un champ d'identificateur de l'organisation apparaît, sélectionnez l'identificateur de l'organisation (code CAGE ou numéro DUNS, par exemple) auquel associer les documents. |
2. Si vous créez un document à partir d'un modèle, sélectionnez un document dans le menu déroulant
Modèle. Un modèle est le format standard de certains documents. Le contenu principal et les attributs du modèle sont appliqués au nouveau document. Pour plus d'informations, reportez-vous à la section
Création d'un document à partir d'un modèle.
3. Dans le menu déroulant Source de contenu principal, sélectionnez l'une des options suivantes :
Source de contenu principal | Description |
Aucun contenu | Document sans contenu (par exemple, marque de réservation pour la documentation future). | La disponibilité de cette option dépend de la valeur de la préférence Contenu principal obligatoire. Cette dernière est définie par l'administrateur de site. |
|
Fichier local | Fichier chargé depuis votre ordinateur local. Cliquez sur Parcourir pour sélectionner un fichier sur votre ordinateur local. Vous pouvez également faire glisser et déplacer un fichier afin de le charger : a. Ouvrez un navigateur de dossiers ou redimensionnez les fenêtres Windchill de sorte que le bureau soit visible. Sélectionnez le fichier à charger. b. Cliquez dessus, faites-le glisser vers la fenêtre d'action de Windchill, puis relâchez le bouton de la souris : | Le nom du fichier s'affiche dans le champ Nom de fichier. Vous ne pouvez pas modifier le mode d'affichage du nom de fichier dans Windchill sans remplacer le contenu principal. |
|
Lien URL | Un lien vers un site Web externe. URL : l'URL complète du site Web avec lequel vous établissez une liaison. Libellé de l'URL : nom raccourci permettant d'identifier le lien. |
Stockage externe | Contenu non joignable sous forme de fichier local ou de lien URL. C'est le cas notamment des objets physiques, des emplacements et des informations sensibles. Emplacement de stockage externe : en fonction du type de contenu, vous pouvez utiliser ce champ pour fournir une description de l'objet, une adresse ou un numéro d'armoire d'archive, par exemple. Libellé du stockage externe : nom unique permettant d'identifier le contenu. |
4. Spécifiez les attributs de document restants dans les champs suivants :
Attribut | Description |
Nom | Ce champ est prérenseigné sur la base des informations indiquées dans le champ Source de contenu principal. Si nécessaire, vous pouvez modifier le nom. Attribuez un nom de 150 caractères au maximum au document. | Le paramètre de préférence Nom du document sert à déterminer si le nom doit être prérenseigné ou non. Pour plus d'informations, reportez-vous à la section Préférences de gestion de contenu. |
|
Description | Saisissez la description du document (4 000 caractères maximum). |
Emplacement | Sélectionner automatiquement le dossier : acceptez l'emplacement du dossier du document en fonction des règles d'initialisation d'objet pour le contexte. Sélectionner le dossier : sélectionnez l'emplacement du dossier du document. Cliquez sur l'icône d'emplacement du dossier  pour sélectionner un nouveau dossier. |
En fonction des paramètres définis par les administrateurs de site, vous pouvez également observer les options d'attribut suivantes :
◦ Modèle de cycle de vie : sélectionnez le modèle de cycle de vie à utiliser pour ce document.
◦ Modèle d'équipe : sélectionnez le modèle d'équipe de cycle de vie à utiliser pour ce document.
◦ Révision : saisissez la version du document. Pour plus d'informations, reportez-vous à la rubrique
Insertion d'un document.
| Si d'autres attributs sont définis pour un document au niveau de votre site, les champs et les valeurs par défaut correspondant à ces attributs s'affichent dans le champ Métier. |
5. Sélectionnez Garder récupéré après intégration pour verrouiller le document pour modification une fois que vous l'avez créé. Par exemple, si vous souhaitez que les autres utilisateurs puissent consulter le document mais que vous prévoyez d'apporter des modifications supplémentaires. Cliquez sur Suivant.
6. A l'étape
Définir les pièces jointes, vous pouvez utiliser le tableau
Pièces jointes pour ajouter du contenu secondaire au document.
Les pièces jointes peuvent inclure du contenu semblable à des documents, mais ne sont pas considérées comme des objets autonomes. Elles disposent donc de fonctionnalités limitées. Une fois le document créé, vous pouvez ensuite ajouter et supprimer des pièces jointes. Pour plus d'informations, reportez-vous à la section
Pièces jointes.
8. Cliquez sur Terminer pour créer un document.
 dans la barre d'outils du tableau Contenu de dossier ou sélectionnez > dans le menu Actions du tableau.
dans la barre d'outils du tableau Contenu de dossier ou sélectionnez > dans le menu Actions du tableau.